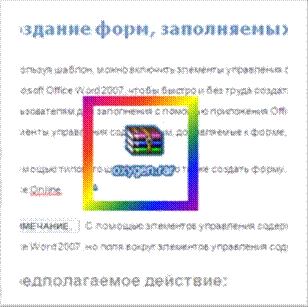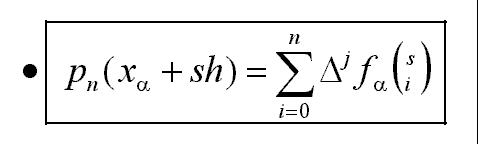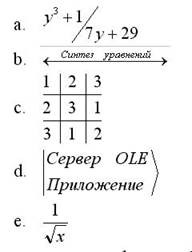Заглавная страница Избранные статьи Случайная статья Познавательные статьи Новые добавления Обратная связь FAQ Написать работу КАТЕГОРИИ: ТОП 10 на сайте Приготовление дезинфицирующих растворов различной концентрацииТехника нижней прямой подачи мяча. Франко-прусская война (причины и последствия) Организация работы процедурного кабинета Смысловое и механическое запоминание, их место и роль в усвоении знаний Коммуникативные барьеры и пути их преодоления Обработка изделий медицинского назначения многократного применения Образцы текста публицистического стиля Четыре типа изменения баланса Задачи с ответами для Всероссийской олимпиады по праву 
Мы поможем в написании ваших работ! ЗНАЕТЕ ЛИ ВЫ?
Влияние общества на человека
Приготовление дезинфицирующих растворов различной концентрации Практические работы по географии для 6 класса Организация работы процедурного кабинета Изменения в неживой природе осенью Уборка процедурного кабинета Сольфеджио. Все правила по сольфеджио Балочные системы. Определение реакций опор и моментов защемления |
Вставка математических структур общего пользованияСодержание книги
Похожие статьи вашей тематики
Поиск на нашем сайте
На вкладке Вставка в группе Символы щёлкните по стрелке на кнопке Формула, а затем в открывшемся списке выберите команду Вставить новую формулу. На вкладке Конструктор в группе Структуры выберите необходимый тип структуры (например, дробь или радикал), а за-тем щёлкните значок необходимой структуры. Если структура содержит местозаполнители, щёлкните местозаполнитель и введите нуж-ные числа или символы.
Местозаполнители формулы –это небольшие пунктирные поля в формуле(
Лабораторная работа № 4
Использование изображений в документе. Редактор формул
Цель работы:изучить возможности процессораWordдля создания рисунков и формул.
Задание
Часть I
1. Создайте новый документ Word и сохраните его в своей рабочей папке как документ
Word 2007 под именем Лаб. раб 4.docx. 2. Используя кнопку справки
3. Текстом справки заполните три страницы вашего документа. Т.о., вы должны получить документ, состоящий из трёх страниц, полностью заполненных текстом. Для всего текста доку-мента установите выравнивание по ширине. 4. На первую страницу документа вставьте рисунок, выполнив следующие действия: - скопируйте изображение рабочего стола Windows в буфер обмена, а затем вставьте на первую страницу документа; - обрежьте изображение до размера одной пиктограммы с меткой под ней (т.е. одного значка с меткой); - увеличьте размер полученного изображения в 5 раз; - сделайте прозрачным фон рисунка (это возможно, если стол Windows был закрашен од-ним, т.е. однородным цветом). - создайте рамку вокруг рисунка толщиной 9 пт с градиентной заливкой из нескольких цветов; - для рисунка установите обтекание текстом такое, чтобы текст документа проходил на-сквозь рисунок, но изображение на рисунке выходило на передний план (как показано на образце ниже). - рисунок переместите в центр страницы. 5. В результате вы должны получить первую страницу вашего документа приблизительно такого вида, как показано на рисунке 4.8.
Рисунок 4.8 – Образец первой страницы
6. На вторую страницу вашего документа вставьте рисунок-метафайл из папки Image, ко-торая в свою очередь находится в папке Word 2007_Методичка (просмотреть изображения гра-фических файлов, находящихся в папке Картинки вы сможете, если в диалоговом окне на пане-ли инструментов щёлкните по кнопке Вид и в раскрывшемся списке выберите команду Эскизыстраниц).Над вставленным рисунком выполните следующие действия:
- установите обтекание установите обтекание Вокруг рамки; - уменьшите размер рисунка в 2 раза; - разгруппируйте рисунок на составляющие его элементы и отредактируйте его, перекра-сив в другой цвет какие-либо элементы, а ненужные удалив; - добавьте текст-выноску с текстом «Ба – Бах!!!» (как показано на образце ниже) и от-форматируйте текст на своё усмотрение и цвет заливки (или стиль) выноски; - сгруппируйте все составляющие элементы картинки и выноску в единый рисунок; - установите обтекание текста вокруг рисунка Вокруг рамки; - рисунок переместите в центр второй страницы документа. 7. В результате вы должны получить вторую страницу вашего документа приблизительно такого вида, как показано на рисунке 4.9.
Рисунок 4.9 – Образец второй страницы
8. На третьей странице документа создайте собственный рисунок виноградной грозди (как показано на рисунке 4.10), используя для этого галерею фигур, открывающуюся кнопкой Фигу-ры на вкладке Вставка. Для этого выполните следующие действия:
- при помощи кнопки Овал нарисуйте окружность (если вы хотите получить виноградину правильной круглой формы, то при рисовании фигуры держите нажатой клавишу Shift);
- закрасьте окружность в фиолетовый цвет, используя градиентную заливку; - скопируйте полученную окружность несколько раз, меняя её размер и направление гра-
диентной заливки; - расположите окружности в виде виноградной грозди; - при помощи кнопки Кривая нарисуйте виноградный лист и закрасьте его; - нарисуйте веточку, закрасьте её; - расположите виноградный лист и веточку под виноградной гроздью, используя для это-
го кнопку На задний план; - сгруппируйте изображения виноградин, листа и веточки в единый рисунок;
- переместите полученный рисунок в верхнюю часть третьей страницы и задайте ему об-
текание За текстом. 9. В результате вы должны получить на третьей странице вашего документа изображение приблизительно такого вида, как показано на рисунке 4.10.
Рисунок 4.10 – Образец третьей страницы
10. В нижнюю часть третьей страницы документа вставьте объект WordArt с текстом «Мои рисунки»и форматированием на ваше усмотрение.Для вставленного объектаWordArtдобавьтелюбой эффект тени и установите обтекание текстом Вокруг рамки. Поверните объект WordArt на 45 градусов. 11. Установите нумерацию всех страниц документа в правом верхнем углу страницы.
12. Результаты вашей работы продемонстрируйте преподавателю.
Часть II
1. Создайте первую формулу, показанную на рисунке 4.11. Для её создания используйте структуры верхнего и нижнего индексов (кнопка Индекс), структуру интеграла с двумя преде-лами (кнопка Интеграл), структуру вертикальной простой дроби (кнопка Дробь) и для верти-кальной черты используйте структуру отдельная скобка, где черта вертикальная слева, а место-заполнитель справа (кнопка Скобка) вместе со структурой стопка объектов (кнопки Скобка). Греческие буквы, точку для умножения выберите в группе Символы. Для dx используйте струк-
туру дифференциал для dx (кнопка Интеграл).
Рисунок 4.11 – Образец формулы 1
2. Создайте вторую формулу, показанную на рисунке 4.12. После символа жирной точки вставьте структуру формула в рамке (с заполнителем) (кнопка Диакритические знаки).
Рисунок 4.12 – Образец формулы 2
3. Результаты вашей работы продемонстрируйте преподавателю.
Контрольные вопросы
1. Чем отличается точечный рисунок от рисунка–метафайла?
2. Как можно вставить в документ рисунок из графического файла? 3. Какие действия возможны с групповыми объектами? 4. Как изменить цвет заливки рисунка? 5. Как создать рамку вокруг рисунка? 6. Как настроить обтекание рисунка текстом? Какие варианты обтекания рисунка тек-стом можно установить? 7. Как вставить в документ объект WordArt? 8. Как запустить редактор формул? 9. Опишите панель инструментов редактора формул? 10. Какие шаблоны использованы при построении следующих формул:
11. Что такое гнездо формулы?
12. Каким образом в формулу вводятся русские буквы? английские? греческие? 13. Как изменить стиль символов (например, греческие – жирный курсив)?
|
||||||
|
Последнее изменение этой страницы: 2016-04-26; просмотров: 550; Нарушение авторского права страницы; Мы поможем в написании вашей работы! infopedia.su Все материалы представленные на сайте исключительно с целью ознакомления читателями и не преследуют коммерческих целей или нарушение авторских прав. Обратная связь - 3.17.154.248 (0.008 с.) |

 ).
).

 , находящуюся в правом верхнем углу окна редактора Word 2007 или клавишу F1, загрузите окно справки Word. В окне справки Word, используя ог-лавление, откройте содержимое какой-нибудь главы и скопируйте это содержимое в файл лабо-раторной работы.
, находящуюся в правом верхнем углу окна редактора Word 2007 или клавишу F1, загрузите окно справки Word. В окне справки Word, используя ог-лавление, откройте содержимое какой-нибудь главы и скопируйте это содержимое в файл лабо-раторной работы.