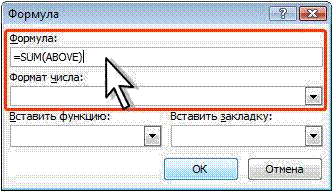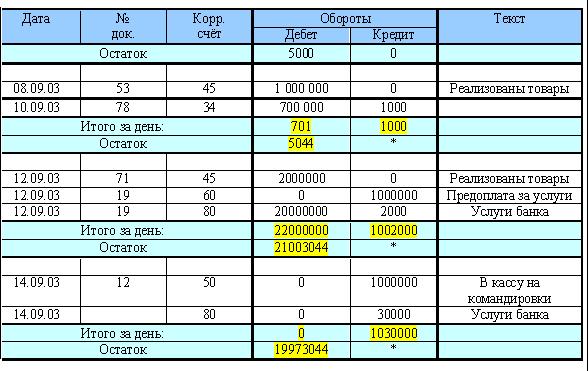Заглавная страница Избранные статьи Случайная статья Познавательные статьи Новые добавления Обратная связь FAQ Написать работу КАТЕГОРИИ: ТОП 10 на сайте Приготовление дезинфицирующих растворов различной концентрацииТехника нижней прямой подачи мяча. Франко-прусская война (причины и последствия) Организация работы процедурного кабинета Смысловое и механическое запоминание, их место и роль в усвоении знаний Коммуникативные барьеры и пути их преодоления Обработка изделий медицинского назначения многократного применения Образцы текста публицистического стиля Четыре типа изменения баланса Задачи с ответами для Всероссийской олимпиады по праву 
Мы поможем в написании ваших работ! ЗНАЕТЕ ЛИ ВЫ?
Влияние общества на человека
Приготовление дезинфицирующих растворов различной концентрации Практические работы по географии для 6 класса Организация работы процедурного кабинета Изменения в неживой природе осенью Уборка процедурного кабинета Сольфеджио. Все правила по сольфеджио Балочные системы. Определение реакций опор и моментов защемления |
Автоподбор параметров шрифтаСодержание книги
Поиск на нашем сайте
Можно установить автоматический подбор параметров шрифта (интервал и масштаб) та-ким образом, чтобы содержимое ячейки располагалось в одну строку от края до края ячейки. 1. Выделите ячейки, для которых требуется установить автоподбор параметров шрифта.
2. На вкладке Макет в группе Таблица нажмите кнопку Свойства. 3. На вкладке Ячейка окна Свойства таблицы нажмите кнопку Параметры. 4. В окне Параметры ячейки установите флажок вписать текст. Если текст не помещался в ячейке в одну строку, он будет "уплотнён" за счет уменьшения масштаба (ширины) символов. Если ширина текста была меньше ширины ячейки, он будет "раз-режен" за счёт увеличения интервалов между символами. При установке курсора в ячейку с вписанным текстом там может отображаться подчерки-вание бирюзовым цветом. Обычно оно исчезает при выводе курсора из ячейки и в любом случае не выводится на печать.
Вычисления в таблице В таблицах Word можно выполнять несложные вычисления с использованием формул. 1. Установите курсор в ячейку, в которой требуется получить результат вычисления. 2. На вкладке Макет в группе Данные нажмите кнопку Формула. Если эта кнопка не ото-
бражается, щёлкните по стрелке кнопки Данные и, после отображения кнопки, нажмите её.
3. В окне Формула (рисунок 5.9) в поле Формула введите формулу. Для выбора функции можно воспользоваться списком поля Вставить функцию. При желании в списке поля Формат числа можно выбрать числовой результат вычисления(числовой с разделителем разрядов,де-
нежный, процентный).
Рисунок 5.9 – Создание формулы в ячейке
В некоторых случаях формула в окне Формула может быть записана автоматически. На-пример, если ячейка находится ниже ячеек с числами, будет записана формула =SUM(ABOVE), что означает суммирование всех вышерасположенных ячеек. Если ячейка находится правее ячеек с числами, будет записана формула =SUM(LEFT), что означает суммирование всех слева распо-ложенных ячеек. Если требуется именно такое действие, можно применить эти формулы. В про-тивном случае поле следует очистить и ввести формулу самостоятельно.
Формула вставляется в ячейку таблицы как специальное поле. При изменении значений в вычисляемых ячейках результат не будет автоматически изменяться. Для пересчёта следует вы-делить ячейку и нажать клавишу F9.
Любая формула начинается со знака =. При вычислении можно воспользоваться арифметическими операторами:
Наиболее часто используемые функции:
SUM –сумма; PRODUCT –произведение; AVERAGE –среднее значение; MIN –минимальное значение; MAX –максимальное значение.
Для ссылки на диапазон ячеек допустимы значения:
ABOVE –выше; BELOW –ниже; LEFT –слева; RIGHT –справа.
Примеры применения формул в таблице:
{=MAX(A1;B4;D12)} – наибольшее значение из ячеек A1, B4 и D12. {=A1*20%} – 20 % от числа в ячейке A1. {=SUM(ABOVE)} – сумма ячеек, расположенных в столбце выше этой формулы (до первой пустой).
Лабораторная работа № 5
Использование таблиц в документах MS Word
Цель работы: изучить способы создания и форматирования таблиц.Освоить простейшиевычисления в таблицах.
Задание
1. Создайте и отформатируйте таблицу так, как показано ниже. Цифры, выделенные жёл-тым маркером – результат, который вы должны получить, введя в ячейку нужную формулу. 2. В строке «Итого за день» по дебету и кредиту подсчитывается сумма соответствующего столбца (за день). Остаток считается следующим образом:
Остаток = остаток предыдущего дня + итого по дебету – итого по кредиту
3. В результате вы должны получить таблицу с исходными данными и результатами, полу-ченными по написанным вами формулам (таблица 5.1).
Таблица 5.1 – Оборотно-сальдовая ведомость счёта 51 за сентябрь
Контрольные вопросы
1. Для чего применяются таблицы?
2. Как вставить таблицу? 3. Как отформатировать таблицу? 4. Как выделить таблицу? Строку? Столбец? Ячейку? Часть текста в ячейке? 5. Как вставить или удалить строку? Столбец? 6. Как разделить или объединить ячейки таблицы? 7. Как выполняются вычисления в таблицах? 8. Как определяются координаты ячеек?
|
|||||||||||||||||||
|
Последнее изменение этой страницы: 2016-04-26; просмотров: 642; Нарушение авторского права страницы; Мы поможем в написании вашей работы! infopedia.su Все материалы представленные на сайте исключительно с целью ознакомления читателями и не преследуют коммерческих целей или нарушение авторских прав. Обратная связь - 18.117.156.90 (0.01 с.) |