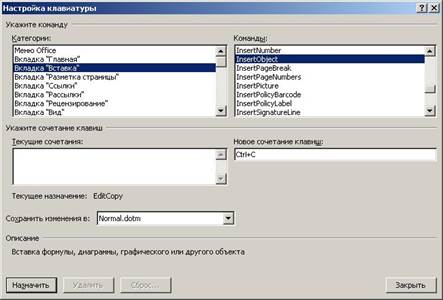Заглавная страница Избранные статьи Случайная статья Познавательные статьи Новые добавления Обратная связь FAQ Написать работу КАТЕГОРИИ: ТОП 10 на сайте Приготовление дезинфицирующих растворов различной концентрацииТехника нижней прямой подачи мяча. Франко-прусская война (причины и последствия) Организация работы процедурного кабинета Смысловое и механическое запоминание, их место и роль в усвоении знаний Коммуникативные барьеры и пути их преодоления Обработка изделий медицинского назначения многократного применения Образцы текста публицистического стиля Четыре типа изменения баланса Задачи с ответами для Всероссийской олимпиады по праву 
Мы поможем в написании ваших работ! ЗНАЕТЕ ЛИ ВЫ?
Влияние общества на человека
Приготовление дезинфицирующих растворов различной концентрации Практические работы по географии для 6 класса Организация работы процедурного кабинета Изменения в неживой природе осенью Уборка процедурного кабинета Сольфеджио. Все правила по сольфеджио Балочные системы. Определение реакций опор и моментов защемления |
Настройка панели быстрого доступаСодержание книги
Поиск на нашем сайте
Панель быстрого доступа является настраиваемой и содержит набор команд, независимых от отображаемой в данный момент вкладки. На панель быстрого доступа можно добавлять кноп-ки, выполняющие команды, и перемещать панель в одно из двух возможных местоположений.
Перемещение панели быстрого доступа
Существует два варианта размещения панели быстрого доступа:
1) левый верхний угол рядом с кнопкой Microsoft Office
Рисунок 10.1 – Местоположение панели быстрого доступа по умолчанию
2) под лентой (рисунок 10.2).
Рисунок 10.2 – Местоположение панели быстрого доступа под лентой
Если панель быстрого доступа расположена неудачно, можно переместить ее в другое ме-
сто. Если местоположение по умолчанию – рядом с кнопкой Microsoft Office
1. Щелкните Настройка панели быстрого доступа
2. Выберите в списке Разместить под лентой.
Добавление команды на панель быстрого доступа с помощью диалогового окна Параметры Word
Можно добавить команду на панель быстрого доступа из списка команд в диалоговом окне Параметры Word.
Для этого выполните одно из следующих действий. 1. С помощью кнопки Microsoft Office: a) Нажмите кнопку Microsoft Office
b) Параметры Word.
c) Щелкните Настройка.
2. С помощью панели быстрого доступа: a) Щелкните Настройка панели быстрого доступа
b) В списке выберите Дополнительные команды. 3. В диалоговом окне Параметры Word в списке Выбрать команды из
4. В списке команд выбранной категории выберите команду, которую требуется добавить на панель быстрого доступа, а затем нажмите кнопку Добавить. 5. Выполнив добавление других необходимых команд, нажмите кнопку ОК.
Добавление команды на панель быстрого доступа непосредственно с ленты
Можно добавить команду на панель быстрого доступа непосредственно из отображаемых на ленте команд.
1. Чтобы отобразить команду, которую необходимо добавить на панель быстрого доступа, выберите соответствующую вкладку или группу ленты. 2. Щелкните правой кнопкой мыши команду, а затем в контекстном меню выберите Доба-вить на панель быстрого доступа.
Клавиши быстрого доступа
Назначение клавиши быстрого доступа осуществляется в окне Параметры Word – кноп-ка Настройка (рисунок 10.3).
Рисунок 10.3 – Окно настройки клавиш быстрого доступа
Создание макрокоманды
Для написания макрокоманды не обязательно владеть языками программирования: Word может создать макрос, запомнив последовательность выполнения обычных команд меню. Макрос — это набор команд и инструкций, группируемых вместе в виде единой команды для автоматического выполнения задачи. Как правило, макросы используются для:
• ускорения часто выполняемых операций редактирования или форматирования;
• объединения нескольких команд, например вставки таблицы с определенными размера-ми, границами и числом строк и столбцов;
• упрощения доступа к параметрам в диалоговых окнах;
• автоматизации обработки сложных последовательных действий в задачах.
Можно использовать средство для записи макросов в виде последовательности действий или самостоятельно создать макрос, введя код на языке Visual Basic для приложений (VBA (Visual Basic for Applications). Версия макроязыка программирования Microsoft Visual Basic, ис-
пользуемая для программирования приложений для Microsoft Windows и поставляемая с некото-рыми программами корпорации Майкрософт.) в редакторе Visual Basic (Редактор Visual Basic. Среда разработки новых и редактирования существующих программ и процедур Visual Basic для приложений. Редактор Visual Basic включает полный набор средств отладки, обеспечивающих обнаружение ошибок синтаксиса, ошибок выполнения и логических ошибок в программах.).
Прежде чем начать запись, подумайте, с чем будет работать ваш макрос. Возможно, следу-ет предварительно выделить текст или установить курсор в определенное место файла.
Для начала записи макроса необходимо отобразить вкладку Разработчик.
|
|||||
|
Последнее изменение этой страницы: 2016-04-26; просмотров: 443; Нарушение авторского права страницы; Мы поможем в написании вашей работы! infopedia.su Все материалы представленные на сайте исключительно с целью ознакомления читателями и не преследуют коммерческих целей или нарушение авторских прав. Обратная связь - 18.220.12.210 (0.009 с.) |

 (местоположение по умолча-нию) (рисунок 10.1);
(местоположение по умолча-нию) (рисунок 10.1);

 .
.

 выберите нужную категорию команды.
выберите нужную категорию команды.