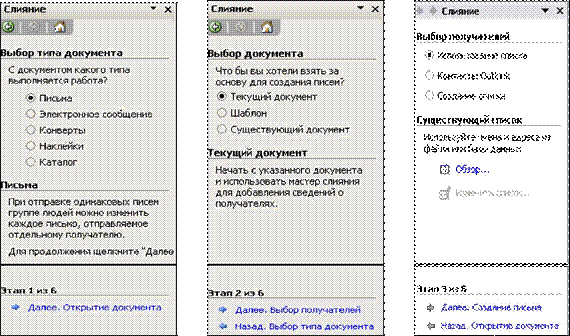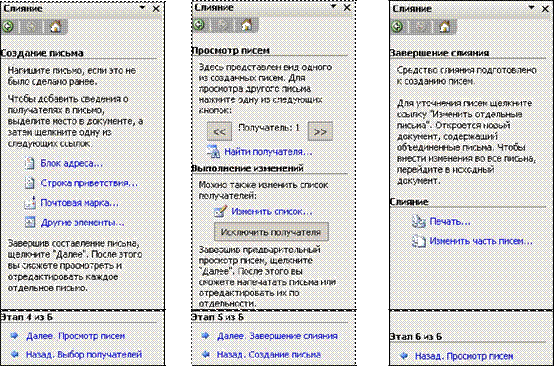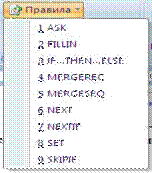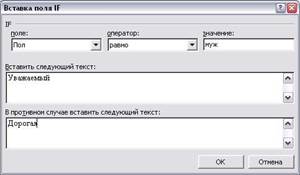Заглавная страница Избранные статьи Случайная статья Познавательные статьи Новые добавления Обратная связь FAQ Написать работу КАТЕГОРИИ: ТОП 10 на сайте Приготовление дезинфицирующих растворов различной концентрацииТехника нижней прямой подачи мяча. Франко-прусская война (причины и последствия) Организация работы процедурного кабинета Смысловое и механическое запоминание, их место и роль в усвоении знаний Коммуникативные барьеры и пути их преодоления Обработка изделий медицинского назначения многократного применения Образцы текста публицистического стиля Четыре типа изменения баланса Задачи с ответами для Всероссийской олимпиады по праву 
Мы поможем в написании ваших работ! ЗНАЕТЕ ЛИ ВЫ?
Влияние общества на человека
Приготовление дезинфицирующих растворов различной концентрации Практические работы по географии для 6 класса Организация работы процедурного кабинета Изменения в неживой природе осенью Уборка процедурного кабинета Сольфеджио. Все правила по сольфеджио Балочные системы. Определение реакций опор и моментов защемления |
Сохранение основного документаСодержание книги
Похожие статьи вашей тематики
Поиск на нашем сайте
Составные документы сохраняются отдельно от основного. Основной документ удобно хранить отдельно, поскольку он может оказаться полезен при выполнении последующих слия-ний.
При сохранении основного документа сохраняется и его подключение к файлу данных. В следующий раз, когда документ будет открыт, приложением будет задан вопрос, нужны ли све-дения из этого файла данных для нового слияния в основной документ.
В случае ответа Да документ открывается с данными из первой записи, полученными в ре-зультате слияния. В случае ответа Нет подключение между основным документом и файлом данных разрыва-ется. Основной документ становится стандартным документом Word. Поля замещаются на уни-кальные данные из первой записи.
Пошаговый мастер слияния
Пошаговый мастер слияния реализован в виде специальной области задач,расположен-ной справа на экране. Шаги Мастера представлены на рисунке ниже.
Следуя указаниям Мастера, на первом шаге выберите тип основного документа, например Письма,нажмите кнопку Далее,чтобы перейти к следующему шагу(рисунок9.13). На втором шаге установите переключатель выбора типа основного. На третьем нужно указать источник данных. Если он создан заранее, то оставьте значение поля Выбор получателя, установленное по умолчанию – Использование списка, и через ссыл-ку Обзор выберите файл-источник (Имя.doc).
Рисунок 9.13 – Первые три шага Мастера слияния
Если необходимо просмотреть записи источника, применить сортировку или фильтрацию, следует выбрать ссылку Изменить список, откроется окно просмотра записей источника, пред-ставленное на рисунке 9.14.
Рисунок 9.14 – Окно для работы с источником слияния
В этом режиме можно редактировать записи и выполнять другие действия, которые ини-циируются кнопками, расположенными в нижней левой части окна (см. рисунок 9.14).
Далее выполняются следующие шаги Мастера слияния (рисунок 9.15). Здесь на четвертом шаге в основной документ можно вставить элементы источника. Для этого в основном документе надо выделить место вставки и щелкнуть кнопку Мастера слияния Другие элементы….
Рисунок 9.15 – Последние шаги Мастера слияния
Из окна со списком полей (рисунок 9.16) выбирают нужное поле, которое вставляется в текст документа кнопкой Вставить.
Рисунок 9.16 – Добавление полей слияния
Затем (шаг 5 и 6)можно просмотреть письма и распечатать их.
В основной документ можно добавить управляющие поля, которые вызываются кнопкой
Правила на вкладке Рассылки в группе Составление документа и вставка полей. Управляющие поля можно вставлять для реализации проверки условий (рисунок 9.17). На-пример, если в источнике данных имеется поле, по которому определяется пол адресата (мужчи-на или женщина), то в письме можно управлять обращением к персоне. Для этого в нужное ме-сто основного документа вставляют управляющее поле IF…THEN…ELSE (если…то…иначе), которое для мужчин будет вставлять, например, текст «Уважаемый», а для женщин – «Дорогая». Проверка идет по полю, определяющему пол персоны. Например, для базы данных, представ-ленной ниже в виде таблицы Excel, поле проверки будет определяться в диалоговом окне, пред-ставленном на рисунке 9.18.
Рисунок 9.17 – Управляющие поля
Рисунок 9.18 – Окно вставки поля IF...THEN...ELSE
Лабораторная работа № 9
Создание серийных документов в Word
Цель работы:научиться создавать,редактировать и управлять серийными документами.
Задание
Создать Уведомления о зачислении на работу сотрудников в свою организацию, где вы ис-полняете обязанности начальника отдела кадров. Для этого надо выполнить следующие дейст-вия.
1. Создайте и сохраните основной документ (рисунок 9.19) под именем «Уведомле-ние.doc» следующего вида.
Уважаем!
Вы приняты на работу в «» на должность с окладом. К исполнению обязанностей приступить с.
2. Создайте и сохраните файл – источник данных, в котором необходимо указать имена по-лей подстановки: Пол (для вставки корректного обращения: Уважаемый / Уважаемая); Фамилия; Имя; Отчество; Название организации; Должность; Размер оклада; Дата приема. За основу мож-но взять Таблица 9.1. Для этого скопируйте ее в новый документ. Дополните ее недостающими данными и создайте еще две новые записи.
Таблица 9.1 – Источник данных
3. Сохраните под именем «Источник данных.doc» и закройте файл.
4. Вернитесь в основной документ «Уведомление.doc». 5. Перейдите на вкладку Рассылки: a) выберите получателей, используя существующий список; b) измените список,применив сортировку таким образом,чтобы вначале поступали напечать письма с обращением к женщинам, а затем письма с обращением к мужчинам в алфавитном порядке;
c) вставьте поля слияния в основной документ в нужные места;
d) Для отображения нужного окончания для слова Уважаемый или Уважаемая используйте кнопку Правила (IF...THEN... ELSE) (Рисунок) Пример заполнения приведен на ри-сунке 9.20.
Рисунок 9.20 – Пример заполнения диалогового окна поля Word» (IF...THEN... ELSE)
6. После расстановки полей основной документ будет выглядеть как на рисунке 9.21.
Рисунок 9.21 – Образец документа с расставленными полями слияния
7. Произведите слияние в новый документ для этого выбрать кнопку Найти и объединить – команда Изменить отдельные документы. 8. Результат работы продемонстрируйте преподавателю.
Контрольные вопросы
1. Какие документы необходимы для процесса слияния?
2. В каком виде должен быть подготовлен источник данных для слияния? Что является полями и записями в источнике данных? 3. В какой момент можно расставить поля слияния? 4. Как выполняются фильтрация и сортировка? 5. Как определить количество полученных в результате слияния документов, не выполняя само слияние? 6. Куда может выполняться слияние (просмотр всех записей)?
НАСТРОЙКА WORD. МАКРОСЫ
|
||||||||||||||||||||||||||||||||||||||||||||||||||||||||||||||||||||||||||||||||||||||||||||||||||||||||||||||||||||||||||||||||||||||||||||||||||||||||||||||||||||||||||||||||||||||||||||||||||||||||
|
Последнее изменение этой страницы: 2016-04-26; просмотров: 635; Нарушение авторского права страницы; Мы поможем в написании вашей работы! infopedia.su Все материалы представленные на сайте исключительно с целью ознакомления читателями и не преследуют коммерческих целей или нарушение авторских прав. Обратная связь - 18.227.49.242 (0.01 с.) |