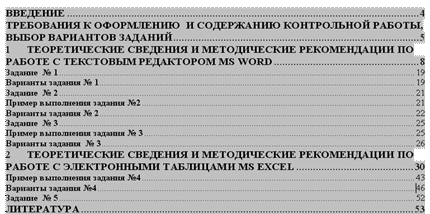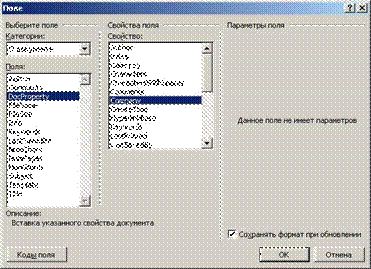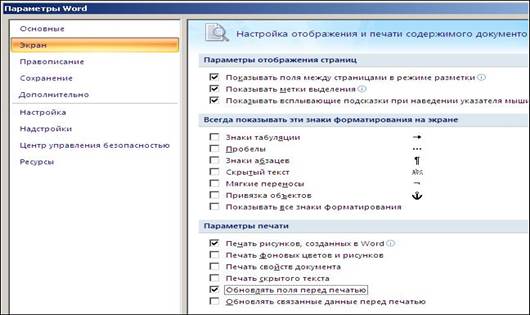Заглавная страница Избранные статьи Случайная статья Познавательные статьи Новые добавления Обратная связь FAQ Написать работу КАТЕГОРИИ: ТОП 10 на сайте Приготовление дезинфицирующих растворов различной концентрацииТехника нижней прямой подачи мяча. Франко-прусская война (причины и последствия) Организация работы процедурного кабинета Смысловое и механическое запоминание, их место и роль в усвоении знаний Коммуникативные барьеры и пути их преодоления Обработка изделий медицинского назначения многократного применения Образцы текста публицистического стиля Четыре типа изменения баланса Задачи с ответами для Всероссийской олимпиады по праву 
Мы поможем в написании ваших работ! ЗНАЕТЕ ЛИ ВЫ?
Влияние общества на человека
Приготовление дезинфицирующих растворов различной концентрации Практические работы по географии для 6 класса Организация работы процедурного кабинета Изменения в неживой природе осенью Уборка процедурного кабинета Сольфеджио. Все правила по сольфеджио Балочные системы. Определение реакций опор и моментов защемления |
Создание шаблонов в MS Word. Использование полей в документеСодержание книги
Похожие статьи вашей тематики
Поиск на нашем сайте
Поля MS Word
Поле –это набор инструкций,результатом которых являются текст или графическое изо-бражение, вставленное в документ.
Поля используются для размещения в документе переменных данных, например номер страницы (поле PAGE) или текущей даты (поле DATE). Поля вставляются автоматически при создании перекрестной ссылки. Кроме того, исполь-зование полей позволяет организовать автоматическое обновление сведений о документе (фами-лию автора, имя файла и т.д.), выполнить вычисления, установить связи с другими документами и объектами и многое другое.
Просмотр полей в документе
Следует различать код поля (инструкции, заключенные в фигурные скобки) и результат по-ля – это текст или графика, вставленные в документ при выполнении инструкции. Переключение между тем и другим – Shift + F9. Вы можете просмотреть все коды полей в документе: 1. Щелкните значок Кнопка Microsoft Office
метры Word. 2. В разделе Дополнительно установите флажок Показывать коды полей вместо их значений (рисунок6.1).
Рисунок 6.1 – Настройка параметров Word
Сочетание клавиш Alt + F9 переводит коды полей (записи в специальных фигурных скоб-ках) (рисунок 6.2) в значения полей (результат вычислений) (рисунок 6.3) и наоборот.
Рисунок 6.2 -– Вид оглавления в кодах полей
Рисунок 6.3 – Вид оглавления в значениях полей
Обнаружить поле в документе очень просто – когда ваш текстовый курсор попадает на по-ле, оно выделяется серым цветом. Если этого не происходит, выполните настройку 1. Щелкните значок Кнопка Microsoft Office
метры Word. 2. В разделе Дополнительно установите Затенение полей (Рисунок)
Автоматическая вставка поля
Многие поля вставляются автоматически, если вы выполняете соответствующую команду меню.
На закладке Вставка: Гиперссылка,Закладка,Перекрестная ссылка,Номер страницы, Дата и время, Объект, Текст из Файла, Формула. На закладке Ссылки :Оглавление,Предметный указатель, Сноска, Название (к рисунку, таблице или другому объекту), Перекрестная ссылка, Предметный указатель. При работе с таблицей -Формула на вкладке Макет. При выполнении слияния документов поля слияния расставляются, используя вкладку
Рассылки.
Вставка поля через вкладку Вставка
Практически любую инструкцию поля можно вставить при помощи вкладки Вставка в группе Текст (рисунок 6.4) выберите команду Экспресс-блоки, а затем выберите пункт Поле.
Рисунок 6.4 – Группа «Текст»
Иногда к инструкции поля необходимо добавить дополнительные параметры. Например, при вставке некоторых свойств документа (поле DOCPROPERTY), необходимо указать, какое именно свойство вы хотите вставить. Для этого нажмите кнопку Параметры, в открывшемся окне выберите ключевое слово (например, "Company") и нажмите кнопку Добавить. Сформиро-ванную таким образом инструкцию вставьте в документ (рисунок 6.5).
Рисунок 6.5 – Выбор поля
Непосредственная вставка поля
Можно также нажать клавиши CTRL + F9, чтобы вставить пустые фигурные скобки, и вве-сти соответствующие инструкции между ними. Ограничивающие поле фигурные скобки {} нель-зя вводить с клавиатуры.
Обновление полей
Даже если информация, которую вы вставили с помощью поля, изменилась (например, сме-нилась дата), результат поля не изменяется до тех пор, пока поле не будет обновлено. Для этого поместите курсор в поле и нажмите F9. Если требуется обновить все поля в документе, придется выделить весь документ (Ctrl + 5 NumLock) и нажать F9. Поле может обновляться перед печатью документа:
1. Щелкните значок Кнопка Microsoft Office
Word. 2. В разделе Экран установите Обновлять поля перед печатью (рисунок 6.6).
Рисунок 6.6 – Настройка обновления полей при печати
Некоторые поля, например Date и Time обновляются при открытии документа.
Если необходимо, чтобы какое-либо поле обновлялось, его можно заблокировать – клавиши Ctrl + F11. Снять блокировку с поля можно комбинацией Ctrl + Shift + F11. Чтобы навечно зафиксировать результат поля, т.е. заменить инструкцию текстом или гра-фикой, нажмите Ctrl + Shift + F9. Эта процедура называется отсоединением поля или разрывом связи с полем.
Некоторые коды полей
1) Коды полей "Сведения о документе".
FileName –имя файла;
FileSize –размер файла; NumChars –количество символов в документе; NumWords –количество слов; NumPages –количество страниц; Author –автор; Title –название документа; DocProperty –вставка указанного свойства документа.
Замечание:информация берётся из свойств документа(КнопкаMicrosoft Office 2) Поле = (формула) Чтобы получить числовой результат, вставьте поле формулы {= } и поместите в него соот-ветствующую математическую формулу, например { =Сумма1 * 2 }. Можно использовать математические операторы (+, -, *, /, %, ^) или функции (SUM, PRODUCT, MAX, MIN). Имена закладок вводятся как текст (Сумма1). Дата и время.
DATE –вставка текущей даты.По умолчанию дата вставляется в формате4/14/2011.Еслитребуется изменить формат, добавьте символы \ @" " и введите между кавычками инструк-ции: D, DD, DDD, DDDD –день месяца в виде 1, 01, пн, понедельник; М, ММ, МММ, ММММ –месяц в виде 9, 09, сен, сентябрь; YY, YYYY –год в виде 03 или 2003.
Код поля { DATE \ @"DDDD DММММYY" } даст результат Понедельник1сентябрь2003.
|
||||||
|
Последнее изменение этой страницы: 2016-04-26; просмотров: 879; Нарушение авторского права страницы; Мы поможем в написании вашей работы! infopedia.su Все материалы представленные на сайте исключительно с целью ознакомления читателями и не преследуют коммерческих целей или нарушение авторских прав. Обратная связь - 3.12.165.168 (0.008 с.) |

 , а затем выберите пункт Пара-
, а затем выберите пункт Пара-