
Заглавная страница Избранные статьи Случайная статья Познавательные статьи Новые добавления Обратная связь FAQ Написать работу КАТЕГОРИИ: ТОП 10 на сайте Приготовление дезинфицирующих растворов различной концентрацииТехника нижней прямой подачи мяча. Франко-прусская война (причины и последствия) Организация работы процедурного кабинета Смысловое и механическое запоминание, их место и роль в усвоении знаний Коммуникативные барьеры и пути их преодоления Обработка изделий медицинского назначения многократного применения Образцы текста публицистического стиля Четыре типа изменения баланса Задачи с ответами для Всероссийской олимпиады по праву 
Мы поможем в написании ваших работ! ЗНАЕТЕ ЛИ ВЫ?
Влияние общества на человека
Приготовление дезинфицирующих растворов различной концентрации Практические работы по географии для 6 класса Организация работы процедурного кабинета Изменения в неживой природе осенью Уборка процедурного кабинета Сольфеджио. Все правила по сольфеджио Балочные системы. Определение реакций опор и моментов защемления |
Создание документа на основе шаблонаСодержание книги
Похожие статьи вашей тематики
Поиск на нашем сайте
Для того, чтобы создать документ на основе общего шаблона, воспользуйтесь кнопкой
Офис
Некоторые документы, содержащие большое количество переменной информации (напри-мер, календарь, резюме, конверт или факс) можно создать при помощи Мастера. В списке шаб-
лонов мастера помечены значком
Вы можете добавить в свой документ стили, макросы, элементы автотекста или панели ин-струментов из нескольких шаблонов, для этого 1. Щёлкните значок Кнопка Microsoft Office
Word. 2. Щёлкните Надстройки. 3. В списке Управление выделите пункт Надстройки Word, а затем нажмите кнопку Перейти. 4. Перейдите на вкладку Шаблоны. 5. В группе Общие шаблоны и надстройки установите флажок рядом с шаблоном или надстройкой, которые нужно загрузить. В случае, если необходимый шаблон или надстройка в окне не появляются, следует на-жать кнопку Добавить, перейти к папке, содержащей этот шаблон или надстройку, щелкнуть ее, а затем нажать кнопку ОК. При этом параметры страницы берутся из основного шаблона, на основе которого и был создан документ.
Создание шаблона пользователя
Создать собственный шаблон очень просто – создайте документ со всеми необходимыми
настройками и сохраните его как шаблон. Кнопка Офис
Тип файла укажите" Шаблон ". Если вы хотите сформировать в своем шаблоне подсказку для пользователя (например, текст " Введите имя "), вставьте поле, содержащее пустой макрос, например: {MACROBUTTON NoMacro [Введите имя]}. Помните, что фигурные скобки для поля вставляются комбинацией CTRL + F9. При щелчке мышкой поле выделится целиком и в дальнейшем будет заменено тек-стом пользователя. Этот прием часто используется в готовых шаблонах MS Word.
Если вы хотите создать шаблон на основе уже существующего общего шаблона, перейди-те к пункту меню ФАЙЛ – СОЗДАТЬ, выберите исходный шаблон и установите переключатель в положение Шаблон (рисунок 6.8).
Рисунок 6.8 – Выбор типа создаваемого документа на основе шаблона
Лабораторная работа № 6
Создание шаблонов в MS Word. Использование полей в документе
Цель работы: изучить способы создания и использования шаблонов.
Задание
Создайте новый шаблон "Письмо.dot". Для этого:
1. Заполните Свойства документа: Автор – Тыриков В.А..; Учреждение – "Несите ваши денежки". 2. Параметры страницы: Размер бумаги – конверт Monarch, ориентация - альбомная. Первая страница – это конверт. Возьмите его в рамку. Добавьте логотип фирмы (любой).
Вверху конверта вставьте название фирмы из Свойств документа, используя по-ле[ DOCPROPERTY "Company" ] и адрес фирмы. Добавьте черту.
Создайте стиль Адрес: Шрифт – Monotype cursive. Цвет шрифта – темно-красный. Размер шрифта – 14 пт. Маркированный список. Отформатируйте этим стилем пять абзацев (до конца конверта). Вставьте подсказку для пользователя (см. раздел Создание шаблона пользователя, инструкции поля можно скопировать). Образец конверта приведен на рисунке 6.9.
[ DOCPROPERTY "Company" ]
Рисунок 6.9 – Образец конверта
3. Вторая страница – это письмо. Страница без рамки. Письмо отформатируйте по образцу, приведенному ниже. Добавьте подсказку для пользователя «Имя». Для рисунков задайте обтекание вокруг рамки с горизонтальным выравниванием для одного рисунка по лево-му краю, а для другого – по правому. В подписи вставьте фамилию руководителя фирмы из Свойств документа, используя поле [AUTHOR]. Образец письма приведен на рисун-
ке 6.10.
Рисунок 6.10 – Образец письма
4. Сохраните документ как шаблон под именем "Письмо.dot" и закройте его.
5. Создайте на его основе новый документ. Заполните адрес и добавьте фамилию в текст письма (можно взять свои личные реквизиты).
Контрольные вопросы
1. Для чего используются шаблоны?
2. Какие элементы входят в шаблон? 3. Где обычно расположены общие шаблоны? Как изменить эту папку? 4. Какой шаблон используется по умолчанию? 5. Как сделать, чтобы ваши личные настройки панели инструментов загружались для любого нового документа только в вашей папке? 6. Как создать новый шаблон? 7. Как создать документ на основе шаблона?
СОЗДАНИЕ ФОРМ В MS WORD
Формы
Форма –это шаблон,который кроме обычного текста содержит поля формы.На основеэтого шаблона создаются документы путем внесения информации именно в поля формы. Вся ос-тальная часть документа защищена от изменений.
Чаще всего формы создаются в виде таблиц (так называемые сеточные формы). Это всевоз-можные накладные, чеки, счета, отчеты и т. д. Но можно создать и текстовую форму, например, контракт или договор.
Создание формы
Создайте шаблон документа со всем необходимым форматированием и разметкой страни-
цы. 1. Щелкните значок Кнопка Microsoft Office
Word. 2. Нажмите кнопку Основные. 3. Установите флажок Показывать вкладку «Разработчик» на ленте, а затем нажмите кнопку OК. 4. На вкладке Разработчик в группе Элементы управления нажмите кнопку Режим конструктора,а затем щелкните место,куда необходимо вставить элемент управления(рису-
нок 7.1).
Рисунок 7.1 – Группа «Элементы управления»
Добавьте поля формы подходящих типов. Для каждого поля задайте его размер, значение по умолчанию, вид хранимой информации и справочный текст.
Защитите шаблон и сохраните его. Создавайте документы на основе вашего шаблона, заполняя поля формы.
|
||||||||
|
Последнее изменение этой страницы: 2016-04-26; просмотров: 1070; Нарушение авторского права страницы; Мы поможем в написании вашей работы! infopedia.su Все материалы представленные на сайте исключительно с целью ознакомления читателями и не преследуют коммерческих целей или нарушение авторских прав. Обратная связь - 18.218.67.239 (0.01 с.) |

 – Создать. Выберите подходящий шаблон и нажмите ОК.
– Создать. Выберите подходящий шаблон и нажмите ОК.

 . При работе с мастером вы создаете документ, следуя подсказкам, которые появляются на экране.
. При работе с мастером вы создаете документ, следуя подсказкам, которые появляются на экране. , а затем выберите пункт Параметры
, а затем выберите пункт Параметры – СОХРАНИТЬ КАК…. В окошке
– СОХРАНИТЬ КАК…. В окошке



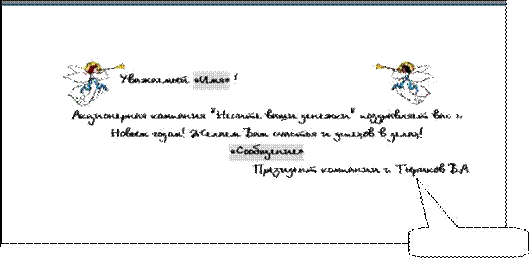

 , а затем выберите пункт Параметры
, а затем выберите пункт Параметры



