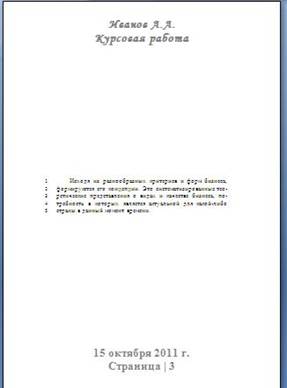Заглавная страница Избранные статьи Случайная статья Познавательные статьи Новые добавления Обратная связь FAQ Написать работу КАТЕГОРИИ: ТОП 10 на сайте Приготовление дезинфицирующих растворов различной концентрацииТехника нижней прямой подачи мяча. Франко-прусская война (причины и последствия) Организация работы процедурного кабинета Смысловое и механическое запоминание, их место и роль в усвоении знаний Коммуникативные барьеры и пути их преодоления Обработка изделий медицинского назначения многократного применения Образцы текста публицистического стиля Четыре типа изменения баланса Задачи с ответами для Всероссийской олимпиады по праву 
Мы поможем в написании ваших работ! ЗНАЕТЕ ЛИ ВЫ?
Влияние общества на человека
Приготовление дезинфицирующих растворов различной концентрации Практические работы по географии для 6 класса Организация работы процедурного кабинета Изменения в неживой природе осенью Уборка процедурного кабинета Сольфеджио. Все правила по сольфеджио Балочные системы. Определение реакций опор и моментов защемления |
Печать всего документа в одном экземпляреСодержание книги
Похожие статьи вашей тематики
Поиск на нашем сайте
Для печати всего документа в одном экземпляре достаточно выбрать Кнопку
Office/Печать/Быстрая печать в подчинённом меню.
Настройка параметров печати
Для настройки параметров печати документа в меню кнопки Office следует выбрать коман-ду Печать, а затем команду Печать в подчиненном меню.
Настройка производится в окне Печать (рисунок 3.5). В разделе Принтер в раскрывающемся списке Имя можно, при наличии нескольких прин-теров, подключенных к компьютеру или локальной сети, выбрать принтер, на котором будет пе-чататься документ.
Рисунок 3.5 – Настройка параметров печати документа
В разделе Страницы можно установить печать одной страницы, на которой в данный мо-мент находится курсор (переключатель текущая), или нескольких страниц, введя с клавиатуры номера печатаемых страниц (переключатель и поле номера). Можно напечатать и только выде-ленный фрагмент документа (переключатель выделенный фрагмент).
В разделе Копии в счётчике число копий можно указать число печатаемых экземпляров. Установите флажок разобрать по копиям, чтобы каждый экземпляр печатался по порядку стра-ниц созданного документа.
В разделе Масштаб в раскрывающемся списке число страниц на листе можно выбрать число страниц документа (1, 2, 4, 6, 8 или 16), которые следует напечатать на каждом листе бу-маги. Естественно, несколько страниц на листе будут печататься в уменьшенном масштабе. В раскрывающемся списке Включить можно выбрать один из параметров, чтобы напеча-тать все страницы, чётные или нечётные страницы.
Лабораторная работа № 3
Разметка страницы. Подготовка документа к печати
Цель работы:изучить способы и параметры создания и сохранения документа.
Задание
1. Откройте файл Word_lab_3.dot. В этом файле находятся три фрагмента различного тек-
ста. 2. Сохраните открытый файл как документ Word 2007 в своей рабочей папке под именем
Лаб. раб 3.docx. 3. Создайте в этом документе ещё 2 страницы через разрывы разделов вида Следующая страница так,чтобы каждый фрагмент текста располагался на отдельной странице.Таким обра-зом, вы должны получить документ, состоящий из трёх страниц, на каждой из которых должен находиться определённый текст. 4. Первую страницу полученного документа оформите в виде титульной так, как показано ниже. Для этого: тексту первой страницы задайте горизонтальное выравнивание – по центру, а вертикальное выравнивание – по высоте; отдельные абзацы текста на первой странице отформа-тируйте на своё усмотрение; первую страницу возьмите в рамку (вид рамки выберите самостоя-тельно). 5. В результате вы должны получить первую страницу вашего документа приблизительно такого вида, как показано на рисунке 3.6.
Рисунок 3.6 – Образец первой страницы
6. Для второй страницы документа задайте альбомную ориентацию (для 1-ой и 3-ей стра-ниц документа ориентация должна оставаться книжной). Текст на второй странице отформати-руйте следующим образом:
- горизонтально выравнивание текста – по ширине; - вертикальное выравнивание текста – по центру; - отступы первых строк абзацев – 1,5 см; - шрифт – Cambria, размером 14, обычного начертания; - междустрочный интервал – 1,5 строки; - расставьте автоматические переносы; - текст разбейте на 2 колонки, установив: промежуток между колонками - 0,3 см, ширина второй колонки - 5 см (увеличивайте ширину первой колонки до тех пор, пока ширина второй колонки не станет заданной ширины в 5 см), установите разделитель между ко-лонками. 7. Активизируйте верхний колонтитул второй страницы и отключите кнопку Как в пре-дыдущем разделе (для того,чтобы на первой странице в верхнем колонтитуле не отобразилсятекст верхнего колонтитула второй страницы). В поле верхнего колонтитула наберите текст «Иванов А.А. Курсовая работа» шрифтом Monotype Corsiva, размером 26, полужирным курси-
вом, с выравниванием – по центру.
8. Перейдите в нижний колонтитул второй страницы и отключите кнопку Как в преды-дущем разделе. Используя соответствующие кнопки на вкладках Работа с колонтитулами - Конструктор в нижний колонтитул вставьте текущую дату (например,формата 10 октября 2011 г.)и в текущую позицию номер страницы (вида Страница| 2).Вставленныедату и номер страницы выровняйте по центру и отформатируйте шрифтом Times New Roman, размером 24, полужирного начертания.
9. Выйдите из режима работы с колонтитулами и активизируйте основной текст 2-ой страницы. 10. В результате вы должны получить вторую страницу вашего документа, вид которой представлен на рисунке 3.7.
Рисунок 3.7 – Образец второй страницы
11. Перейдите на третью страницу вашего документа. Вы увидите, что в верхнем и нижнем колонтитулах этой страницы находится тот же текст, что и в колонтитулах второй страницы, только номер страницы будет стоять уже 3.
12. Для 3-ей страницы установите размеры левого и правого полей страницы – 4 см. Для текста на этой странице задайте: горизонтальное выравнивание – по ширине, вертикальное вы-равнивание – по центру, отступ первой строки – 1 см, шрифт – Times New Roman, размером 14, обычного начертания, междустрочный интервал – одинарный. Добавьте нумерацию строк для текста. 13. В результате вы должны получить третью страницу вашего документа, вид которой представлен на рисунке 3.8.
Рисунок 3.8 – Образец третьей страницы
14. Выполните предварительный просмотр всех трёх страниц вашего документа в мас-штабе 30 %. 15. Продемонстрируйте результаты вашей работы преподавателю.
Контрольные вопросы
1. Как можно осуществить предварительный просмотр только первых двух страниц доку-мента в определённом масштабе отображения? 2. Как можно вывести на печать 5 экземпляров первой страницы документа? 3. Какие бывают типы разрывов? 4. Что такое раздел? 5. Какая информация задаётся в диалоговом окне Параметры страницы? 6. Как можно разбить на три колонки не весь текст документа, а только определённый фрагмент текста? 7. Как создаётся рамка только для первой страницы документа? 8. Что такое колонтитул? 9. Как создать колонтитулы на первой странице документа отличные от колонтитулов ос-тальных страниц? 10. Какая информация может находиться в колонтитулах?
|
||||
|
Последнее изменение этой страницы: 2016-04-26; просмотров: 713; Нарушение авторского права страницы; Мы поможем в написании вашей работы! infopedia.su Все материалы представленные на сайте исключительно с целью ознакомления читателями и не преследуют коммерческих целей или нарушение авторских прав. Обратная связь - 3.139.85.71 (0.009 с.) |