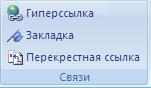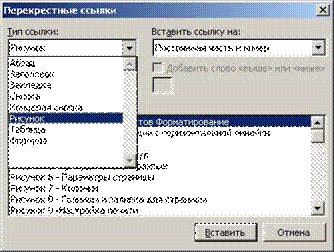Заглавная страница Избранные статьи Случайная статья Познавательные статьи Новые добавления Обратная связь FAQ Написать работу КАТЕГОРИИ: ТОП 10 на сайте Приготовление дезинфицирующих растворов различной концентрацииТехника нижней прямой подачи мяча. Франко-прусская война (причины и последствия) Организация работы процедурного кабинета Смысловое и механическое запоминание, их место и роль в усвоении знаний Коммуникативные барьеры и пути их преодоления Обработка изделий медицинского назначения многократного применения Образцы текста публицистического стиля Четыре типа изменения баланса Задачи с ответами для Всероссийской олимпиады по праву 
Мы поможем в написании ваших работ! ЗНАЕТЕ ЛИ ВЫ?
Влияние общества на человека
Приготовление дезинфицирующих растворов различной концентрации Практические работы по географии для 6 класса Организация работы процедурного кабинета Изменения в неживой природе осенью Уборка процедурного кабинета Сольфеджио. Все правила по сольфеджио Балочные системы. Определение реакций опор и моментов защемления |
Автоматическая пометка элементов предметного указателяСодержание книги
Поиск на нашем сайте
Автоматическая пометка элементов предметного указателя выполняется с помощью файла словаря. Этот прием используется для больших документов с заранее известными элементами предметного указателя.
Предварительно необходимо создать файл словаря. Это файл предметного указателя, со-стоящий из двух столбцов: в первом находятся элементы текста документа, для которого созда-ется предметный указатель, а во втором – элементы предметного указателя, которые создаются в соответствии с текстом из первого столбца.
Откройте документ, для которого следует создать предметный указатель. В окне УКАЗА-ТЕЛЬ нажмите кнопку Автопометка. В поле имя файла введите имя нужного файла словаря. Нажмите кнопку Открыть. В вашем документе будет выполняться поиск каждого элемента, содержащегося в первом столбце файла словаря. При обнаружении в качестве элемента предметного указателя использу-ется соответствующий текст из второго столбца. При этом помечается только первое вхождение каждого элемента файла в каждом абзаце.
Нестандартное оформление предметного указателя
Оно полностью аналогично созданию оглавления с использованием пользовательских сти-лей. Можно также просто изменить стили Указатель1, Указатель2 и т. д.
Сноски и концевые сноски
Сноски и концевые сноски используются в документах для оформления различных уточ-няющих сведений. Один документ может содержать и обычные и концевые сноски. Например, обычные сноски можно использовать для разъяснения вводимых терминов, а концевые — для ссылки на первоисточники. Обычные сноски печатаются внизу каждой страницы документа. Концевые сноски обычно помещаются в конец документа.
Сноска состоит из двух связанных частей: знака (маркера) сноски и текста сноски (рисунок
8.10).
Рисунок 8.10 – Оформление сноски
Для добавления сноски установите курсор в место, где будет расположен маркер сноски и вызовите вкладка Ссылки — раздел Сноски (рисунок 8.11).
Рисунок 8.11 – Раздел «Сноски»
Для задания типа, формата номера, нумерации сноски и т.д. необходимо нажать кноп-ку
Рисунок 8.12 – Настройка параметров сноски
Существует возможность организовать автоматическую нумерацию сносок, а также создать специальные знаки сносок. При перемещении, копировании или удалении все операции произво-дятся над маркером сноски. Перенумерация оставшихся сносок выполняется автоматически.
Ограничения на длину и оформление текста сносок отсутствуют. Допускается также изме-нять разделители сносок — линии, отделяющие текст документа от текста сносок.
Просмотр сносок
В режиме разметки страницы сноски видны внизу страницы или в конце документа. Одна-ко, чтобы увидеть сноску, не обязательно перемещаться по документу - установите указатель мыши на маркер сноски и немного подождите. Под маркером сноски появится текст сноски. Ес-ли вы все-таки хотите переместиться к области сносок в нижней части экрана - дважды щелкни-те мышкой на маркере сноски.
Вы можете настроить просмотр сносок или концевых сносок, вид разделителя (горизон-тальной черты внизу страницы). Если ваша сноска достаточно большая, она может размещаться на нескольких страницах. Разбиение сноски по страницам происходит автоматически и управ-лять им невозможно. Однако, если такое разбиение происходит, можно задать тип разделителя продолжения сноски (на второй и последующих страницах) и текст уведомления о продолжении сноски.
Перекрёстные ссылки
Для связи между элементами, расположенными в различных местах документа, использу-ются перекрестные ссылки. Ссылка позволяет вставить в указанное место информацию о другом элементе — текст, № элемента или № страницы, на которой он находится. Возможны ссылки на следующие элементы: абзац, заголовок, закладку, сноску, концевую сноску, рисунок, таблицу или формулу.
Разумеется, для неквалифицированного пользователя, проще набрать или скопировать нуж-ный текст, вместо того, чтобы формировать ссылку. Но если у вас измениться нумерация стра-ниц, название главы или таблицы, вам придется выискивать ссылки на этот элемент по всему до-кументу и менять их вручную. При использовании перекрестных ссылок вы застрахованы от лишней работы и новых ошибок.
Хотя результатом ссылки является поле, операции со ссылками полностью автоматизирова-ны и не требуют дополнительных знаний. Для создания перекрестной ссылки выберите вкладку Вставка – раздел Связи – кноп- ка Перекрестная ссылка (рисунок 8.13).
Рисунок 8.13 – Раздел «Связи»
В открывшемся окне задайте тип ссылки (абзац, заголовок или другой элемент). Укажите, какая информация об элементе должна вставляться (название, номер, номер страницы, вы-ше/ниже). Установите флажок Вставить как гиперссылку, чтобы позволить читающим доку-мент пользователям переходить к упоминаемому элементу (рисунок 8.14).
Рисунок 8.14 – Создание перекрестной ссылки
При удалении или перемещении заголовка или изменении объекта, на который ссылалась перекрестная ссылка, происходит автоматическая перенумерация заголовков или объектов. Так, после удаления страницы, содержащей таблицу2, таблица3 будет переименована в таблицу2. Для изменения перекрестных ссылок на эту таблицу необходимо выделить ее и нажать кнопку F9 для обновления поля ссылки.
Лабораторная работа № 8
|
||||
|
Последнее изменение этой страницы: 2016-04-26; просмотров: 390; Нарушение авторского права страницы; Мы поможем в написании вашей работы! infopedia.su Все материалы представленные на сайте исключительно с целью ознакомления читателями и не преследуют коммерческих целей или нарушение авторских прав. Обратная связь - 3.12.34.211 (0.011 с.) |



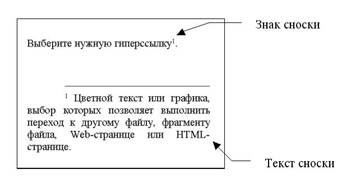
 .
. , которая находится справа от названия раздела Сноски (рисунок 8.12).
, которая находится справа от названия раздела Сноски (рисунок 8.12).