
Заглавная страница Избранные статьи Случайная статья Познавательные статьи Новые добавления Обратная связь FAQ Написать работу КАТЕГОРИИ: ТОП 10 на сайте Приготовление дезинфицирующих растворов различной концентрацииТехника нижней прямой подачи мяча. Франко-прусская война (причины и последствия) Организация работы процедурного кабинета Смысловое и механическое запоминание, их место и роль в усвоении знаний Коммуникативные барьеры и пути их преодоления Обработка изделий медицинского назначения многократного применения Образцы текста публицистического стиля Четыре типа изменения баланса Задачи с ответами для Всероссийской олимпиады по праву 
Мы поможем в написании ваших работ! ЗНАЕТЕ ЛИ ВЫ?
Влияние общества на человека
Приготовление дезинфицирующих растворов различной концентрации Практические работы по географии для 6 класса Организация работы процедурного кабинета Изменения в неживой природе осенью Уборка процедурного кабинета Сольфеджио. Все правила по сольфеджио Балочные системы. Определение реакций опор и моментов защемления |
Создание бланка и Автоматизация его заполнения через поля формыСодержание книги
Поиск на нашем сайте
Цель работы: изучить способы создания и защиты форм.
Задание
1. Откройте файл Word_lab_7.dot (рисунок 7.4).
Рисунок 7.4 – Файл "Исходная форма.dot"
2. Откройте вкладку Разработчик.
3. Расставьте поля формы: Поле 1 – текстовое поле, тип – число; максимальная длина – 3 знака; значение по умолча-нию – 1; текст справки – "№ платежного поручения". Поле 2 – текстовое поле, тип – текущая дата; формат DD. Поле 3 – текстовое поле, тип – текущая дата; формат ММММ. Поле 4 – текстовое поле, тип – текущая дата; формат YYYY.
Поле 5 – поле со списком; элементы списка: 01, 41, 46, 51, 60, 80; текст справки – "Номер счета". Поле 6 – текстовое поле, тип - число; до 5-и цифр. Поле 7 – текстовое поле, тип - число, разделенное на разряды (формат # ##0). Поле 8 – текстовое поле, тип - текст до 70 знаков. Поле 9 – текстовое поле, тип - число; текст справки "Код банка". Поле 10 – текстовое поле, тип - текущая дата в формате DD.ММ.YY. Поле 11 – флажок. 4. Установите защиту и сохраните форму как шаблон Форма-Ваша фамилия.dot. 5. Закройте шаблон. 6. Создайте на основе этого шаблона новый документ и заполните его. Образец заполнен-ного документа приведен на рисунке 7.5.
Рисунок 7.5 – Образец заполненной формы
Контрольные вопросы
1. Что такое форма? Для чего она используется?
2. Перечислите виды полей формы? 3. Какие параметры можно установить для текстового поля? Для числового? 4. Опишите коды числовых форматов. 5. Как создать поле со списком? 6. Как добавить справочную информацию к полю? 7. Для чего нужно использовать защиту формы? Всегда ли нужна защита? 8. Всегда ли нужно сохранять форму как шаблон? 9. Можно ли создать не табличную форму?
АВТОМАТИЗАЦИЯ РАБОТЫ В MS WORD
Названия
Названия рисункам,таблицам,диаграммам,графикам и т.д.в документе присваиваются спомощью вкладки Ссылки – раздел Названия – кнопка Вставить название
Рисунок 8.1 – Вставка названия объекта
Для этого:
1) установить курсор в том месте, где будет располагаться название (над или под рисун-ком). Не следует выделять рисунки перед вставкой названия, т.к. в этом случае название поме-щается в рамку и при сборке списка иллюстраций Word его не находит. Исключение составляет лишь тот случай, когда выбрано обтекание рисунка – "В тексте".
2) выбрать нужные параметры. В качестве постоянной части названия можно выбрать текст Рисунок, Таблица или Формула. Если требуется какой-либо другой текст, например, Гра-фик, следует нажать кнопку Создать. 3) в графе Название после постоянной части с порядковым номером добавить изменяе-мую часть названия к рисунку.
Сборка списка иллюстраций
Поместите курсор в то место документа, где должен находиться список иллюстраций. Вы-берите вкладку Ссылки – раздел Названия – кнопку Список иллюстраций (рисунок 8.2).
Рисунок 8.2 – Раздел «Названия»
Задайте необходимые параметры и нажмите кнопку ОК
Создание оглавления
Оглавление –это список всех заголовков документа с указанием номеров страниц.ВWordоглавление удобно использовать для быстрого перемещения по документу (для перехода к лю-бому заголовку документа достаточно в оглавлении нажать кнопку CTRL и щелкнуть по ссылке мышкой). При создании оглавления используются заглавия в тексте документа, отформатированные при помощи встроенных стилей – Заголовок 1, Заголовок 2 и т.д. Выберите вкладку Ссылки – раздел Оглавление – кнопку Оглавление
Рисунок 8.3 – Оглавление и указатели
Номера страниц в оглавлении проставляются автоматически (этот параметр можно отклю-чить). Можно выбрать самый нижний уровень заголовков, включаемых в оглавление. Номера страниц могут быть выровнены по правому краю с использованием любого заполнителя (см. ри-сунок 8.3). Чтобы обновить оглавление, следует его выделить и нажать клавишу F9.
Нестандартное оформление оглавления
Существует возможность разработки пользовательских стилей оглавления. Для этого в при-веденном выше окне из списка Форматы выберите значение Из шаблона, а затем нажмите кнопку Изменить. Из списка Стили выберите стиль, который следует изменить, а затем нажмите кнопку Изменить. Нажмите кнопку Формат, а затем выберите нужные параметры.
То же самое можно сделать, просто поменяв стили Оглавление 1, Оглавление 2 и т.д. в окне стилей на панели инструментов Форматирование.
|
||||||
|
Последнее изменение этой страницы: 2016-04-26; просмотров: 522; Нарушение авторского права страницы; Мы поможем в написании вашей работы! infopedia.su Все материалы представленные на сайте исключительно с целью ознакомления читателями и не преследуют коммерческих целей или нарушение авторских прав. Обратная связь - 13.59.241.124 (0.009 с.) |

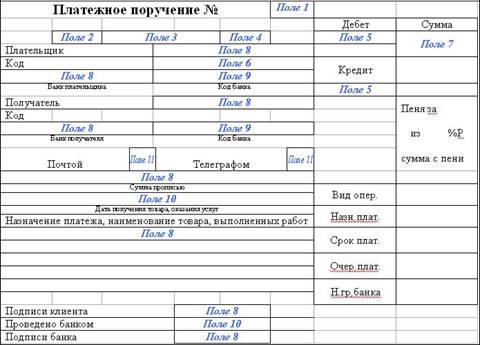


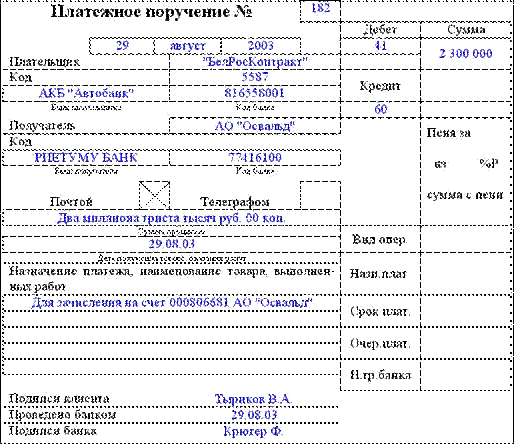


 (рисунок 8.1).
(рисунок 8.1).
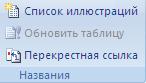


 . Здесь можно выбрать встроенный стиль оглавления или задать новые параметры для создаваемого ог-лавления, используя команду Оглавление (рисунок 8.3). Word найдет все заголовки, оформлен-ные стилями «Заголовок 1 — 9», отсортирует их по уровню заголовка, добавит соответствующие номера страниц и отобразит оглавление в документе.
. Здесь можно выбрать встроенный стиль оглавления или задать новые параметры для создаваемого ог-лавления, используя команду Оглавление (рисунок 8.3). Word найдет все заголовки, оформлен-ные стилями «Заголовок 1 — 9», отсортирует их по уровню заголовка, добавит соответствующие номера страниц и отобразит оглавление в документе.



