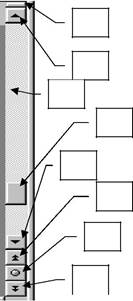Заглавная страница Избранные статьи Случайная статья Познавательные статьи Новые добавления Обратная связь FAQ Написать работу КАТЕГОРИИ: ТОП 10 на сайте Приготовление дезинфицирующих растворов различной концентрацииТехника нижней прямой подачи мяча. Франко-прусская война (причины и последствия) Организация работы процедурного кабинета Смысловое и механическое запоминание, их место и роль в усвоении знаний Коммуникативные барьеры и пути их преодоления Обработка изделий медицинского назначения многократного применения Образцы текста публицистического стиля Четыре типа изменения баланса Задачи с ответами для Всероссийской олимпиады по праву 
Мы поможем в написании ваших работ! ЗНАЕТЕ ЛИ ВЫ?
Влияние общества на человека
Приготовление дезинфицирующих растворов различной концентрации Практические работы по географии для 6 класса Организация работы процедурного кабинета Изменения в неживой природе осенью Уборка процедурного кабинета Сольфеджио. Все правила по сольфеджио Балочные системы. Определение реакций опор и моментов защемления |
Основы работы в MS Word. Форматирование документа. СтилиСодержание книги
Поиск на нашем сайте
Основные элементы среды MS Word 2007
На рисунке 1.1 представлены основные элементы среды MS Word 2007.
Кнопка Office (или Кнопка меню Файл)
Рисунок 1.1 – Основные элементы среды MS Word 2007
1)
Рисунок 1.2 – Меню кнопки Office
2) Строка заголовка – самая верхняя строка окна приложения.Обычно содержит назва-ние открытого документа и название приложения.
3) Кнопки управления размером окна –кнопки в правом углу строки заголовка(Свер- нуть
4)
т.д., используя кнопку Настройка панели быстрого доступа
5) Лента –это область окна приложения,расположенная между строкой заголовка и ок-ном редактирования документа, на которой размещены команды (пиктограммы) необходимые для работы с содержимым документа. Названия вкладок (Главная, Вставка, Разметка страни-цы, Ссылки и т.д.)на Ленте соответствуют этапам процесса создания документа.Набор ко-манд, который отображается на Ленте зависит от того какая вкладка выбрана. Лента состоит из 9 стандартных встроенных вкладок: Главная, Вставка, Разметка страницы, Ссылки, Рассылки, Рецензирование, Вид, Разработчик и Надстройка. По умолчанию открывается только7встро- енных вкладок. Дополнительно можно активизировать встроенную вкладку Разработчик, вы- брав Кнопка Office/ кнопка Параметры Word/Основные/ в области Основные параметры ра-боты с Word установить флажок Показывать вкладку “Разработчик” на ленте / ОК. Еще однавкладка Надстройка появляется на ленте лишь после загрузки надстройки прежних версий Word. 6) Команды на Ленте организованы в Группы команд по выполняемым действиям. Назва-ния групп команд отображаются в нижней части Ленты. Например, в окне приложения Word 2007 на вкладке Главная отображаются группы команд: Буфер обмена, Шрифт, Абзац, Стили, Редактирование. На Ленте обычно активны только те кнопки(команды),которые могут бытьприменены к выделенному элементу документа. 7) Значок (кнопка) группы –это маленький квадрат со стрелкой 8) Кнопка Линейка. Щелчок мышью по этой кнопке позволит убрать или отобразить вокне документа управляющие координатные линейки (горизонтальную и вертикальную).
9) Управляющие координатные линейки –определяют границы документа и позициитабуляции. Различают горизонтальную и вертикальную линейки. По умолчанию линейки гра-дуированы в сантиметрах. Чтобы изменить единицы измерения выберите Кнопка Office/ кнопка
Параметры Word/Дополнительно/ в области Экран открыть список Единицы измерения / ОК.
10) Полоса прокрутки и кнопки перехода служат для перемещения по редактируемомутексту (рисунок 1.3). На вертикальной полосе прокрутки находятся следующие элементы:
1 – Маркер разбиения –перетягивая его мышью,можно разбить окно на
1 две части. Это дает возможность одновременно видеть на экране разные страницы документа. 2 2 –Кнопка смещения текста в окне на одну строку вверх(содержимого ок-на на одну строку вниз).
4 на одну строку вверх). 4 –Смещение текста в окне в направлении бегунка(ползунка). 5 –Щелчок между кнопкой с изображением стрелки и бегунком приводит
6 6 –Кнопка перемещения к предыдущему объекту просмотра(имя этойкнопки изменяется в зависимости от выбранного типа объекта с помощью кнопки 7).
7 7 –Щелчок по этой кнопке открывает панель инструментов для выбора ти-па объекта, к которому осуществляется переход.
11) Строка состояния. В процессе ввода данных в ней появляется информация о теку-щем документе. Для настройки строки состояния необходимо щёлкнуть на ней правой кнопкой мыши и в открывшемся окне «Настройка строки состояния» щёлкнуть мышью на соответствую-щем элементе, чтобы включить его. В левой части строки состояния по умолчанию могут нахо-диться данные, значения которых приведены в таблице 1.1.
Таблица 1.1 – Данные строки состояния
В правой части строки состояния по умолчанию расположены кнопки режимов просмот-ра документа,кнопка Выбор масштаба и ползунок для быстрого изменения масштаба докумен-та.
Одно приложение Word может работать одновременно с несколькими документами, каж-дому из которых выделяется отдельное окно (естественно, со всеми стандартными элементами).
Режимы просмотра документа
Кнопки режимов просмотра документа,находящиеся в правой части строки состояния,позволяют переключаться между различными режимами просмотра документов (или можно ис-пользовать соответствующие кнопки группы «Режимы просмотра документа» на вкладке ленты
Вид) (таблица1.2).
Таблица 1.2 – Кнопки режимов просмотра документа
|
|||||||||||||||||||||||||||||||||||||||||||||||||||||||||||||||||||||||||||||||||||||||||||||||||||||||||||||||||||||||||||||||||||||||||||||||||||||||||||||||||||||||||||||||||||||||||||||||||||||||||||||||||||||||||||||||||||||||||||||||||||||||||||||||||||||||||||||||||||||||||||||||||||||||||||||||||||||||||||||||||||||||||||||||||||||||||||||||||||||||||||||||||||||||||||||||||||||||||||||||||||||||||||||||||||||||||||||||||||||
|
Последнее изменение этой страницы: 2016-04-26; просмотров: 441; Нарушение авторского права страницы; Мы поможем в написании вашей работы! infopedia.su Все материалы представленные на сайте исключительно с целью ознакомления читателями и не преследуют коммерческих целей или нарушение авторских прав. Обратная связь - 3.142.220.6 (0.009 с.) |

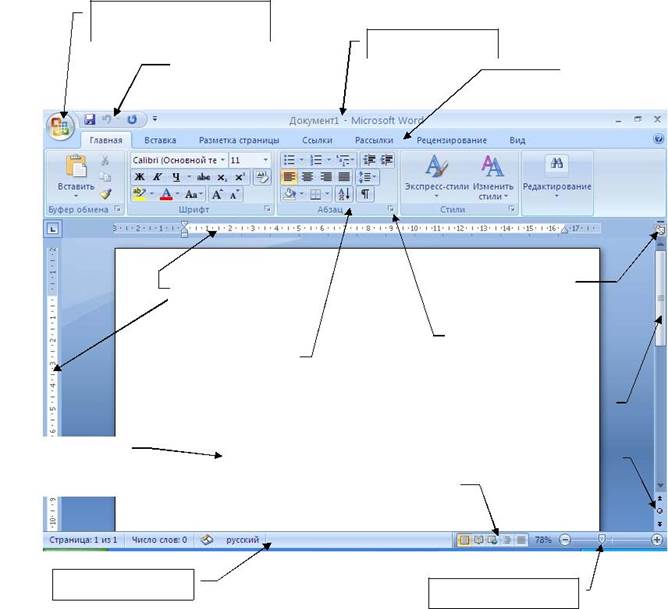
 Кнопка Office (кнопка меню Файл) –кнопка в левом верхнем углу окна прило-жения MS Word 2007, предназначенная для управления документом в целом (для управления файлом). Щелчок по ней позволяет открыть меню (рисунок 1.2), состоящее из двух панелей: на левой панели отображаются команды для работы с файлами, а на правой панели – список ко-манд, содержащихся в выделенной группе команд. В нижней области меню расположена кнопка Параметры Word,служащая для настройки приложения.
Кнопка Office (кнопка меню Файл) –кнопка в левом верхнем углу окна прило-жения MS Word 2007, предназначенная для управления документом в целом (для управления файлом). Щелчок по ней позволяет открыть меню (рисунок 1.2), состоящее из двух панелей: на левой панели отображаются команды для работы с файлами, а на правой панели – список ко-манд, содержащихся в выделенной группе команд. В нижней области меню расположена кнопка Параметры Word,служащая для настройки приложения.

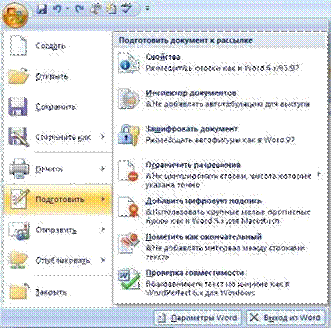
 , Свернуть в окно
, Свернуть в окно  , Закрыть
, Закрыть  ).
).  Панель быстрого доступа –содержит три пиктограммы Сохранить, Отменить и Вернуть. Кроме того,панель быстрого доступа можно настраивать и помещать нанеё требуемые пользователю инструменты, например команду Автоформат, Правописание и
Панель быстрого доступа –содержит три пиктограммы Сохранить, Отменить и Вернуть. Кроме того,панель быстрого доступа можно настраивать и помещать нанеё требуемые пользователю инструменты, например команду Автоформат, Правописание и .
. в правом нижнем уг-лу группы элементов во вкладке. Щелчок по значку открывает соответствующее этой группе диалоговое окно или область задач для расширения функциональных возможностей. Например, значок группы Шрифт вкладки Главная открывает диалоговое окно Шрифт.
в правом нижнем уг-лу группы элементов во вкладке. Щелчок по значку открывает соответствующее этой группе диалоговое окно или область задач для расширения функциональных возможностей. Например, значок группы Шрифт вкладки Главная открывает диалоговое окно Шрифт.