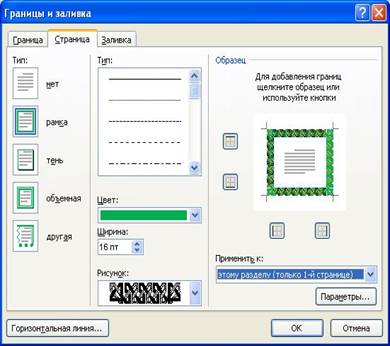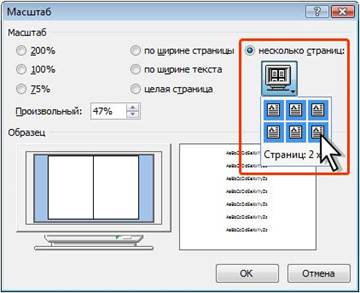Заглавная страница Избранные статьи Случайная статья Познавательные статьи Новые добавления Обратная связь FAQ Написать работу КАТЕГОРИИ: ТОП 10 на сайте Приготовление дезинфицирующих растворов различной концентрацииТехника нижней прямой подачи мяча. Франко-прусская война (причины и последствия) Организация работы процедурного кабинета Смысловое и механическое запоминание, их место и роль в усвоении знаний Коммуникативные барьеры и пути их преодоления Обработка изделий медицинского назначения многократного применения Образцы текста публицистического стиля Четыре типа изменения баланса Задачи с ответами для Всероссийской олимпиады по праву 
Мы поможем в написании ваших работ! ЗНАЕТЕ ЛИ ВЫ?
Влияние общества на человека
Приготовление дезинфицирующих растворов различной концентрации Практические работы по географии для 6 класса Организация работы процедурного кабинета Изменения в неживой природе осенью Уборка процедурного кабинета Сольфеджио. Все правила по сольфеджио Балочные системы. Определение реакций опор и моментов защемления |
Установка параметров страницыСодержание книги
Похожие статьи вашей тематики
Поиск на нашем сайте
К основным параметрам страницы относятся: размер страницы, поля страницы и ориента-ция страницы. Параметры страницы можно устанавливать как для всего документа, так и для его отдельных разделов. Параметры страницы устанавливаются либо до начала набора текста, либо в процессе набора.
Для установки параметров страницы используют элементы группы Параметры страни-
цы вкладки Разметка страницы. По умолчанию параметры страницы устанавливаются не для всего документа, а только для текущего раздела, то есть того, в котором в данный момент находится текстовый курсор или выделен фрагмент текста. При наличии разрывов разделов в документе для установки параметров страницы всего документа необходимо предварительно выделять весь документ или пользоваться диалоговым окном Параметры страницы (выбрать на Ленте вкладку Разметка страницы /кнопку группы
Параметры страницы). В диалоговом окне Параметры страницы можно установить: на вкладке Поля – размеры 4-ех полей страницы (верхнего, левого, нижнего и правого), переплёта, положение переплёта (слева или сверху), ориентацию (книжную или альбом-
ную);при подготовке документа к печати на двух сторонах листа бумаги в раскрываю-щемся списке несколько страниц можно выбрать Зеркальные поля; при необходимости выбрать требуемый параметр в раскрывающемся списке Применить; на вкладке Размер бумаги – ширину и высоту страницы (максимально возможная высота и ширина страницы – 55,87 см (22 дюйма)); на вкладке Источник бумаги – изменить тип разрыва раздела (список Начать раздел); в
области Различать колонтитулы установить флажки: чётных и нечётных страниц, пер-
вой страницы;выбрать способ вертикального выравнивания текста(список Вертикаль-ное выравнивание);добавить нумерацию строк текста(кнопка Нумерация строк);до-бавить границы и цвет заливки для абзацев или страницы (кнопка Границы).
Для сохранения установок нажимается кнопка ОК.
На каждой вкладке имеется список Применить, в котором выбирается область, к которой будут применены эти установки: ко всему документу или к выделенному тексту.
Поля также можно изменять с помощью элементов координатной линейки в режимах
разметки страницы или предварительного просмотра. Для этого мышь нужно установить нанулевую отметку и когда курсор мыши примет вид двойной стрелки (или ) перетащите ее удерживая нажатой левую клавишу мыши. Удерживая при этом Alt, можно видеть размеры по-лей. Режим предварительного просмотра (Кнопка Office/Печать/Предварительный про-
смотр)позволяет просмотреть страницы в том виде,в котором они будут напечатаны.В этомрежиме можно изменять масштаб просмотра и количество страниц, просматриваемых одновре-
менно (кнопки Масштаб, Одна страница, Две страницы, По ширине страницы). Выход из режима предварит. просмотра осуществляется кнопкой Закрыть окно предварительного про-
смотра.
Многоколонная вёрстка
Колонки позволяют придать странице газетный стиль.
Можно сразу задать нужное число колонок для выделенного текста, выбрав вкладку Раз-
метка страницы /в группе Параметры страницы кнопку Колонки (
Также можно выбрать вкладку Разметка страницы /в группе Параметры страницы кноп-ку Колонки /команду Другие колонки. В открывшемся окне Колонки (рисунок 3.2) можно за-дать любое количество колонок (вы ограничены только размером своей страницы), настроить их ширину и расстояние между ними (счётчик промежуток). Можно добавить Разделитель в виде вертикальной черты.
Рисунок 3.2 – Диалоговое окно Колонки
Для того, чтобы текст перетекал в следующую колонку, добавьте разрыв колонки, выбрав вкладку Разметка страницы /в группе Параметры страницы кнопку Разрывы /команду Стол-бец.
Обрамление страницы
Для более выразительного форматирования первой (т.е. титульной) страницы документа её можно взять в рамку. Для этого необходимо щелчком мыши установить текстовый курсор в лю-бом месте первой страницы документа и выбрать на вкладке Разметка страницы кнопку Гра-
ницы страниц
Рисунок 3.3 – Установка границы для страницы
Рамка страницы также может быть применима ко всему документу или только к текущему разделу. Таким образом, если вы хотите видеть различные рамки на каждой странице документа, вам придётся каждую страницу объявлять отдельным разделом.
Предварительный просмотр документа
Предварительный просмотр используется для просмотра документа перед его печатью. Особенно полезен такой режим при печати документов, с которыми работают в режимах ото- бражения Обычный, Веб-документ или Структура. Для перехода в режим предварительного просмотра необходимо выбрать Кнопку Offi-ce/Печать/Предварительный просмотр.
При предварительном просмотре документ отображается в специальном окне предвари-тельного просмотра, в котором имеется единственная вкладка – Предварительный просмотр.
Для постраничного просмотра документа можно пользоваться полосой прокрутки или кнопками Следующая страница и Предыдущая страница группы Просмотр.
Масштаб отображения документа устанавливается с использованием элементов группы Масштаб. Можно установить отображение сразу нескольких страниц документа.Для этого: 1. Нажмите кнопку Масштаб группы Масштаб. 2. В окне Масштаб выберите опцию несколько страниц (рисунок 3.4) и в появившейся панели выделите требуемое число отображаемых страниц.
Рисунок 3.4 – Настройка числа отображаемых страниц
Кнопка Сократить на страницу группы Просмотр может быть использована для умень-шения числа страниц документа за счет уменьшения размера шрифтов и интервалов.
С использованием элементов группы Параметры страницы можно настроить параметры страниц документа: поля, ориентации, размер бумаги и т.п.
Чтобы выйти из режима предварительного просмотра, нажмите кнопку Закрыть окно предварительного просмотра или клавишу Esc.
Печать документа
|
||||||
|
Последнее изменение этой страницы: 2016-04-26; просмотров: 1411; Нарушение авторского права страницы; Мы поможем в написании вашей работы! infopedia.su Все материалы представленные на сайте исключительно с целью ознакомления читателями и не преследуют коммерческих целей или нарушение авторских прав. Обратная связь - 3.139.233.134 (0.007 с.) |



 ).
).

 . В открывшемся диалоговом окне Границы и заливка перейдите на вкладку Страница (рисунок 3.3) и выберите: тип рамки, используя образцы в левой части ок-на; в списке Тип можно выбрать тип линии рамки; в списках Цвет и Ширина можно выбрать соответственно цвет и ширину для линии рамки. Открыв список Рисунок можно выбрать обра-зец рисунка для рамки. Для обрамления только первой страницы документа в списке Применить к выберите элемент этому разделу(только1-й странице).
. В открывшемся диалоговом окне Границы и заливка перейдите на вкладку Страница (рисунок 3.3) и выберите: тип рамки, используя образцы в левой части ок-на; в списке Тип можно выбрать тип линии рамки; в списках Цвет и Ширина можно выбрать соответственно цвет и ширину для линии рамки. Открыв список Рисунок можно выбрать обра-зец рисунка для рамки. Для обрамления только первой страницы документа в списке Применить к выберите элемент этому разделу(только1-й странице).