
Заглавная страница Избранные статьи Случайная статья Познавательные статьи Новые добавления Обратная связь FAQ Написать работу КАТЕГОРИИ: ТОП 10 на сайте Приготовление дезинфицирующих растворов различной концентрацииТехника нижней прямой подачи мяча. Франко-прусская война (причины и последствия) Организация работы процедурного кабинета Смысловое и механическое запоминание, их место и роль в усвоении знаний Коммуникативные барьеры и пути их преодоления Обработка изделий медицинского назначения многократного применения Образцы текста публицистического стиля Четыре типа изменения баланса Задачи с ответами для Всероссийской олимпиады по праву 
Мы поможем в написании ваших работ! ЗНАЕТЕ ЛИ ВЫ?
Влияние общества на человека
Приготовление дезинфицирующих растворов различной концентрации Практические работы по географии для 6 класса Организация работы процедурного кабинета Изменения в неживой природе осенью Уборка процедурного кабинета Сольфеджио. Все правила по сольфеджио Балочные системы. Определение реакций опор и моментов защемления |
Настройка параметров страницыСодержание книги
Похожие статьи вашей тематики
Поиск на нашем сайте
Управление параметрами страницы и печатью осуществляется с помощью кнопок на закладке Разметка страницы ленты инструментов (рис. 1.5) или диалогового окна Параметры страницы (рис. 1.6).
Рис. 1.5. Закладка Разметка страницы Диалог Параметры страницы состоит из 4 закладок: ü Страница — задается размер и ориентация станицы, масштаб печати (таблица при печати пропорционально уменьшается или увеличивается); ü Поля — устанавливаются поля и центрирование таблицы на странице; ü Колонтитулы — создаются верхний и нижний колонтитулы путем нажатия кнопки Создать верхний (нижний) колонтитул…. В режиме создания колонтитулов можно, используя кнопки ü Лист — включается печать заголовков строк и столбцов, сетки, примечаний, изменяется порядок вывода страниц на печать. Если таблица многостраничная, то можно автоматически печатать шапку на каждой странице. Для этого нужно указать диапазон ячеек, содержащих заглавия столбцов, в поле сквозные строки.
Рис. 1.6. Диалоговое окно Параметры страницы Для просмотра файла в том виде, в котором он будет напечатан, нужно перейти в режим предварительного просмотра. Простейшие вычисления в Excel Вычисления в Excel производятся с помощью формул. Формула должна начинаться со знака равенства (=), за которым следует набор вычисляемых величин. Для выполнения основных математических операций используются арифметические операторы: +, –, * (умножение), / (деление), ^ (возведение в степень). Excel обрабатывает операторы слева направо. Если формула состоит из нескольких операторов с разным приоритетом, действия выполняются в следующем порядке: возведение в степень, умножение и деление, сложение и вычитание. Чтобы изменить порядок обработки операторов, нужно расставить круглые скобки. Чтобы применять в формуле исходные данные, хранящиеся в ячейках, следует в качестве аргументов использовать ссылки на эти ячейки. Ссылка на ячейку (ее адрес) однозначно определяется номером столбца и номером строки, например: А1, F5, N23. Ссылка на непрерывный диапазон ячеек определятся адресами верхней левой и нижней правой ячеек, которые записываются через двоеточие, например: A2:C5, D12:G17, L2:L8. Ссылку в формуле можно ввести с клавиатуры, но, чтобы избежать опечаток, лучше непосредственно щелкнуть левой клавишей мыши по нужной ячейке или выделить диапазон, тогда адрес в формуле будет прописан автоматически.
Создание шаблонов Шаблон — это книга, разработанная как прототип для создания сходных книг и содержащая неизменный текст, формулы, макросы, а также ячейки, в которые вносится переменная информация. Использование шаблонов позволяет автоматизировать заполнение и расчет стандартных таблиц, бланков, отчетов, счетов и т.п. Чтобы создать шаблон, нужно: – внести в ячейки неизменную информацию, формулы, произвести необходимое форматирование; – выделить ячейки, в которые будет вноситься переменная информация, и снять с них защиту (в диалоге Формат ячеек на закладке Защита снять флажок Защищаемая ячейка); – если нужно скрыть формулы, выделить ячейки с формулами и в диалоге Формат ячеек на закладке Защита установить флажок Скрыть формулы; – установить защиту, нажав кнопку Защитить лист на закладке Рецензирование панели инструментов. Можно также указать пароль; – нажать кнопку Office – закрыть созданный шаблон. Чтобы воспользоваться шаблоном, нужно нажать кнопку Office
Лабораторная работа № 1 Цель работы: научиться настраивать окно MS Excel, вводить в ячейки таблицы различные типы данных и формулы, копировать, выделять, форматировать, пользоваться автозаполнением, управлять параметрами печати рабочего листа, использовать арифметические операторы в формулах, создавать шаблоны с защищенными ячейками. Задания: I. Ввод данных и формул.
1. В ячейки столбца А ввести следующие данные: 1.1. Число в виде десятичной дроби. 1.2. Число в виде простой дроби. 1.3. Число 7000000000000 (ширину столбца не увеличивать). Просмотреть содержимое ячеек с введенными данными в строке формул. 1.4. Отрицательное число. 1.5. Число 30. 1.6. Число 30%. 1.7. Время окончания пары. 1.8. Дату своего рождения. 1.9. Свою фамилию. 1.10. Слово истина. 2. Увеличить ширину столбца A. Сделать вывод о типах введенных данных и их выравнивании в ячейке. 3. В ячейки столбца В ввести формулы: 3.1. =2*30 3.2. =2*30% 3.3. =2*А5, где А5 — это ссылка на ячейку. 3.4. =2*A6, где А6 — это ссылка на ячейку. 3.5. ‘ =2*А5 4. Сравнить введенные формулы и полученные результаты.
|
||||||
|
Последнее изменение этой страницы: 2016-08-15; просмотров: 424; Нарушение авторского права страницы; Мы поможем в написании вашей работы! infopedia.su Все материалы представленные на сайте исключительно с целью ознакомления читателями и не преследуют коммерческих целей или нарушение авторских прав. Обратная связь - 3.16.78.90 (0.008 с.) |



 , изменить шрифт, вставить номер страницы, количество страниц, текущие дату и время, путь к файлу, имя файла, имя листа, рисунок, отредактировать рисунок;
, изменить шрифт, вставить номер страницы, количество страниц, текущие дату и время, путь к файлу, имя файла, имя листа, рисунок, отредактировать рисунок;
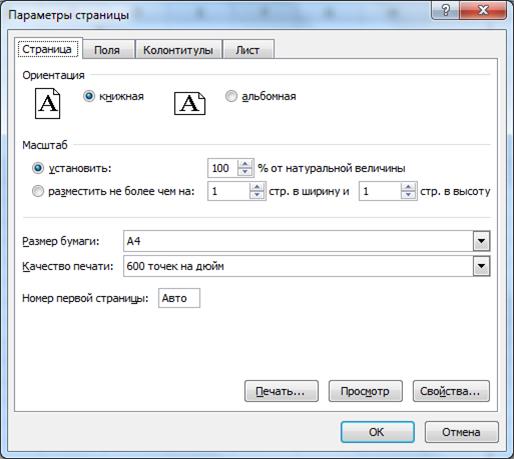
 , щелкнуть по команде Сохранить как и выбрать Тип файла: Шаблон Excel (имеет расширение xltx) или Шаблон Excel с поддержкой макросов (имеет расширение xltm). Обратить внимание, в какой папке будет сохранен шаблон, чтобы при необходимости его можно было открыть для редактирования;
, щелкнуть по команде Сохранить как и выбрать Тип файла: Шаблон Excel (имеет расширение xltx) или Шаблон Excel с поддержкой макросов (имеет расширение xltm). Обратить внимание, в какой папке будет сохранен шаблон, чтобы при необходимости его можно было открыть для редактирования;


