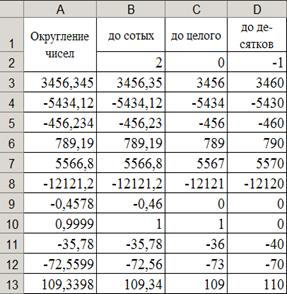Заглавная страница Избранные статьи Случайная статья Познавательные статьи Новые добавления Обратная связь FAQ Написать работу КАТЕГОРИИ: ТОП 10 на сайте Приготовление дезинфицирующих растворов различной концентрацииТехника нижней прямой подачи мяча. Франко-прусская война (причины и последствия) Организация работы процедурного кабинета Смысловое и механическое запоминание, их место и роль в усвоении знаний Коммуникативные барьеры и пути их преодоления Обработка изделий медицинского назначения многократного применения Образцы текста публицистического стиля Четыре типа изменения баланса Задачи с ответами для Всероссийской олимпиады по праву 
Мы поможем в написании ваших работ! ЗНАЕТЕ ЛИ ВЫ?
Влияние общества на человека
Приготовление дезинфицирующих растворов различной концентрации Практические работы по географии для 6 класса Организация работы процедурного кабинета Изменения в неживой природе осенью Уборка процедурного кабинета Сольфеджио. Все правила по сольфеджио Балочные системы. Определение реакций опор и моментов защемления |
Тема 3. Способы адресации. Математические функцииСодержание книги
Похожие статьи вашей тематики
Поиск на нашем сайте
Адресация в Excel В формулах Excel применяются относительные, абсолютные и смешанные ссылки. При копировании формулы, содержащей относительные ссылки, они изменяются относительно расположения ячейки, содержащей формулу. Например, ячейка С1 содержит формулу =A1+В1. При копировании формулы в С2 ссылки изменяются (=А2+В2). Если необходимо, чтобы ссылки не изменялись при копировании формулы, нужно использовать абсолютные ссылки. Например, нужно к числам в В1:В5 прибавить значение из А1, для этого в формуле =А1+В1 нужно использовать абсолютную ссылку на А1. Для обозначения абсолютных ссылок используется знак $. Следовательно, формула в С1 должна иметь вид =$A$1+В1, а при копировании в С2 изменится только относительный адрес (=$A$1+B2). Ссылка называется смешанной, если одна часть адреса относительная, другая — абсолютная. Например, в ссылке $A1 при копировании формулы будет меняться только строка, в ссылке C$5 при копировании формулы будет меняться только столбец. Для циклического изменения типа ссылки используется клавиша F4. Для копирования формулы в смежные ячейки используется маркер заполнения. Связывание листов Чтобы использовать в формуле данные, расположенные на другом рабочем листе, удобно открыть новое окно (кнопка Новое окно на закладке Вид ленты инструментов) и расположить их рядом (кнопка Упорядочить все). В одном окне открыть лист с формулой, в другом — с данными и ссылаться на ячейки с помощью мыши. При этом автоматически прописанная ссылка будет содержать имя листа, например: =Лист2! А3. Для разделения имени листа и адреса ячейки используется восклицательный знак. Таким же образом можно ссылаться на данные другой книги, в этом случае ссылка будет содержать имя файла, которое заключается в квадратные скобки, например: =[kurs.xls]Итоги! $D$4. Применение имен Имена используются для упрощения просмотра и запоминания формул. Ссылки в формулах на имена являются абсолютными ссылками. Чтобы присвоить имя, можно использовать один из способов: – выделить ячейку или диапазон, активизировать Поле имени, ввести имя и нажать Enter; – выделить ячейку или диапазон, нажать кнопку Присвоить имя на закладке Формулы ленты инструментов, в строке ввода Имя ввести имя и нажать OK; – выделить диапазон ячеек вместе с подписью, например, диапазон E2:E6 в задании II.2, нажать кнопку Создать из выделенного фрагмента на закладке Формулы ленты инструментов, установить флажок в строке выше и нажать OK, при этом диапазон Е3:Е6 получит имя Премия. Аналогично можно использовать заголовки строк. Чтобы применить имя в формуле, можно ввести его с клавиатуры или нажать кнопку Использовать в формуле. Чтобы удалить ненужное или неверно заданное имя, следует нажать кнопку Диспетчер имен, выбрать его в списке имен и нажать кнопку Удалить. Вставка функций
Рис. 3.1. Диалоговое окно Аргументы функции 1 — строка формул 2 — редактируемая формула 3 — описание выделенной функции (ОКРУГЛ) 4 — поля для заполнения аргументов выделенной функции 5 — кнопка для сворачивания диалогового окна при заполнении аргумента 6 — описание выделенного аргумента 7 — значения аргументов (в А1 à 32) 8 — результат вычисления выделенной функции 9 — результат вычисления всей формулы 10 — раскрывающийся список для выбора вложенной функции 11 — кнопка Вставка функции
Для вставки функции применяются кнопки на закладке Формулы ленты инструментов или кнопка Функции в Excel разделены на категории. В категории Математические имеются функции для выполнения арифметических операций, для округления, тригонометрические, степенные, логарифмические функции. Функции округления ОКРУГЛ — округляет число до указанного количества разрядов по общим правилам. ОКРУГЛВВЕРХ — округляет число до указанного количества разрядов в большую (по модулю) сторону. ОКРУГЛВНИЗ и ОТБР — округляют число до указанного количества разрядов в меньшую (по модулю) сторону. Табличные формулы или формулы массивов применяются, когда требуется выполнить действия над массивами, а затем вернуть одно или массив значений. Чтобы ввести табличную формулу: 1. Укажите ячейку, в которую необходимо ввести формулу, если формула возвращает одно значение, или выделите диапазон ячеек, в которые необходимо ввести формулу, если формула возвращает несколько значений. 2. Наберите формулу. 3. Нажмите клавиши Ctrl+Shift+Enter. Табличная формула автоматически заключается в фигурные скобки { }. Аргументами табличной формулы могут быть как ссылки на диапазоны ячеек, так и массивы констант. Правила создания массива констант: – весь массив заключается в фигурные скобки { } – значения строк разделяются точками с запятой; – значения столбцов разделяются двоеточием: Чтобы изменить табличную формулу, которая возвращает массив, необходимо выделить весь массив и отредактировать формулу в строке формул. Завершать редактирование табличной формулы также нужно комбинацией клавиш Ctrl+Shift+Enter. Функция МОБР (массив) возвращает обратную матрицу. Функция МУМНОЖ (массив1;массив2) возвращает произведение матриц. Результатом является массив с таким же числом строк, как массив1, и с таким же числом столбцов, как массив2. Формулы с использованием ряда математических функций для значения х, введенного в ячейку А1, представлены в таблице 3.1. Таблица 3.1
Пример 3.1. В таблице (рис. 3.2) приведен стаж и заработная плата сотрудников. Определить: – какой удельный вес составляет заработная плата каждого сотрудника в общем объеме заработной платы; – сумму заработной платы сотрудников, имеющих стаж более 5 лет. Выполнение:
Рис. 3.2 Рис. 3.3
Пример 3.2. В ячейках А3:А13 (рис. 3.3) даны числа, а в ячейках B2:D2 — значения разрядов, до которых нужно округлить данные числа. В ячейке B3 написать формулу для округления и скопировать ее для заполнения всей таблицы. Выполнение:
Пример 3.3. Даны матрицы А и В (рис. 3.4). Найти матрицу С = А – В.
Рис. 3.4 Выполнение:
Лабораторная работа № 3 Цель работы: изучить способы относительной и абсолютной адресации ячеек, научиться связывать рабочие листы, именовать ячейки, применять имена в формулах, производить вычисления с использованием математических функций и табличных формул. Задания:
|
|||||||||||||||||||||||
|
Последнее изменение этой страницы: 2016-08-15; просмотров: 411; Нарушение авторского права страницы; Мы поможем в написании вашей работы! infopedia.su Все материалы представленные на сайте исключительно с целью ознакомления читателями и не преследуют коммерческих целей или нарушение авторских прав. Обратная связь - 52.15.71.146 (0.01 с.) |



 в строке формул. Затем в окне Мастер функций следует из соответствующей категории выбрать необходимую функцию, нажать ОК и заполнить диалоговое окно Аргументы функции (рис. 3.1). Функции могут использоваться как аргументы в других функциях. Можно использовать до 64 уровней вложения функций. Чтобы редактировать формулу, содержащую функции, следует нажать кнопку
в строке формул. Затем в окне Мастер функций следует из соответствующей категории выбрать необходимую функцию, нажать ОК и заполнить диалоговое окно Аргументы функции (рис. 3.1). Функции могут использоваться как аргументы в других функциях. Можно использовать до 64 уровней вложения функций. Чтобы редактировать формулу, содержащую функции, следует нажать кнопку