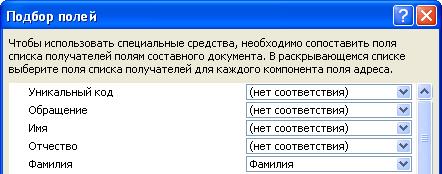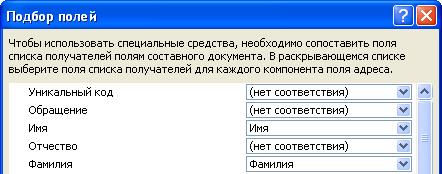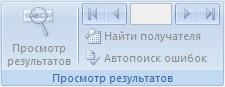Заглавная страница Избранные статьи Случайная статья Познавательные статьи Новые добавления Обратная связь FAQ Написать работу КАТЕГОРИИ: ТОП 10 на сайте Приготовление дезинфицирующих растворов различной концентрацииТехника нижней прямой подачи мяча. Франко-прусская война (причины и последствия) Организация работы процедурного кабинета Смысловое и механическое запоминание, их место и роль в усвоении знаний Коммуникативные барьеры и пути их преодоления Обработка изделий медицинского назначения многократного применения Образцы текста публицистического стиля Четыре типа изменения баланса Задачи с ответами для Всероссийской олимпиады по праву 
Мы поможем в написании ваших работ! ЗНАЕТЕ ЛИ ВЫ?
Влияние общества на человека
Приготовление дезинфицирующих растворов различной концентрации Практические работы по географии для 6 класса Организация работы процедурного кабинета Изменения в неживой природе осенью Уборка процедурного кабинета Сольфеджио. Все правила по сольфеджио Балочные системы. Определение реакций опор и моментов защемления |
Установление соответствия полей слияния файлу данныхСодержание книги
Поиск на нашем сайте
Чтобы не было сомнений, что приложение Word найдет в файле данных столбец, соответст-вующий каждому адресу или элементу приветствия, необходимо установить соответствие полей слияния в Word столбцам в файле данных.
Для установления соответствия полей выберите пункт Подбор полей в группе Составле-
ние документа и вставка полей на вкладке Рассылки (рисунок9.7).
Рисунок 9.7 – Группа Составление документа и вставка полей
Откроется диалоговое окно Подбор полей (рисунок 9.8).
Рисунок 9.8 – Диалоговое окно Подбор полей
Элементы адреса и приветствия приводятся слева. Заголовки столбцов из файла данных приводятся справа.
Word подыскивает соответствующий столбец для каждого элемента. На иллюстрации пока-зано, что Word автоматически нашел соответствие столбца Фамилия файла данных полю Фа-милия. Но он не смог противопоставить друг другу другие элементы.В частности,из этого фай-ла данных Word не нашел соответствия полю Имя. В списке справа можно выделить столбец файла данных, соответствующий элементу слева. Теперь на иллюстрации видно, что столбец Имя соответствует полю Имя. Нет ничего страшного в том, что для полей Обращение, Уникальный идентификатор и Отчество не нашлось соот-
ветствия. Составной документ не нуждается в использовании каждого поля. Если добавить поле, для которого нет данных в файле данных, оно будет фигурировать в составном документе как пустой текстовый заполнитель – обычно это пустая строка или скрытое поле (рисунок 9.9).
Рисунок 9.9 – Диалоговое окно Подбор полей
Ввод содержимого и добавление полей
1. В основном документе щелкните место, где необходимо вставить поле.
2. Пользуйтесь группой Составление документа и вставка полей на вкладке Рассылки
(рисунок 9.10).
Рисунок 9.10 – Группа Составление документа и вставка полей на вкладке Рассылки
3. Добавьте любые из следующих элементов.
1. Блок адреса. 2. Строка приветствия.
3. Вставить поле слияния
Настраиваемые поля из списка контактов приложения Outlook
Единственный способ включить настраиваемые поля списка контактов в основной доку-мент – это начать слияние из приложения Outlook. Предварительно нужно настроить отображе-ние списка контактов с применением именно тех полей, которые должны быть использованы при слиянии. После этого можно начинать слияние. Как только будут установлены все необходимые параметры настройки, автоматически откроется приложение Word, и можно будет завершить слияние.
Форматирование результатов слияния
Приложения для работы с базами данных и электронными таблицами, такие как Microsoft Office Access и Microsoft Office Excel, хранят в своих ячейках лишь введенные исходные данные. Параметры форматирования, применяемые в Access и Excel, например шрифты и цвета, не хра-нятся совместно с исходными данными. При слиянии информации из файлов данных в документ Word попадают только исходные данные без учета того, как они форматировались ранее.
Чтобы отформатировать данные, содержащиеся в документе, выделите поле слияния и от-форматируйте его точно так же, как форматируется любой другой текст. Выделение обязательно должно включать двойные кавычки-шевроны («»), окружающие поле.
Предварительный просмотр результатов слияния
Перед фактическим завершением слияния можно просмотреть составные документы и, если нужно, внести соответствующие изменения.
Для просмотра выполните одно из следующих действий в группе Просмотр результатов вкладки Рассылки (рисунок 9.11):
Рисунок 9.11 – Группа Просмотр результатов
Щелкните Просмотр результатов.
Просмотрите постранично каждый составной документ с помощью кнопок Следующая запись и Предыдущая запись в группе Просмотр результатов.
Просмотрите конкретный документ с помощью команды Найти получателя.
Завершение слияния
Составные документы можно печатать или видоизменять по отдельности. Это может быть сделано как для всех документов, так и для подмножества документов. Для этого выберите соот-ветствующую команду на вкладке Рассылки в группе Завершить выберите пункт Найти и объ- единить (рисунок9.12).
Рисунок 9.12 – Завершение слияния
Приложение Word сохраняет копии, которые требуется отредактировать, в виде единого файла, где они отделены друг от друга с помощью разрывов страницы.
|
||||||
|
Последнее изменение этой страницы: 2016-04-26; просмотров: 359; Нарушение авторского права страницы; Мы поможем в написании вашей работы! infopedia.su Все материалы представленные на сайте исключительно с целью ознакомления читателями и не преследуют коммерческих целей или нарушение авторских прав. Обратная связь - 3.14.29.19 (0.009 с.) |