
Заглавная страница Избранные статьи Случайная статья Познавательные статьи Новые добавления Обратная связь FAQ Написать работу КАТЕГОРИИ: ТОП 10 на сайте Приготовление дезинфицирующих растворов различной концентрацииТехника нижней прямой подачи мяча. Франко-прусская война (причины и последствия) Организация работы процедурного кабинета Смысловое и механическое запоминание, их место и роль в усвоении знаний Коммуникативные барьеры и пути их преодоления Обработка изделий медицинского назначения многократного применения Образцы текста публицистического стиля Четыре типа изменения баланса Задачи с ответами для Всероссийской олимпиады по праву 
Мы поможем в написании ваших работ! ЗНАЕТЕ ЛИ ВЫ?
Влияние общества на человека
Приготовление дезинфицирующих растворов различной концентрации Практические работы по географии для 6 класса Организация работы процедурного кабинета Изменения в неживой природе осенью Уборка процедурного кабинета Сольфеджио. Все правила по сольфеджио Балочные системы. Определение реакций опор и моментов защемления |
Автоматизация работы в MS WordСодержание книги
Поиск на нашем сайте
Цель работы: изучить способы автоматизации в документе посредствам перекрестныхссылок, сносок, гиперссылок, оглавления, предметного указателя и списка иллюстраций в доку-менте.
Задание
Часть 1
1. Откройте файл Word_lab_8_1.dot с готовым текстом. 2. Текст, помеченный определенным цветом, отформатируйте стилем заголовка: a. лиловый цвет – Заголовок1; b. красный цвет – Заголовок2; c. оранжевый цвет – Заголовок 3. 3. Вставьте в конце файла разрыв страницы. 4. На пустой странице создайте оглавление. Формат оглавления – формальный. 5. Добавьте названия к рисункам. Для этого выделите рисунок и выберите вкладку Ссыл-
ки – раздел Названия – кнопка Список иллюстраций.
Примечание! Постоянную часть,т.е.слово Рисунок и его номер оставляйте без измене-ния, добавляйте только подпись к рисунку.
a. Рисунок 1. Маркетинг – система организации и управления.
b. Рисунок 2. Исследование спроса. c. Рисунок 3. Анализ рынка. d. Рисунок 4. Выбор стратегии. 6. В конце документа (после оглавления) создайте список иллюстраций. Формат – изы-
сканный. 7. Текст, выделенный изумрудным цветом, пометьте как элементы предметного указа-теля. В качестве параметра всегда указывайте текущую страницу. a. Для слова " маркетинг " укажите ПОМЕТИТЬ ВСЕ. b. Слово " маркетингом " пометьте как " маркетинг ". c. Словосочетания, содержащие слово " анализ " пометить как составной указатель, где слово " анализ " – основной, а остальной текст – дополнительный.
d. Словосочетания со словом " стратегия " пометить аналогично предыдущему пункту.
e. Остальные слова, выделенные изумрудным цветом, пометьте самостоятельно.
8. В конце документа (после списка иллюстраций) сформируйте указатель. Формат – за-
тейливый. 9. Замените в тексте изумрудный цвет на цвет " авто ". Для этого в окошке НАЙТИ (вклад-ка Главная) нажмите кнопку Больше и укажите Специальный символ: " любой знак ", задайте цвет шрифта: изумрудный, а в поле ЗАМЕНИТЬ НА - укажите Специальный символ: " искомыйтекст "цвет шрифта:Авто(рисунок8.15).
Рисунок 8.15 – Настройки окна Найти и Заменить
10. Перед оглавлением, списком иллюстраций и указателем добавьте соответствующий текст (" Оглавление ", " Список иллюстраций ", " Предметный указатель "). Отформатируйте их стилем Заголовок1.
11. Обновите оглавление целиком.
Часть 2
1. Загрузите файл Word_lab_8_2.dot. 2. Слова в начале файла пометьте закладками (вкладка Вставка – раздел Связи – кнопка
Закладка) (рисунок8.16).
Рисунок 8.16 – Раздел «Связи»
Примечание! Перед созданием закладок включите режим отображения всех знаков
абзаца рядом с ними, например,
Internet –имя закладки«I» (желтый цвет); WWW – «W» (бирюзовый цвет);
Web – «Web» (розовый цвет); HTML – «H» (зеленый цвет);
Тим Бернерс-Ли – «папа» (абрикосовый цвет). В тексте вместо звездочек, помеченных определенным цветом, вставьте перекрестную ссылку на текст соответствующей закладки. 3. Расставьте обычные сноски со следующим текстом: 1 – англ. World Wide Web, или WWW, или W3; 2 – англ. Hyper-Text Mark-up Language – «язык разметки гипертекста»; 3 – англ. Uniform Resource Locator – «унифицированный указатель ресурса»;
4 – англ. Browser – «обозреватель»;
5 – компьютеров, использующих для предоставления своей информации систему WWW; 6 – англ. Information Highway, где WWW – это также ссылка на соответствующую закладку. 4. Слова и цифры, взятые в рамку – это перекрестные ссылки на различные элементы: Всемирная паутина и Информационная магистраль – ссылки на текст заголовка.
В первой главе используются ссылки на сноску 4, а во второй главе – на сноску 6 и страни-цу, на которой она расположена и сноску выше.
5. Подчеркнутый текст – это гиперссылки (вкладка Вставка – раздел Связи – кноп-ка Гиперссылка). a) Гипертекст –ссылка на файл Технологии работы вWord2007/Documents/Hypertext.doc. b) Гипермедиа –ссылка на файл Технологии работы вWord2007/Documents/Hypermedia.doc. c) Также присутствуют еще три Web-адреса в последнем абзаце текста. 6. Во втором абзаце пояснение к слову гипертекст (в скобках) также оформите сноской. Обратите внимание, что произойдет с остальными сносками. 7. Обновите все поля в документе. Обратите внимание, что произошло с перекрестными ссылками, созданными в п.4.
Контрольные вопросы
1. Опишите этапы формирования оглавление?
2. Как пометить элементы предметного указателя? 3. Как создать элемент предметного указателя третьего уровня, т.е. с двумя дополнитель-ными уровнями? 4. Опишите этапы формирования списка иллюстраций? 5. Каким образом можно удалить сноску? 6. Как отредактировать текст сноски? 7. Что такое гиперссылка? 8. На какие элементы можно устанавливать перекрестные ссылки? 9. Какая информация появляется в месте ссылки?
|
||||||
|
Последнее изменение этой страницы: 2016-04-26; просмотров: 610; Нарушение авторского права страницы; Мы поможем в написании вашей работы! infopedia.su Все материалы представленные на сайте исключительно с целью ознакомления читателями и не преследуют коммерческих целей или нарушение авторских прав. Обратная связь - 3.136.25.185 (0.011 с.) |



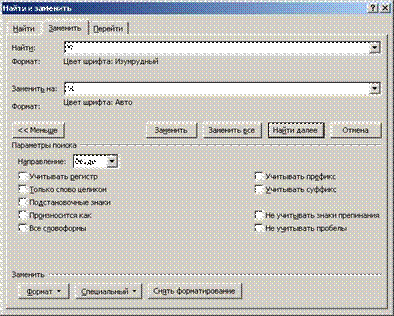
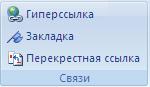
 (вкладка Главная - раздел Абзац) и при выделении, указанных ниже слов не выделяйте символ
(вкладка Главная - раздел Абзац) и при выделении, указанных ниже слов не выделяйте символ

 .
.
















