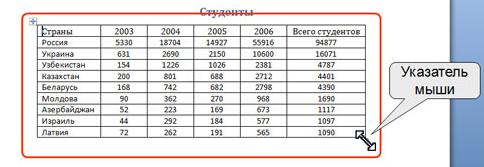Заглавная страница Избранные статьи Случайная статья Познавательные статьи Новые добавления Обратная связь FAQ Написать работу КАТЕГОРИИ: ТОП 10 на сайте Приготовление дезинфицирующих растворов различной концентрацииТехника нижней прямой подачи мяча. Франко-прусская война (причины и последствия) Организация работы процедурного кабинета Смысловое и механическое запоминание, их место и роль в усвоении знаний Коммуникативные барьеры и пути их преодоления Обработка изделий медицинского назначения многократного применения Образцы текста публицистического стиля Четыре типа изменения баланса Задачи с ответами для Всероссийской олимпиады по праву 
Мы поможем в написании ваших работ! ЗНАЕТЕ ЛИ ВЫ?
Влияние общества на человека
Приготовление дезинфицирующих растворов различной концентрации Практические работы по географии для 6 класса Организация работы процедурного кабинета Изменения в неживой природе осенью Уборка процедурного кабинета Сольфеджио. Все правила по сольфеджио Балочные системы. Определение реакций опор и моментов защемления |
Изменение размеров элементов таблицыСодержание книги
Похожие статьи вашей тематики
Поиск на нашем сайте
Изменение высоты строк
Высоту строки можно быстро изменить перетаскиванием нижней границы строки.
1. Наведите указатель мыши на границу строки так, чтобы он превратился в двунаправлен-ную стрелку (рисунок 5.6). 2. Нажмите на левую кнопку мыши и перетащите границу строки.
Рисунок 5.6 – Изменение высоты строки перетаскиванием границы
Если при этом держать нажатой клавишу Alt, то на вертикальной координатной линейке будет указана высота каждой строки таблицы.
Для точной установки высоты строк в таблице можно воспользоваться контекстной вклад-
кой Макет. 1. Установите курсор в любую ячейку строки таблицы или выделите несколько смежных строк. 2. В счётчике Высота строки таблицы группы Размер ячейки установите требуемое зна-
чение.
Высота строк обычно устанавливается в режиме автоподбора. Например, если установлена высота строки 0,7 см, то при увеличении количества текста или размера шрифта в ячейках строки высота будет автоматически увеличиваться. При уменьшении количества текста высота строки будет автоматически уменьшаться, но не будет меньше установленного значения (0,7 см). Режим автоподбора можно отключить.
1. Установите курсор в любую ячейку строки таблицы или выделите несколько строк.
2. Во вкладке Макет в группе Таблица нажмите кнопку Свойства. 3. Во вкладке Строка окна Свойства таблицы в поле списка режим выберите параметр
Точно.
Выравнивание высоты строк
Можно выровнять высоту нескольких смежных строк или всех строк таблицы.
1. В первом случае выделите выравниваемые строки, во втором – достаточно установить курсор в любую ячейку таблицы. 2. На вкладке Макет в группе Размер ячейки нажмите кнопку Выровнять высоту строк.
Для выделенных строк или всех строк таблицы будет установлено среднее значение высо-ты, но таким образом, чтобы полностью отображалось содержимое самой высокой строки.
Изменение ширины столбцов
Ширину столбца можно быстро изменить перетаскиванием его границы. Следует иметь в виду, что при этом может изменяться ширина смежных столбцов.
1. Наведите указатель мыши на границу столбца так, чтобы он превратился в двунаправ-ленную стрелку. 2. Нажмите на левую кнопку мыши и перетащите границу столбца.
Если при этом держать нажатой клавишу Alt, то на горизонтальной линейке будет указана ширина каждого столбца таблицы без учета левого и правого полей ячеек.
Для точной установки ширины столбцов в таблице можно воспользоваться контекстной вкладкой Макет.
1. Установите курсор в любую ячейку столбца таблицы или выделите несколько смежных столбцов. 2. В счётчике Ширина столбца таблицы группы Размер ячейки установите требуемое значение.
Выравнивание ширины столбцов
Можно выровнять ширину нескольких смежных столбцов или всех столбцов таблицы.
1. В первом случае выделите выравниваемые столбцы, во втором – достаточно установить курсор в любую ячейку таблицы. 2. На вкладке Макет в группе Размер ячейки нажмите кнопку Выровнять ширину столбцов. Для выделенных столбцов или всех столбцов таблицы будет установлено среднее значение ширины.
Одновременное изменение высоты всех строк и ширины всех столбцов таблицы 1. Наведите указатель мыши на маркер таблицы, расположенный около ее правого нижнего угла так, чтобы он превратился в двунаправленную стрелку (рисунок 5.7). 2. Нажмите на левую кнопку мыши и перетащите маркер. В процессе перетаскивания ука-затель мыши примет вид крестика, а граница таблицы будет отображаться пунктиром.
Рисунок 5.7 – Изменение высоты всех строк и ширины всех столбцов
Объединение ячеек
Объединять можно только смежные ячейки, которые суммарно образуют прямоугольную область. 1. Выделите объединяемые ячейки.
2. Во вкладке Макет в группе Объединить нажмите кнопку Объединить ячейки.
При работе в других вкладках для объединения ячеек можно щелкнуть правой кнопкой мыши по выделенным ячейкам и в контекстном меню выбрать команду Объединить ячейки.
При работе на вкладке Конструктор для объединения ячеек можно использовать кнопку
Ластик.
1. Нажмите кнопку Ластик в группе Нарисовать таблицу. Указатель мыши примет вид
ластика 2. Щёлкните или при нажатой левой кнопке мыши проведите ластиком по границе между объединяемыми ячейками (рисунок 5.8).
Рисунок 5.8 – Объединение ячеек Ластиком
Разделение ячеек
Ячейку можно разделить на части, как по вертикали (столбцы), так и по горизонтали (строки).
1. Установите курсор в разделяемой ячейке или выделите несколько разделяемых ячеек.
2. Во вкладке Макет в группе Объединить нажмите кнопку Разбить ячейки. 3. В окне Разбиение ячеек укажите требуемое число столбцов и строк, на которые разде-ляется ячейка.
Разделение таблицы
Таблицу можно разделить по горизонтали.
1. Установите курсор в любой ячейке строки, с которой будет начинаться новая таблица.
2. Во вкладке Макет в группе Объединить нажмите кнопку Разбить таблицу или нажми-те комбинацию клавиш Ctrl + Shift + Enter.
Оформление таблицы
|
||||
|
Последнее изменение этой страницы: 2016-04-26; просмотров: 421; Нарушение авторского права страницы; Мы поможем в написании вашей работы! infopedia.su Все материалы представленные на сайте исключительно с целью ознакомления читателями и не преследуют коммерческих целей или нарушение авторских прав. Обратная связь - 3.15.3.17 (0.01 с.) |