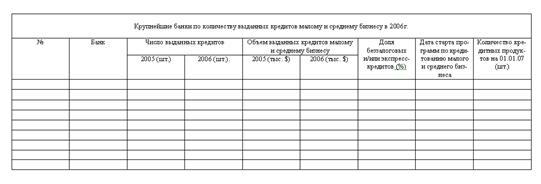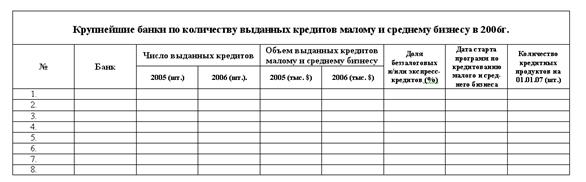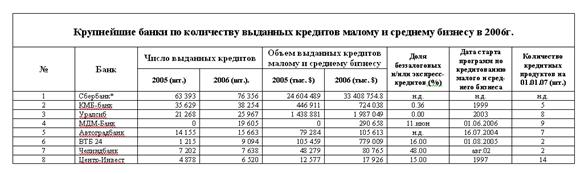Заглавная страница Избранные статьи Случайная статья Познавательные статьи Новые добавления Обратная связь FAQ Написать работу КАТЕГОРИИ: ТОП 10 на сайте Приготовление дезинфицирующих растворов различной концентрацииТехника нижней прямой подачи мяча. Франко-прусская война (причины и последствия) Организация работы процедурного кабинета Смысловое и механическое запоминание, их место и роль в усвоении знаний Коммуникативные барьеры и пути их преодоления Обработка изделий медицинского назначения многократного применения Образцы текста публицистического стиля Четыре типа изменения баланса Задачи с ответами для Всероссийской олимпиады по праву 
Мы поможем в написании ваших работ! ЗНАЕТЕ ЛИ ВЫ?
Влияние общества на человека
Приготовление дезинфицирующих растворов различной концентрации Практические работы по географии для 6 класса Организация работы процедурного кабинета Изменения в неживой природе осенью Уборка процедурного кабинета Сольфеджио. Все правила по сольфеджио Балочные системы. Определение реакций опор и моментов защемления |
Создание и редактирование таблицы.Содержание книги
Поиск на нашем сайте
Таблицу можно добавить двумя способами – вставить (Таблица/Вставить), задав количество строк и столбцов или нарисовать (Таблица/Нарисовать), пользуясь карандашом и ластиком В готовую таблицу можно добавить или удалить столбцы и строки (Таблица/Добавить/Строки сверху/снизу)и для удаления, соответственно, Таблица/Удалить/Столбцы справа/слева (Рис. 64). В более ранних редакторах нет выбора вставки или удаления строк сверху/снизу или столбцов слева /справа, поэтому столбцы вставляются слева от выделенного столбца, строки – сверху от выделенной строки.
Рис. 64. Подменю Добавить.
Для выделенных ячеек существует возможность объединить (Таблица/ Объединить ячейки) Функция Разбить таблицу разбивает таблицу на две по выделенной строке. Специальные приемы работы с таблицами При создании таблицы для столбцов устанавливается одинаковая ширина, а для строк — одинаковая высота. Размеры ячеек можно изменять командами меню Таблица, но MSWord предоставляет и визуальные средства, позволяющие модифицировать структуру таблицы: рисование карандашом и технология Drag-and-Drop (перетаскивание с помощью мыши горизонтальной или вертикальной разделительной линии). При использовании технология Drag-and-Drop выполнение команды зависит от текущего изображения курсора, вид которого изменяется в зависимости от его местонахождения (Таблица 2). Таблица 2. Видоизменение указателя мыши.
Для выполнения операции перемещения вертикальной разделительной линии таблицы необходимо установить курсор на эту линию таким образом, чтобы он принял вид указателя (Таблица 2), затем нажать левую кнопку мыши и, не отпуская ее перемещать влево или вправо — как только ширина колонки достигнет нужных размеров, левую кнопку мыши можно отпустить. Для выполнения операции перемещения горизонтальной разделительной линии таблицы необходимо установить курсор на эту линию таким образом, чтобы он принял вид указателя (Таблица 2), затем нажать левую кнопку мыши и, не отпуская ее перемещать вверх или вниз — как только высота строки достигнет нужных размеров, левую кнопку мыши можно отпустить. По умолчанию при вводе текста в ячейку таблицы высота строки автоматически увеличивается таким образом, чтобы весь текст отображался в ячейке — ширина колонки при этом не изменяется.
Для выполнения операций над клеточками таблицы (удаление, вставка строк или столбцов, объединение ячеек, деление ячеек и т.д.) можно использовать команды меню Таблица или соответствующие пиктограммы на панелях инструментов Стандартная или Таблицы и границы. Ячейки, над которыми будет выполняться операция, необходимо предварительно выделить с помощью мыши или с помощью одной из клавиш управления («», «», «®», «¯.») в сочетании с клавишей Shift. Форматирование таблицы. С помощью Автоформата можно оформить таблицу готовыми шаблонами оформления (Рис. 65).
Рис. 65.Автоформат таблицы
Если среди шаблонов Автоформата не нашлось необходимого оформления, таблицу можно оформить самостоятельно. Для этого удобно использовать панель Таблицы и границы или контекстное меню. На панели инструментов можно выбрать: тип линии толщину цвет какие из границ очерчивать этим типом а так же заливку выравнивание текста внутри ячеек таблицы выравнивание высоты строк и ширины столбцов и направление текста Те же свойства можно найти и в меню Таблица/ Свойства таблицы (Рис.66).
Рис. 66. Диалоговое окно Свойства таблицы.
Высоту строк и ширину столбцов можно выравнивать так же при помощи меню Таблица – Таблица/Автоподбор. В случае необходимости переноса первой строки таблицы, обычно хранящей имена столбцов на новую страницу следует выделить эту строку и назначить ее заголовком таблицы (Таблица/Заголовок) Обработка табличных данных. Таблица/Преобразовать позволяет преобразовать таблицу в текст ли текст в таблицу (если он отформатирован особым образом). Имеется возможность выполнить не только обычную сортировку (Таблица/Сортировка), но и сложную – сначала по одному столбцу, затем по второму и т.д. (Рис.67).
Рис. 67.Диалоговое окно Сортировка.
Каждая ячейка таблицы имеет имя – столбцы именуются буквами латинского алфавита, строки – числами от 1 (Рис.63). Имена ячеек используются при расчетах по формулам. Последовательность работы с формулой следующая: · установить курсор в ячейку для вывода результата, · вызвать диалоговое окно Формула (Таблица/Формула) · в строке Формула напечатать знак «=» · затем напечатать математическое выражение, используя имена ячеек, в которых находятся данные, · можно задать формат числа или вставить стандартные математические функции, · после нажатия на ОК в ячейке отобразится результат вычисления, который не обновляется автоматически при изменении данных во влияющих ячейках. Для обновления данных необходимо выбрать Обновить поле в контекстном меню, которое появляется при клике мышью по формуле. Функция отображения и скрытия сетки таблицы позволяет отображать линии контуров ячеек, даже если они не прорисованы линией, либо не отображать их совсем. Вставка сноски. Добавление сносок делает документ более удобным в использовании. MSWord предоставляет возможность использования обычных сносок, которые появляются в нижней части страницы и концевых сносок, которые размещаются в конце документа. MSWord автоматически нумерует сноски в документе и вычисляет размер пространства для размещения сносок в нижней части страницы. Выбор вида сноски и ее параметров выполняется в диалоговом окне Сноски (Рис. 68) (Вставка/Ссылка/Сноска).
Рис. 68. Диалоговое окно Сноски. При наведении указателя мыши на значек сноски – появляется всплывающий текст сноски. При удалении значка сноски удаляется и сама сноска. При переходе в вид Обычный сноски не отображается.
Задание для выполнения лабораторной работы №5
Работа с таблицами, сноски.
1. Откройте текстовый редактор Microsoft Word (Пуск/Программы/ Microsoft Word). 2. Создайте новый документ, если его окно не отобразилось автоматически(Файл/Создать). 3. Сохраните новый документ в папке MSWord с именем Задание 5.doc(Файл/Сохранить). 4. Установите режим разметки страницы (Вид/Разметка страницы). 5. Установите следующие параметры страницы (Файл/Параметры страницы/Поля): верхнее- 2 см, нижнее, правое, левое поле – 1 см. Ориентация альбомная. 6. Расстояние до колонтитулов –1см (Файл/Параметры страницы/Источник бумаги): 7. Добавьте таблицу из 7 столбцов и 6 строк (Таблица/Добавить/Таблица). 8. Заполните ее следующим образом (Рис.69):
Рис. 69.Результат выполнения п.8
9. Добавьте 2 столбца между столбцом D и E, заполните их при помощи буфера обмена, исправьте данные (Рис.70).
Рис. 70. Результат выполнения п.9
10. Добавьте 3 строки внизу таблицы с помощью меню Таблица (Таблица/Добавить/Строки). 11. Добавьте 2 строки внизу таблицы, каким – либо другим способом (Клавиша Tab). 12. Выполните выравнивание (автоподбор)столбцов по ширине окна (Таблица/Автоподбор/ По ширине окна). 13. Приведите таблицу к следующему виду (Таблица/ Объединить ячейки) (Рис.71):
Рис. 71. Результат выполнения п.13
14. Выполните выравнивание в ячейке (Таблица/Свойства таблицы/Ячейка/Вертикальное выравнивание/ По центру), форматирование шрифта (Формат /Шрифт), пронумеруйте столбец № (Формат/Список/ Нумерованный) как показано на рисунке (Рис.72).
Рис. 72. Результат выполнения п.14
15. Откройте файл Рейтинг (данные).doc 16. Скопируйте в свою таблицу данные по первым 8 банкам (Рис.73).
Рис. 73. Результат выполнения п.16
17. Скопируйте вторую часть таблицы из того же файла Рейтинг (данные).doc (Рис.74)
Рис. 74. Результат выполнения п.17
18. Присоедините часть 2 к таблице (Контекстное меню / Вставка добавления в таблицу) (Рис.75)
Рис. 75. Результат выполнения п.18
19. Приведите таблицу к следующему формату (Таблица/ Автоподбор / По содержимому…Выровнять высоту строк) (Рис.76)
Рис. 76. Результат выполнения п.19
20. Назначьте верхние 2 строки Заголовком (Таблица/ Заголовок), выполните форматирование границ и заливки, чтобы получилась следующая таблица (Рис.77):
Рис. 77. Результат выполнения п.20
21. Вставьте сноску для Сбербанка внизу страницы (Вставка/Ссылка/Сноска). Текст сноски- Данные только по субъектам малого предпринимательства – СМП (Рис.78)
Рис. 78. Результат выполнения п.21
22. Сохраните изменения в файле Задание 5.doc. 23. Откройте файл Рейтинг (информация).doc 24. Скопируйте и разместите информацию из него в файл Задание 5.doc. как показано на рисунке. (Текст с картинками перед таблицей, текст с гиперссылкой после таблицы). 25. Сохраните изменения в файле Задание 5.doc(Рис.79).
Рис. 79. Результат выполнения задания.
26. Закройте текстовый редактор Microsoft Word.
|
|||||||||||||||||||||
|
Последнее изменение этой страницы: 2016-12-16; просмотров: 283; Нарушение авторского права страницы; Мы поможем в написании вашей работы! infopedia.su Все материалы представленные на сайте исключительно с целью ознакомления читателями и не преследуют коммерческих целей или нарушение авторских прав. Обратная связь - 18.191.189.164 (0.011 с.) |

 .
.
 или разбить их на большее число ячеек (Таблица /Разбить ячейки)
или разбить их на большее число ячеек (Таблица /Разбить ячейки)  .
.






 ,
, ,
, ,
, ,
, ,
, ,
,
 .
.