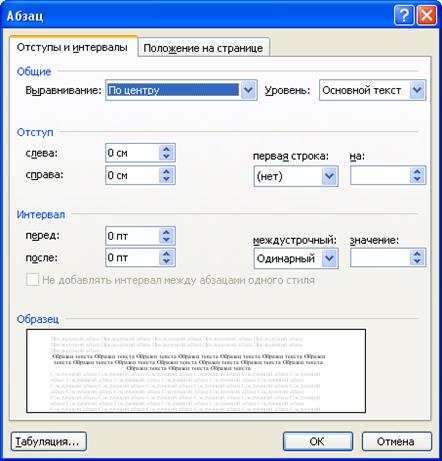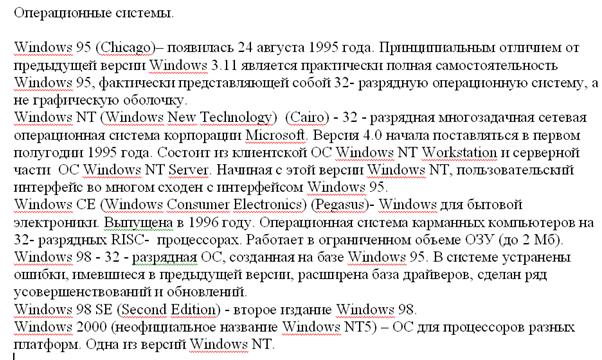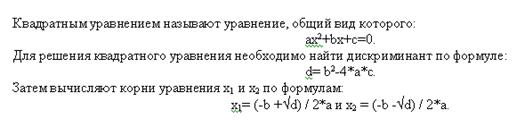Заглавная страница Избранные статьи Случайная статья Познавательные статьи Новые добавления Обратная связь FAQ Написать работу КАТЕГОРИИ: ТОП 10 на сайте Приготовление дезинфицирующих растворов различной концентрацииТехника нижней прямой подачи мяча. Франко-прусская война (причины и последствия) Организация работы процедурного кабинета Смысловое и механическое запоминание, их место и роль в усвоении знаний Коммуникативные барьеры и пути их преодоления Обработка изделий медицинского назначения многократного применения Образцы текста публицистического стиля Четыре типа изменения баланса Задачи с ответами для Всероссийской олимпиады по праву 
Мы поможем в написании ваших работ! ЗНАЕТЕ ЛИ ВЫ?
Влияние общества на человека
Приготовление дезинфицирующих растворов различной концентрации Практические работы по географии для 6 класса Организация работы процедурного кабинета Изменения в неживой природе осенью Уборка процедурного кабинета Сольфеджио. Все правила по сольфеджио Балочные системы. Определение реакций опор и моментов защемления |
Набор, редактирование текста.Содержание книги
Поиск на нашем сайте
Вводимый текст автоматически форматируется под бумажный оттиск на печатающем устройстве, поэтому перед началом ввода текста указываются параметры страницы. Когда вводимый текст достигает границ полей документа, то он автоматически продолжается на следующей строке. Если необходимо сместить текстовый курсор вниз (следующее предложение начать с новой строки) следует нажать клавишу Enter (Рис.37) - символ конца абзаца. Абзац является основной структурной единицей текста — это фрагмент текста, расположенный в документе между двумя символами конца абзаца (в начале первой строки документа символ конца абзаца может отсутствовать). Ввод текста осуществляется по месту нахождения текстового курсора (мигающей вертикальной черты) и выполняется по умолчанию в режиме вставки — символы, находящиеся правее курсора сдвигаются вправо. Нажатие клавиши Insert (Рис.37) включает или выключает режим замещения — символ, находящийся правее курсора заменяется вводимым символом.
Рис. 37.Изображение клавиатуры Способы использования клавиш управления курсором для перемещения по документу:
Удаление ненужных символов выполняется клавишами Backspace () или Delete (del). При нажатии клавиши Backspace () удаляются символы, стоящие слева от курсора. При нажатии клавиши Delete удаляются символы, стоящие справа от курсора. Линейное смещение текстового курсора в строке на некоторое расстояние (большее, чем пробел) осуществляется клавишей Tab (Рис. 37). Табуляция используется в тех случаях, когда необходимо оформить текст ровными столбцами. При помощи кнопки установки позиций табуляции можно изменять выравнивание в столбцах (по левому/правому краю, центру, и т.д.). Печать текста ПРОПИСНЫМИ символами осуществляется при нажатой клавише Shift или включенной клавише Caps Lock (индикатор - лампочка в правом верхнем углу клавиатуры). Для изменения регистра уже напечатанного текста можно воспользоваться диалоговым окном Регистр пункта меню Формат (Рис.38).
Рис. 38. Диалоговое окно Регистр.
Печать цифр при помощи дополнительной цифровой клавиатуры (справа на клавиатуре) осуществляется при включенной клавише Num Lock (индикатор - лампочка в правом верхнем углу клавиатуры). При необходимости вставки в документ изображения с экрана монитора – можно воспользоваться клавишей PrintScreen (PrtSc). Во время нажатия на эту клавишу – изображение экрана монитора в виде картинки попадает в Буфер обмена.
Выделение фрагмента текста. Если необходимо выполнить одно и то же действие (удалить, скопировать, переместить, форматировать) над несколькими символами или фрагментом текста – сначала их нужно выделить. Фрагмент текста можно выделить с помощью клавиш управления курсором. Сначала нажимается и удерживается клавиша Shift, а затем одна из клавиш управления курсором. При передвижении текстового курсора по тексту документа в соответствии с нажатой клавишей управления курсором происходит выделение текста, начиная с той позиции текстового курсора, в которой он находился до нажатия комбинации клавиш. Для выделения текста можно использовать все способы передвижения по тексту с помощью клавиш управления курсором, в том числе и в сочетании с клавишей Ctrl. Таким образом, нажав комбинацию из трех клавиш Shift+Ctrl+ Выделенный фрагмент текста отображается в документе символами белого цвета на черном фоне. Если нажать клавишу Del, выделенный абзац будет удален. Способы выделения фрагментов текста с помощью мыши приводятся в таблице 1. Полоса выделения — это невидимая (пустая) полоса вдоль левой границы окна документа, используемая для выделения текста с помощью мыши; она занимает пространство между левой границей рамки окна и началом текста документа. Когда указатель мыши попадет на полосу выделения, изменяется его форма: он принимает вид стрелки повернутой вправо Для выделения текста необходимо установить указатель мыши на полосе выделения рядом с текстом, нажать левую кнопку и, удерживая ее, передвигать указатель мыши в соответствующем направлении: вверх или вниз.
Таблица 1. Выделение элементов текста с помощью мыши
Отменить / Вернуть последнее выполненное действие. Если в процессе редактирования или другой работы над текстом возникает необходимость в отмене последней операции (или нескольких) - для этого существует команда Отменить в меню Правка. Эта же команда есть и на панели инструментов Стандартная В паре с этой командой – команда Вернуть Форматирование текста (шрифта). При форматировании шрифта обычно используется панель инструментов Форматирование (Рис.39). На панель вынесены основные, наиболее часто используемые атрибуты шрифта.
Рис. 39. Панель Форматирование – атрибуты шрифта.
Если необходимо просмотреть все атрибуты, то они находятся в диалоговом окне Шрифт меню Формат (Рис. 40). Окно содержит 3 вкладки.
Рис. 40. Диалоговое окно Шрифт. Форматирование абзаца. Аналогично форматированию шрифта, при форматировании абзацев используют панель инструментов Форматирование (Рис.41). На панель вынесены основные, наиболее часто используемые атрибуты форматирования абзаца.
Рис. 41. Панель Форматирование – атрибуты абзаца. Кроме того, флажки Горизонтальной линейки Если необходимо просмотреть все атрибуты форматирования абзаца, то они находятся в диалоговом окне Абзац меню Формат (Рис. 42). Окно содержит 2 вкладки.
Рис. 42. Диалоговое окно Абзац. Задание для выполнения лабораторной работы №3.
Ввод, редактирование, форматирование шрифта. Форматирование абзаца.
1. Откройте текстовый редактор Microsoft Word, не пользуясь мышью (Пуск/Программы/ Microsoft Word). 2. Создайте новый документ, если его окно не отобразилось автоматически(Файл/Создать). 3. Сохраните новый документ в папке MSWord с именем Задание3.doc(Файл/Сохранить). 4. Установите режим разметки страницы (Вид/Разметка страницы). 5. Установите размер бумаги (Файл/Параметры страницы/Размер бумаги): Размер бумаги А4 (ширина-21 см, высота- 29,7 см). 6. Установите следующие параметры страницы (Файл/Параметры страницы/Поля): верхнее, нижнее и правое поля по 1 см, левое поле – 2 см. Расстояние до колонтитулов –1,5 см. Ориентация книжная. 7. Установить на панели «Форматирование» параметры стиля «Обычный»: a. шрифт Times New Roman размером 12 пунктов обычного начертания b. абзац — выравнивание по ширине, отступ первой строки –1 см
8. Скопируйте текст Операционные системы из файла Операционные системы.doc (Рис.43) в файл Задание3.doc.
Рис. 43. Текст из файла Операционные системы.doc
9. Выполните для всего текста следующее форматирование (Рис.44): a. автоматическая расстановка переносов (Сервис/Язык/Расстановка переносов); b. абзац (Формат\Абзац): i. первая строка – отступ 1,25 см; ii. междустрочный интервал – полуторный; iii. выравнивание текста по ширине; iv. выравнивание заголовка – по центру. c. шрифт (Формат/Шрифт): i. тип Times New Roman, ii. размер 11пунктов, iii. название операционных систем – полужирный, iv. пояснения в скобках – курсив.
Рис. 44.Результат форматирования п.9 10. Для форматирования второго-третьего абзацев используйте меню Формат-Шрифт и Формат – Абзац и панель инструментов «Форматирование». 11. Выполните для второго – третьего абзацев следующее форматирование (Рис.45): a. шрифт: i. тип Courier New Cyr, ii. размер 10, b. абзац: i. выравнивание по ширине, ii. отступ первой строки –1 см, c. тип: i. две колонки одинаковой ширины (Формат - Колонки), ii. промежуток 2 см
Рис. 45. Результат форматирования п.11 12. Для форматирования четвертого - пятого абзацев используйте только меню Формат-Шрифт и Формат - Абзац. 13. Выполните для четвертого - шестого абзацев следующее форматирование (Рис.46): a. шрифт: i. тип Arial, ii. кегль –14, iii. название операционной системы – кегль -16, эффект – контур, интервал - разреженный, iv. пояснения в скобках – полужирный курсив, цвет – зеленый b. абзац: i. выравнивание по ширине, ii. междустрочный интервал двойной, iii. отступ слева и справа – 0,5 см, iv. первая строка – выступ 2,5 см, c. абзац 5 текста поместить в отдельную рамку; d. сделать двойное обрамление; e. залить цветом или закрасить узором.
Рис. 46. Результат форматирования п.13 14. Сохраните изменения в файле Задание3.doc. 15. Напечатайте текст с использованием символов верхнего и нижнего индексов (Рис.47):
Рис. 47.Текст с надстрочным и подстрочным форматированием. 16. Сохраните изменения в файле Задание 3.doc. 17. Закройте текстовый редактор Microsoft Word не пользуясь мышью.
|
||||||||||||||||||||||||||
|
Последнее изменение этой страницы: 2016-12-16; просмотров: 316; Нарушение авторского права страницы; Мы поможем в написании вашей работы! infopedia.su Все материалы представленные на сайте исключительно с целью ознакомления читателями и не преследуют коммерческих целей или нарушение авторских прав. Обратная связь - 3.133.107.136 (0.008 с.) |




 , можно выделить весь текущий абзац.
, можно выделить весь текущий абзац. .
. .
. – позволяющая восстановить последнее отмененное действие.
– позволяющая восстановить последнее отмененное действие.


 используют для установки Отступов (нижние) и Первой строки (верхний).
используют для установки Отступов (нижние) и Первой строки (верхний).