
Заглавная страница Избранные статьи Случайная статья Познавательные статьи Новые добавления Обратная связь FAQ Написать работу КАТЕГОРИИ: ТОП 10 на сайте Приготовление дезинфицирующих растворов различной концентрацииТехника нижней прямой подачи мяча. Франко-прусская война (причины и последствия) Организация работы процедурного кабинета Смысловое и механическое запоминание, их место и роль в усвоении знаний Коммуникативные барьеры и пути их преодоления Обработка изделий медицинского назначения многократного применения Образцы текста публицистического стиля Четыре типа изменения баланса Задачи с ответами для Всероссийской олимпиады по праву 
Мы поможем в написании ваших работ! ЗНАЕТЕ ЛИ ВЫ?
Влияние общества на человека
Приготовление дезинфицирующих растворов различной концентрации Практические работы по географии для 6 класса Организация работы процедурного кабинета Изменения в неживой природе осенью Уборка процедурного кабинета Сольфеджио. Все правила по сольфеджио Балочные системы. Определение реакций опор и моментов защемления |
Лабораторная работа №3. MSWord. Ввод, редактирование текста.Содержание книги
Поиск на нашем сайте
Цель работы - научиться:
Теоретические сведения. Общие сведения о текстовом процессоре Microsoft Word.
Текстовый процессор Microsoft Word входит в пакет инструментальных средств Microsoft Office и предназначен для создания, редактирования и форматирования документов. Функциональные возможности редактора Word обеспечивают максимальную автоматизацию по обработке текста при создании документа. Запускается программа Word командой меню Пуск/Программы/ Microsoft Word. Окно текстового редактора имеет стандартный для приложений Windows вид (Рис.31) и специфический для текстового редактора набор инструментов. По умолчанию имена документов редактора Word имеют расширение.doc.
Рис. 31.Окно текстового процессора MS Word.
Как правило, при открытии окна MSWord на экране отображаются две панели инструментов – Стандартная и Форматирование (Рис.31). На панели вынесены инструменты из различных пунктов меню, имеющие наиболее часто применение при работе с документом. Назначение каждой кнопки панели инструментов можно увидеть при помощи всплывающей подсказки (подвести к кнопке, и подержать указатель мыши несколько секунд около нее не кликая). Создание документа. При открытии редактора, документ, как правило, создается автоматически. Новый документ можно, так же создать пользуясь меню Файл/Создать или кнопкой Создать Сохранение документа. После создания текстового файла его следует сохранить, затем производить набор текста, периодически сохраняя его. Сохранение документа производится с помощью диалогового окна Сохранить (Рис. 32), которое можно вызвать пользуясь меню Файл/Сохранить, или кнопкой Сохранить
Рис. 32.Диалоговое окно Сохранение документа. При сохранении документа нужно: 1. Выбрать папку в которой будет сохранен документ, кликнув ниспадающий список в строке Папка, или в левом столбце – отображающем папки. 2. Кликнув в строку Имя файла напечатать имя файла в котором будет сохранен документ (или оставить то, которое MSWord присваивает файлу автоматически).
3. Нажать кнопку Сохранить или клавишу Enter. Расширение файла *.doc присваивается автоматически, но если потребуется какое – либо другое – оно выбирается из списка в строке Тип файла. На рисунке 32 выбрана папка Мои документы, имя файла, автоматически присвоено редактором - Doc1, тип файла *.doc, т.е. документ Word. Текстовый процессор MS Word, имеет настройку автосохранения (Рис.33), которая может досохранять изменения в файле но она может быть и отключена, поэтому следует внимательно относиться с к сохранению файлов.
Рис. 33.Диалоговое окно Параметры. Настройка окна MSWord. Перед началом работы с документом можно настроить вид окна отображения документа, масштаб, отображение непечатаемых символов, установить / убрать некоторые панели инструментов. Панели инструментов устанавливаются в меню Вид/ Панели инструментов (Рис. 34), в них собраны инструменты, соответствующие обработке объекта, определенного вида (графического, таблицы и т.д.). Вид устанавливается в меню Вид, на горизонтальной полосе прокрутки (Рис.32) и панели инструментов Стандартная. Для удобства работы в Microsoft Word можно выбирать различные режимы просмотра документов в зависимости от выполняемых задач. 1. Режимы макетов (используются при работе над документом)
В режиме разметки текст, рисунки и другие элементы отображаются так же, как после вывода страницы на печать.
Режим веб-документа удобен для создания веб-страниц или документов, предназначенных для просмотра на экране.
Обычный режим предназначен для ввода, редактирования и форматирования текста. В обычном режиме форматирование текста отображается полностью, а разметка страницы — в упрощенном виде, что ускоряет ввод и редактирование текста.
Режим структуры позволяет видеть структуру документа, а также перемещать, копировать и реорганизовывать текст посредством перетаскивания заголовков. 2. Режимы просмотра (используются для чтения документа и перемещения в нем)
Режим чтения предназначен для чтения документов с наименьшим напряжением для глаз и оптимизированными для чтения инструментами.
Эскизы представляют собой маленькие изображения всех страниц документа. Они отображаются в отдельной области. Эскизы позволяют получить визуальное представление о содержимом каждой страницы. Перейти к странице можно щелкнув ее эскиз.
Схема документа представляет собой отдельную область, в которой отображается список заголовков документа. Схема документа позволяет быстро перемещаться по документу, отслеживая текущее местонахождение в нем. Просмотр Просмотр используется для отображения внешнего вида документа в форме публикации.
Предварительный просмотр веб-страницы позволяет увидеть, как документ будет отображаться в веб-обозревателе. Если веб-обозреватель еще не запущен, Microsoft Word запускает его автоматически. Вернуться в документ Microsoft Word можно в любое время.
В этом режиме можно просматривать разрывы страниц и подложку, а также изменять содержимое или форматирование документа до его вывода на печать.
Рис. 34.Меню Вид. Масштаб устанавливается как в меню Вид/Масштаб (Рис. 34), так и на панели инструментов Стандартная Режим отображения непечатаемых знаков
Рис. 35. а) режим отображения непечатаемых символов включен, б) режим отображения непечатаемых символов выключен.
|
||||||
|
Последнее изменение этой страницы: 2016-12-16; просмотров: 444; Нарушение авторского права страницы; Мы поможем в написании вашей работы! infopedia.su Все материалы представленные на сайте исключительно с целью ознакомления читателями и не преследуют коммерческих целей или нарушение авторских прав. Обратная связь - 18.117.100.86 (0.01 с.) |


 на панели инструментов Стандартная (Рис.31).
на панели инструментов Стандартная (Рис.31). на панели инструментов Стандартная (Рис.31).
на панели инструментов Стандартная (Рис.31).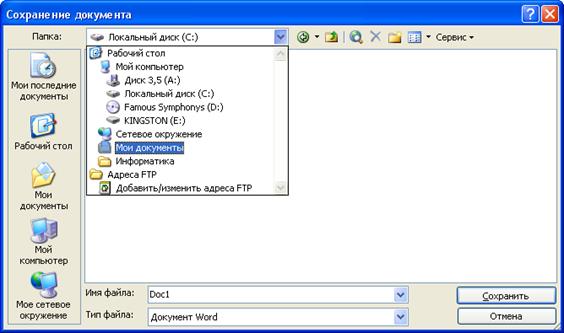

 Разметка страницы
Разметка страницы Веб-документ
Веб-документ Обычный
Обычный Структура
Структура Режим чтения
Режим чтения Эскизы
Эскизы Схема документа
Схема документа Предварительный просмотр веб-страницы
Предварительный просмотр веб-страницы Предварительный просмотр
Предварительный просмотр
 (Рис.31). Масштаб выбирается для удобства форматирования и редактирования объектов.
(Рис.31). Масштаб выбирается для удобства форматирования и редактирования объектов. позволяет увидеть расположение пробелов, табуляторов, символов конца строки в документе и отредактировать их. Этот режим проще выбирать на панели инструментов Стандартная (Рис.35).
позволяет увидеть расположение пробелов, табуляторов, символов конца строки в документе и отредактировать их. Этот режим проще выбирать на панели инструментов Стандартная (Рис.35).




