
Заглавная страница Избранные статьи Случайная статья Познавательные статьи Новые добавления Обратная связь FAQ Написать работу КАТЕГОРИИ: ТОП 10 на сайте Приготовление дезинфицирующих растворов различной концентрацииТехника нижней прямой подачи мяча. Франко-прусская война (причины и последствия) Организация работы процедурного кабинета Смысловое и механическое запоминание, их место и роль в усвоении знаний Коммуникативные барьеры и пути их преодоления Обработка изделий медицинского назначения многократного применения Образцы текста публицистического стиля Четыре типа изменения баланса Задачи с ответами для Всероссийской олимпиады по праву 
Мы поможем в написании ваших работ! ЗНАЕТЕ ЛИ ВЫ?
Влияние общества на человека
Приготовление дезинфицирующих растворов различной концентрации Практические работы по географии для 6 класса Организация работы процедурного кабинета Изменения в неживой природе осенью Уборка процедурного кабинета Сольфеджио. Все правила по сольфеджио Балочные системы. Определение реакций опор и моментов защемления |
Лабораторная работа №1. Интерфейс Windows. Рабочий стол. Создание файла (блокнот, wordpad, Paint). Работа с буфером обмена.Содержание книги
Поиск на нашем сайте
ИНФОРМАТИКА
Методические указания по изучению раздела 1 «Windows, MSWord, MSExel, MSPowerPoint, утилиты, браузер» и выполнению лабораторных работ. Для студентов ФААП.
Санкт-Петербург Одобрено и рекомендовано к изданию Методическим советом университета ГА
Ш87(03) ИНФОРМАТИКА: Методические указания по изучению раздела 1 «Windows, MSWord, MSExel, MSPowerPoint, утилиты, браузер» и выполнению лабораторных работ./ СПб университет ГА. С-Пб., 2007.
Издаются в соответствии с программой учебной дисциплины «Информатика» (объем 70 ч). Содержат методические указания, необходимые для усвоения теоретического материала и приобретения практических навыков работы в ОС Windows, прикладных программах MSWord, MSExel, MSPowerPoint, и т.д. и выполнению лабораторных работ.
Предназначены для студентов ФААП университета ГА.
Составители: Н.Ф.Юша, к.т.н., доцент, Г.Ю.Шмелева, к.т.н., доцент.
Рецензент А.И.Мочалов, к.т.н., доцент
© Академия гражданской авиации
1.Общие методические указания. 4 Цели и задачи дисциплины.. 4 Умения и навыки студента. 4 Виды учебной работы.. 5 Итоговый контроль. 5 Список рекомендуемой литературы: 7 2. Методические указания по выполнению лабораторных работ. 8 Введение. 8 Лабораторная работа №1. Интерфейс Windows. Рабочий стол. Создание файла (Блокнот, WordPad, Paint). Работа с буфером обмена. 8 Лабораторная работа №2. Проводник. Создание дерева папок. Копирование, перемещение, удаление файла. Антивирусная программа. Архиватор. 19 Лабораторная работа №3. MSWord. Ввод, редактирование текста. 35 Лабораторная работа №4. MSWord. Форматирование символов и абзацев. Стили. 49 Лабораторная работа №5. MSWord. Работа с таблицами. 58 Лабораторная работа №6. MSWord. Графика. 68 Лабораторная работа №7. MSWord. Форматирование документа. Слияние. Подготовка документа к печати. 73 Лабораторная работа №8. MSExcel. Выполнение расчетов. 79 Лабораторная работа №9. MSExcel. Построение диаграмм. 93 Лабораторная работа №10. MSExcel. Работа с базой данных. 101 Лабораторная работа №11. MSPower Point. Создание презентации. 108 Лабораторная работа №12. Internet. Поиск информации Internet Explorer. Работа с почтой Outlook Express. 123
1.Общие методические указания. Цели и задачи дисциплины Основной целью изучения дисциплины «Информатика» является свободное владение информационными технологиями при обработке данных различного типа. Лабораторные работы нацелены на получение практических навыков по обработке данных разного типа с использованием новых информационных технологий. Умения и навыки студента В результате выполнения лабораторных работ студент должен уметь:
Виды учебной работы
Итоговый контроль. В течение семестра каждый студент должен подготовить зачетную работу, используя знания и навыки, полученные в процессе обучения. Тема зачетной работы выдается преподавателем (в соответствии с годом набора). Содержание зачетной работы согласовывается с преподавателем. Время, отводимое на самостоятельную работу по подготовке зачетной работы – 10 час. Защита зачетной работы проводится в компьютерном классе на последнем занятии. На защиту представляется: · распечатанная и сброшюрованная в папку зачетная работа[1], подготовленная в виде текстового файла в редакторе MSWord с использованием графической информации (диаграмм или графиков из MS Excel, рисунков), · презентация, подготовленная в MS Power Point, Время, отводимое на защиту - 10 минут. Защита проходит на основе презентации. Требования к составу текста зачетной работы. Объем зачетной работы не менее 10 страниц текста. В начале текста должно размещаться оглавление, выполненное автоматически средствами. Работа должна содержать следующие разделы: 1. Аннотация – краткое изложение материала реферата (1 страница). 2. Введение - актуальность и потребность в рассмотрении данного вопроса, практическая значимость этого вопроса, определение цели работы (1-2 страниц). 3. Собственно текст (до 8 страниц). Текст должен быть разбит на разделы (параграфы) не менее 2-х уровней вложенности. Каждый раздел (параграф) должен иметь заголовок. 4. Заключение - анализ полученных результатов, графиков, таблиц, выводы и рекомендации (1 страница). 5. Словарь, список сокращений и список литературы. 6. Список литературы и использованных источников в сети Интернет (не менее 10). Титульный лист зачетной работы (согласовывается с преподавателем). Требования к оформлению текста зачетной работы выполненной в MSWord. Шрифт. Шрифт основного текста - Times New Roman Cyr 12 Шрифт заголовков 1 уровня - Times New Roman Cyr 14 (жирный). Шрифт заголовков 2 уровня - Times New Roman Cyr 12 (жирный курсив). Абзац. Параметры абзаца (основной текст) - отступ слева и справа - 0, первая строка отступ - 1,25 см; межстрочный интервал - одинарный, выравнивание по ширине. Параметры страницы. Параметры страницы: верхнее и нижнее поля 2,5 см; поле слева - 3,5 см.; поле справа - 2 см. Нумерация страниц - правый нижний угол. Нумерация страниц работы должна быть выполнена автоматически средствами. Списки. Имеющиеся в тексте перечисления должны быть оформлены в виде списка. Таблицы. Таблицы - заполняются шрифтом основного текста, заголовки строк и столбцов - выделяются жирным шрифтом. Каждая таблица должна иметь название. Название таблицы и ее номер надо располагать над таблицей. Нумерация таблиц - сквозная по всему тексту. Рисунки. Рисунки - цветные, формат PCX, BMP или GIF. Название рисунка надо располагать под рисунком. Нумерация рисунков - сквозная по всему тексту. Можно использовать сканированные рисунки из журналов и книг. Формулы. Формулы - должны быть записаны в редакторе формул. Размер основного шрифта - 12. Формулы должны иметь сквозную нумерацию во всем тексте. Номер формулы размещается в крайней правой позиции в круглых скобках. Словарь, список примененных сокращений (на отдельной странице). Список (глоссарий) должен располагаться в алфавитном порядке: сначала англоязычные (от A до Z), затем русскоязычные (от А до Я) термины и сокращения. Англоязычные сокращения можно не переводить. Пример: MPC (Media Player Classic) - программа во многом похожа на стандартый Windows Media Player версии 6.4. Но, в отличие от последнего, имеет большое количество дополнительных опций, рассчитанных на, искушенных пользователей. Список литературы и ссылки на первоисточники в сети Интернет Формат ссылки: 1. http://www.nsu.ru/education/powerpoint/ Описание основ работы с Power Point. В доступной форме рассказывается об основных возможностях программы, иллюстрации и примеры. 2. http://content.mail.ru/arch/1372/164622.html Дистанционные курсы и конкурсы Центра "Эйдос". Данная рассылка рассказывает о том, какие дистанционные курсы проводятся на базе центра «Эйдос», в том числе и курсы по овладению программой Power Point. Требования к оформлению презентации к зачетной работе в Power Point. Объем презентации – 10-15 слайдов. Титульный слайд - название работы, в правом нижнем углу слайда фамилия автора, подготовившего презентацию, дата (Санкт- Петербург 2007). 2 слайд – интерактивное оглавление (в виде гипертекстовых ссылок). По гипертекстовой ссылке оглавления должен осуществляться переход к соответствующему разделу зачетной работы. В презентации должен быть помещен в основном иллюстративный материал для сопровождения защиты зачетной работы и основные положения. Последний слайд - список литературы, источники, найденные в сети Интернет (гипертекстовые). Список рекомендуемой литературы: 1) Информатика: Учебник. 3-е перераб.изд. / Под ред. проф. Н.В. Макаровой М: Финансы и статистика, 2001. 768 с. 2) Симонович С. В. Информатика. Базовый курс СПб.: Питер 1999 3) В.Э. Фигурнов IBM PC для пользователя 7-е издание М: Инфра-М, 2002-640с. 4) Microsoft Office для Windows 95, 6 книг в 1 /Пер. с англ. – М. Восточная книжная компания, 1997г., 608 с.; ил. 2. Методические указания по выполнению лабораторных работ. Введение. Сложившаяся на сегодняшний день ситуация на рынке программного обеспечения позволяет делать вывод о том, что основная масса пользователей персональных компьютеров для обработки текстовых данных и несложных числовых вычислений использует продукцию корпорации Microsoft. Основанная в 1975 году корпорация Microsoft является мировым лидером в производстве программного обеспечения, решений для управления бизнесом, предоставлении услуг и разработке Интернет - технологий для персональных компьютеров и серверов. С ноября 1992 года в России действует представительство Microsoft (с июля 2004 года – ООО «Майкрософт Рус»), в задачи которого входит продажа и продвижение программного обеспечения, развитие рынка информационных технологий, а также внедрение и локализация новейших технологий на территории России. Информацию о компании и продуктах Microsoft можно найти на веб-серверax Microsoft: http://www.microsoft.com/rus/ (рус. язык); http://www.microsoft.com/ (англ. язык). Изучение основ обработки текстовой, числовой информации, и далее работы с базами данных, в ходе выполнения лабораторных работ будет основано на пакете Microsoft Office, который широко распространен на производстве, в учебных заведениях и на домашних компьютерах. Теоретические сведения. Рабочий стол. После загрузки ОС открывается основной рабочий экран Windows – Рабочий стол (Рис.3).
Рис.3. Рабочий стол. Он выполнен по примеру обычного рабочего стола, на котором все документы разложены по соответствующим папкам, есть некоторые инструменты для работы и корзина для мусора. На Рабочем столе размещаются объекты и управляющие элементы. Рассмотрим основные определения, с которыми будем работать далее. Объект – под объектом понимают почти все, с чем работает ОС. Объект – неопределяемое понятие. Все объекты различимы по свойствам. Объектами могут быть: · жесткий диск, · дисковод для чтения гибких магнитных дисков, · файл, · папка. Значок (иконка, пиктограмма) – наглядное представление объекта. Работая со значком – мы работаем с объектом. Папка – контейнер, внутри которого могут содержаться другие объекты, в том числе и папки. Если внутри папки лежат другие папки, их называют вложенными папками. Ярлык – разновидность значка, которая не представляет объект, а только на него указывает. У любого объекта может быть сколько угодно ярлыков. Ярлыки размещают там, где это удобно для более быстрого вызова объекта. Ярлык отличается от значка объекта тем, что содержит в левом нижнем углу стрелку: Объекты Рабочего стола – это, как правило, следующие стандартные значки:
Управляющий элемент или элемент управления Рабочего стола это кнопка Пуск – открывает Главное меню (Рис.4)и Панель задач (Рис.3). Главное меню (Рис.4)– содержит: · список установленных программных продуктов, · отображает список последних редактировавшихся документов, · позволяет производить некоторые настройки, · позволяет осуществлять поиск документов, · позволяет выполнять системные команды, · позволяет завершать работу компьютера, или выполнять его перезагрузку, · позволяет вызывать справку по работе с ОС (Рис.5). Поиск файла или папки осуществляется при помощи выбора пункта меню Найти (Рис.4). Поиск файла или папки можно осуществлять по имени, дате создания, типу. При этом не обязательно точно указывать имя файла, можно использовать символы * и?, которые обозначают любое количество любых символов и один любой символ соответственно.
Рис. 4. Главное меню. Кроме Главного меню справку можно вызвать нажатием клавиши F1.
Рис. 5. Справка по работе с ОС. В каждом приложении размещены справочные системы по работе с приложением. Панель задач (Рис.3) – основную ее часть занимают кнопки открытых приложений, и в правом нижнем углу размещается Панель индикации. Панель индикации - содержит индикатор клавиатуры (рус \ англ), индикатор системных часов, регулятор громкости и т.д. Панель индикации служит для установки таких параметров Рабочего стола как текущие время и дата, громкость. Кроме даты, времени, регулировки громкости пользователь может настроить фон и заставку экрана, установить пароль, выбрать цветовую гамму, размер шрифта. Все это выполняется при Настройках экрана и видеоконтроллера (Рис.6). Мой компьютер ® Панель инструментов ® Экран
Рис. 6. Настройка экрана.
Выполнение различной работы приводит к тому, что ряд папок, файлов, приложений создается, перемещается и удаляется. Постепенно это приводит к некоторому беспорядку на Рабочем столе. Для наведения порядка воспользуется контекстным меню, которое вызывается щелчком правой кнопки мыши (Рис.7). Затем упорядочим значки одним из способов, например по типу.
Рис. 7. Контекстное меню.
Для удобства работы с отдельными объектами создают ярлыки. 1. Для создания ярлыка для диска А на Панели задач необходимо: a. Открыть Мои документы b. Выделить Диск 3,5 А c. Перетащить ярлык, нажав на левую кнопку мыши, на Панель задач 2. Для создания ярлыка для программы chess(игра в шахматы) необходимо: a. Вызвать контекстное меню b. Выбрать Создать ® Ярлык c. Нажать Обзор d. Найти *.exe файл программы chess e. Нажать Открыть f. Нажать Далее g. Указать название ярлыка h. Нажать Готово Теперь для обращения к дискете или для запуска игры chess достаточно щелкнуть левой кнопкой мыши по соответствующему ярлыку. Окно. Каждый объект Рабочего стола открывается в собственном окне. Окно – основной объект ОС Windows. всего в ОС можно выделить четыре вида окон (Рис.8): · окна папок · диалоговые окна · окна приложений · окна справочной системы.
Разновидности работы с окнами зависят от их содержимого, но практически все окна имеют одинаковую структуру (Рис.9): · область заголовка окна, · строка меню, · панель инструментов, · строка состояния, · полосы прокрутки. Размеры окон можно увеличивать, уменьшать, возвращать к прежнему состоянию, в зависимости от необходимости при помощи кнопок и границ окон (Рис.9). Окна на Рабочем столе можно перемещать, упорядочивать, сворачивать, разворачивать на весь экран при помощи кнопок самого окна и Панели задач. Перемещение между открытыми окнами возможно как щелчком мыши по самому окну, так и с помощью Панели задач. Задание для выполнения лабораторной работы №1. 1. Откройте текстовый редактор Блокнот (Пуск→Программы→Стандартные→Блокнот). 2. Сохраните файл с именем Задание1_1.txt в своей папке (Файл →Сохранить) 3. Наберите в Блокноте текст, заключенный в кавычки: «Запись многих слов можно сократить с помощью цифр, например: 150-летие, 16-этажный, 100-угольный. Если поставить цифры 1, 2, 3 и т.д., где их можно прочесть, в слова, они примут такой вид: смор1а (смородина); по2л (подвал); па3от (патриот); с3ж (стриж). А если в слова вставить число 100, они будут выглядеть так: пу100 (пусто), 100пор (стопор), пи100лет (пистолет), ка100рка (касторка). Придумайте несколько слов, которые можно было бы сократить с помощью чисел 40 и 100...»
4. Откройте текстовый редактор WordPad (Пуск→Программы→Стандартные→ WordPad). 5. Скопируйте текст в WordPad (В Блокноте выделить текст, затем Правка→Копировать, перейти в WordPad Правка→Вставить). 6. Полученный файл сохраните в своей папке с именем Задание1_2.doc (Файл →Сохранить) 7. Закройте Блокнот с помощью клавиатуры. (Alt+F4) 8. Выполните форматирование текста в WordPad, так, чтобы текст преобразовался к следующему виду: Запись многих слов можно сократить с помощью цифр, например: · 150 -летие, · 16 -этажный, · 100 -угольный. Если поставить цифры 1, 2, 3 и т.д., где их можно прочесть, в слова, они примут такой вид: смор1а (смородина); по2л (подвал); па3от (патриот); с3ж (стриж). А если в слова вставить число 100, они будут выглядеть так: · пу100 (пусто), · 100пор (стопор), · пи100лет (_пистолет_), · ка100рка (_касторка_). Придумайте несколько слов, которые можно было бы сократить с помощью чисел 40 и 100, или каких – либо других приемов, может быть даже с использованием небольших картинок или символов… 9. Опустите курсор на 4 строки под тест. (Enter) 10. Напечатайте следующее выражение: (32,658+x)*5.369-d=? 11. Откройте Калькулятор. (Пуск→Программы→Стандартные→Калькулятор). 12. С помощью Калькулятора рассчитайте значение выражения при x=0.236, d=0.001 (Пользуйтесь функциями MS, MR, MC) 13. C помощью буфера обмена поместите результат в файл Задание1_2.doc на место знака «?» (В Калькуляторе Правка→Копировать, перейти в WordPad Правка→Вставить)) 14. Сохраните изменения в файле Задание1_2.doc (Файл →Сохранить) 15. Закройте Калькулятор с помощью клавиатуры.. (Alt+F4) 16. Откройте графический редактор Paint. (Пуск→Программы→Стандартные→ Paint). 17. Нарисуйте рисунок, на котором елка отображается в озере. 18. Сохраните файл в своей папке с именем Задание1_3.bmp (Файл →Сохранить) 19. Поместите рисунок между текстом и выражением в файле Задание1_2.doc (В Paint выделить рисунок, затем Правка→Копировать, перейти в WordPad установить курсор в нужную позицию и Правка→Вставить) 20. Закройте файл Задание1_3.bmp 21. Сохраните изменения в файле Задание1_2.doc 22. Закройте все приложения. 23. Покажите преподавателю файлы Задание1_1.txt, Задание1_3.bmp, Задание1_2.doc, используя пункт Документы Главного меню Рабочего стола. Лабораторная работа №2. Проводник. Создание дерева папок. Копирование, перемещение, удаление файла. Антивирусная программа. Архиватор. Цель работы - научиться:
Теоретические сведения. AVP. Пакет содежит несколько программ AVP-центр управления. Главное окно программы Центр Управления (Рис.13) содержит три закладки: Задачи - закладка служит для управления задачами Центра Управления, просмотра статистики их работы и уведомлений. Для выполнения тех или иных действий используется контекстное меню и панель управления. Компоненты - закладка предназначена для управления компонентами пакета Антивирус Касперского. Параметры - закладка предназначена для настройки параметров Центра Управления. Данная закладка содержит четыре категории Безопасность (настройка безопасности Центра Управления), Уведомления (настройка обработки уведомлений о критических событиях), Удаленное управление (настройки удаленного управления при помощи Сетевого Центра Управления), Настройка (настройка параметров интерфейса и звукового сопровождения).
Рис. 13.AVP-центр управления. AVP- сканер. AVP Сканер (Рис.14) приложение, предназначенное для поиска и удаления вирусов. AVP Сканер имеет удобный пользовательский интерфейс, большое количество настроек, выбираемых пользователем, а также одну из самых больших в мире антивирусных баз, что гарантирует надежную защиту от огромного числа самых разнообразных вирусов. В ходе работы программа сканирует: · оперативную память (DOS, XMS, EMS), · файлы, включая архивные и упакованные, · системные секторы, содержащие Master Boot Record, загрузочный сектор (Boot-сектор) и таблицу разбиения диска (Partition Table). Одна из особенностей программы - детектирование и удаление огромного числа самых разнообразных вирусов, в том числе: · полиморфных или самошифрующихся вирусов; · стелс-вирусов или вирусов-невидимок; · новых вирусов для Windows 3.XX и Windows 95; · макро вирусов, заражающих документы Word и таблицы Excel. Для проверки на вирусы дисков следует: 1. Выбрать область сканирования (Рис.14).
Рис. 14. Область сканирования. 2. Выбрать объекты сканирования (Рис.15).
Рис. 15. Объекты сканирования. 3. Выбирать действия (Рис.16).
Рис. 16. Действия AVP. 4. Указать параметры для проверки (Рис.17).
Рис. 17.Параметры сканирования. Кроме того, имеется возможность просмотреть статистику (Рис.18).
Рис. 18. Отчет о проверке. Архиватор WinRar. Архивация файлов. Архивный файл (архив) представляет собой набор из одного или нескольких файлов, помещенных в сжатом виде в единый файл, из которого их можно извлечь в первоначальном виде. Архив содержит оглавление, позволяющее узнать, какие файлы содержатся в архиве. В оглавлении архива для каждого содержащегося в нем файла хранится следующая информация: · имя файла; · сведения о каталоге, в котором содержится файл; · дата и время последней модификации файла; · размер файла на диске и в архиве; · код циклического контроля для каждого файла, используемый для проверки целостности архива. Для архивации файлов используются программы – упаковщики, которые позволяют за счет применения специальных методов "упаковки" информации сжимать информацию на дисках, т. е. создавать копии нескольких файлов в один архивный файл. Как правило, программы для упаковки файлов позволяют помещать копии файлов на диске в сжатом виде в архивный файл, извлекать файлы из архива, просматривать оглавление архива и т.д. Разные программы отличаются форматом архивных файлов, скоростью работы, степенью сжатия файлов при помещении в архив, удобством использования. Наиболее распространенные программы-упаковщики имеют приблизительно одинаковые возможности и ни одна из них не превосходит другие по всем параметрам: одни работают быстрее, другие обеспечивают лучшую степень сжатия, среди них нет лидера: разные файлы лучше сжимаются разными программами. Среди наиболее распространенных программ можно назвать WinRar, WinZip, ZipMagic, ранее были наиболее популярны ARJ, PKZIP, LHA, РКРАК, РАК. WinRAR (верия 2. 5). WinRAR - это 32-разрядная версия архиватора RAR для Windows. Существует несколько версий RAR для разных операционных систем, в частности, RAR для DOS, OS/2, Windows (32-разрядный), Mac OS и Unix (Linux, BSD, SCO, Sparc и HP-UX). Для Windows имеются две версии RAR: · версия с графическим интерфейсом пользователя; · версия для командной строки в текстовом режиме - консольная версия. Возможности WinRAR: · поддержка архивов RAR и ZIP; · эффективный алгоритм сжатия данных; · специальный алгоритм мультимедиа-сжатия; · оболочка с поддержкой технологии перетащить-и-оставить; · интерфейс командной строки; · управление архивами других форматов (CAB, ARJ, LZH); · поддержка непрерывных архивов, в которых степень сжатия может быть на 10 - 50% больше, чем при обычных методах сжатия, особенно при упаковке большого количества маленьких похожих файлов; · поддержка многотомных архивов; · создание самораспаковывающихся (SFX) обычных и многотомных архивов с помощью стандартного или дополнительных модулей SFX; · восстановление физически поврежденных архивов; · другие дополнительные функции, например, шифрование, добавление архивных комментариев (с поддержкой ESC-последовательностей ANSI), протоколирование ошибок и пр. При открытии WinRar появляется следующее окно (Рис.19):
Рис. 19. Интерфейс WinRar. Задание для выполнения лабораторной работы №2. Задание 2_1. 1. При помощи пункта Главного меню 2. Откройте текстовый редактор WordPad. 3. На основе текста справки, подготовьте короткое сообщение о возможностях Active Desktop. 4. Файл с сообщением сохраните в своей папке с именем Задание2_1.doc. 5. Создайте на Рабочем столе ярлык для программы chess, которая находится в папке Buffer\Информатика. 6. Создайте на Панели задач ярлык для своей папки. 7. Организуйте запуск программы chess из верхнего уровня Главного меню. 8. Упорядочьте объекты Рабочего стола по типу. 9. Откройте приложение Проводник с помощью контекстного меню. Рис. 22. Дерево папок
. 10. В папке Мои документы создайте следующее дерево папок (Рис.22): 11. Скопируйте в П11 любой текстовый файл из своей папки. 12. Скопируйте в П231 любой графический файл из папки Мои документы (или своей папки). 13. Переместите папку П3 в папку П22. 14. Переместите папку П231 в папку П3. 15. Скопируйте из своей папки все файлы в папку П1. 16. Скопируйте из папки П1 все файлы с расширением.doc в папку П232. 17. Скопируйте из папки П1 все файлы с маской *.txt в папку П12. 18. Переместите из папки П1 файлы *.bmp в папку П22. 19. Найдите в своей папке самый «старый» из файлов, с которыми Вы работали. 20. Найдите в папке Мои документы файл, у которого самый длинный путь. 21. Удалите папки П1 и П2 с их содержимым. 22. Восстановите папки П1 и П2 из Корзины. 23. Скопируйте файлы З*.* в папку П3. 24. Сделайте все файлы папки П3 скрытыми. 25. Какой из файлов П3 занимает больше места на диске? 26. Упорядочьте файлы в своей папке по имени. 27. Создайте на Рабочем столе папку Временная. 28. Установите в свойствах папки Временная – Только чтение. 29. Скопируйте в нее все файлы из своей папки. 30. Создайте в своей папке следующую иерархию папок (Рис.23):
Рис. 23. Иерархия папок 31. Из папки Временная переместите файлы с соответствующим расширением в соответствующие папки. 32. Удалите папку Временная с Рабочего стола. 33. Проверьте в соответствующих папках наличие файлов, созданных и скопированных Вами для работы в процессе выполнения заданий: a. Задание1_1.txt. b. Задание1_2.doc c. Задание1_3.bmp d. Задание2_1.doc 34. Если какие – либо из файлов потеряны посмотрите – нет ли их в Корзине. 35. Скопируйте необходимые файлы из Корзины в соответствующие папки. 36. Очистите Корзину. Задание 2_2. Антивирусная программа 1. Запустите сканер AVP (Пуск/ Программы/AntiViral Toolkit Pro/ Сканер). 2. Проверьте на вирусы упакованные файлы и файлы *. Doc (Рис.25) диска A:\. (Рис.24)
Рис. 24. Выбор диска.
Рис. 25. Выбор типов файлов. 3. Инфицированные объекты лечите без запроса (Рис.26).
Рис. 26. Выбор действия 4. Подозрительные объекты переместите в папку Suspicious(Рис.27).
Рис. 27.Перемещение подозрительных файлов. 5. Сформируйте файл отчета о чистых объектах (Рис.28) и ознакомьтесь со статистикой.
Рис. 28. Формирование отчета. Задание 2_3. Архиватор. 1. Запустите WinRar (Пуск/ Программы/ WinRar). 2. Создайте в своей папке архив папки Рабочая (Рис.29).
Рис. 29. Добавление папки в архив. 3. Извлеките на Рабочий стол из архива файл Задание 2_1.doc (Рис.30).
Рис. 30. Извлечение файла из архива.
Теоретические сведения. Создание документа. При открытии редактора, документ, как правило, создается автоматически. Новый документ можно, так же создать пользуясь меню Файл/Создать или кнопкой Создать Сохранение документа. После создания текстового файла его следует сохранить, затем производить набор текста, периодически сохраняя его. Сохранение документа производится с помощью диалогового окна Сохранить (Рис. 32), которое можно вызвать пользуясь меню Файл/Сохранить, или кнопкой Сохранить
Рис. 32.Диалоговое окно Сохранение документа. При сохранении документа нужно: 1. Выбрать папку в которой будет сохранен документ, кликнув ниспадающий список в строке Папка, или в левом столбце – отображающем папки. 2. Кликнув в строку Имя файла напечатать имя файла в котором будет сохранен документ (или оставить то, которое MSWord присваивает файлу автоматически). 3. Нажать кнопку Сохранить или клавишу Enter. Расширение файла *.doc присваивается автоматически, но если потребуется какое – либо другое – оно выбирается из списка в строке Тип файла. На рисунке 32 выбрана папка Мои документы, имя файла, автоматически присвоено редактором - Doc1, тип файла *.doc, т.е. документ Word. Текстовый процессор MS Word, имеет настройку автосохранения (Рис.33), которая может досохранять изменения в файле но она может быть и отключена, поэтому следует внимательно относиться с к сохранению файлов.
Рис. 33.Диалоговое окно Параметры. Настройка окна MSWord. Перед началом работы с документом можно настроить вид окна отображения документа, масштаб, отображение непечатаемых символов, установить / убрать некоторые панели инструментов. Панели инструментов устанавливаются в меню Вид/ Панели инструментов (Рис. 34), в них собраны инструменты, соответствующие обработке объекта, определенного вида (графического, таблицы и т.д.). Вид устанавливается в меню Вид, на горизонтальной полосе прокрутки (Рис.32) и панели инструментов Стандартная. Для удобства работы в Microsoft Word можно выбирать различные режимы просмотра документов в зависимости от выполняемых задач. 1. Режимы макетов (используются при работе над документом)
В режиме разметки текст, рисунки и другие элементы отображаются так же, как после вывода страницы на печать.
Режим веб-документа удобен для создания веб-страниц или документов, предназначенных для просмотра на экране.
Обычный режим предназначен для ввода, редактирования и форматирования текста. В обычном режиме форматирование текста отображается полностью, а разметка страницы — в упрощенном виде, что ускоряет ввод и редактирование текста.
Режим структуры позволяет видеть структуру документа, а также перемещать, копировать и реорганизовывать текст посредством перетаскивания заголовков. 2. Режимы просмотра (используются для чтения документа и перемещения в нем) | |||||||||||||||||||||||||||||||||||||
|
| Поделиться: |

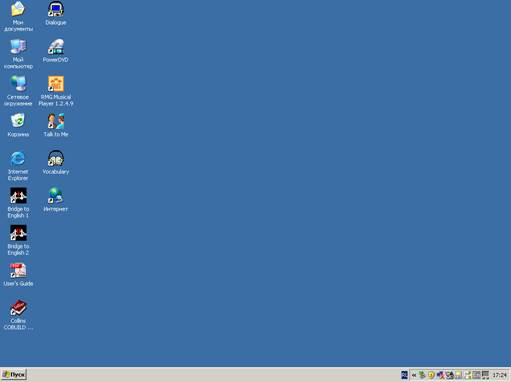

 Мой компьютер– значок, открывающий доступ ко всем объектам компьютера.
Мой компьютер– значок, открывающий доступ ко всем объектам компьютера. Сетевое окружение– значок, позволяющий просматривать состав локальной сети.
Сетевое окружение– значок, позволяющий просматривать состав локальной сети. Мои документы– папка, предназначенная (по умолчанию) для сохранения созданных файлов.
Мои документы– папка, предназначенная (по умолчанию) для сохранения созданных файлов. Корзина– папка, предназначенная для удаленных объектов.
Корзина– папка, предназначенная для удаленных объектов.

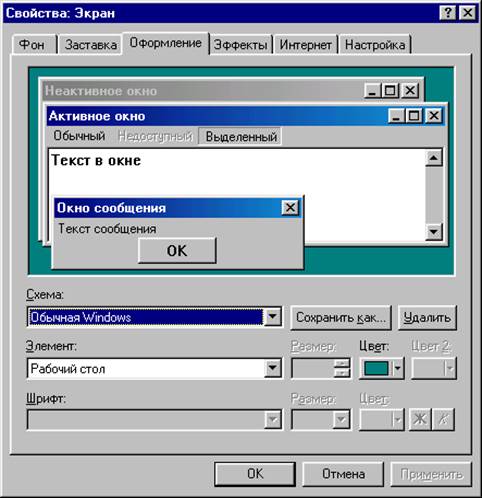

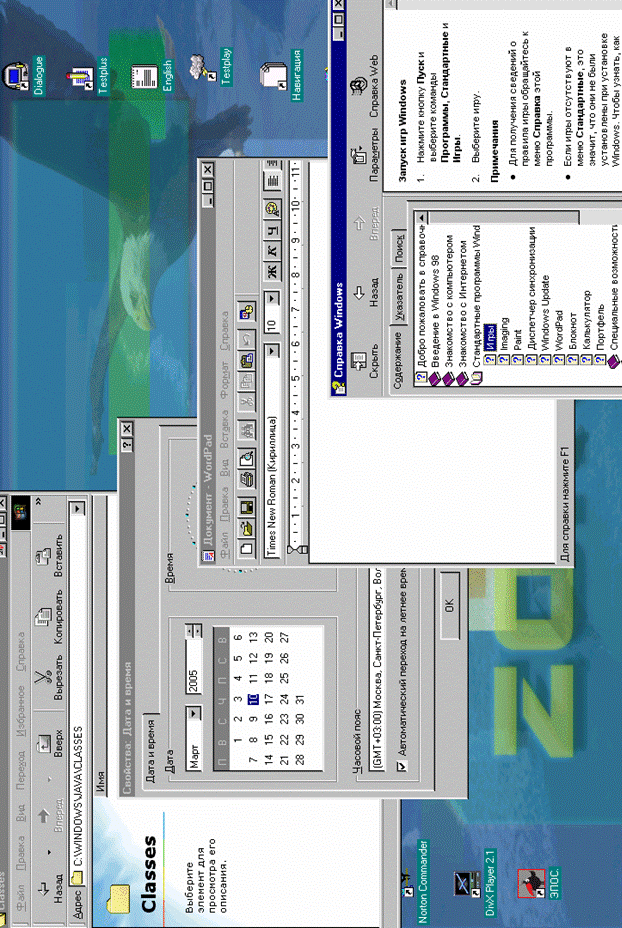 Рис. 8.Четыре вида окон
Рис. 8.Четыре вида окон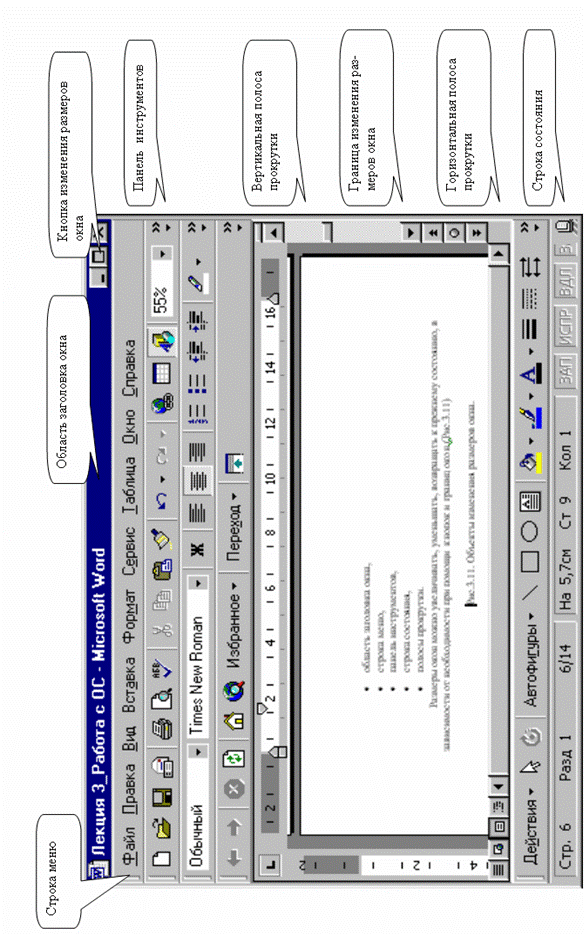 Рис. 9. Структура окна
Рис. 9. Структура окна 
 и объекты изменения размеров окна
и объекты изменения размеров окна







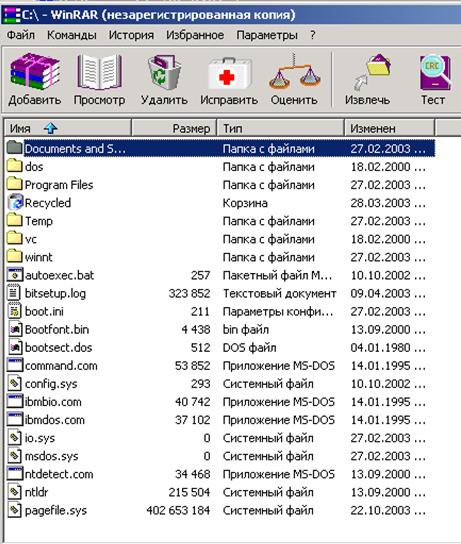
 найдите информацию о том, что такое Active Desktop.
найдите информацию о том, что такое Active Desktop.






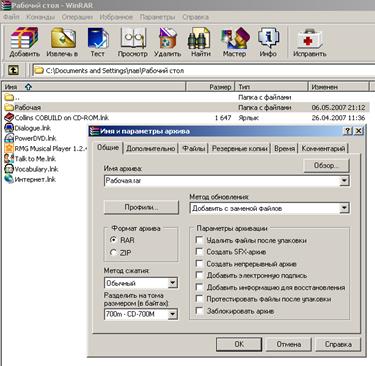

 на панели инструментов Стандартная (Рис.31).
на панели инструментов Стандартная (Рис.31). на панели инструментов Стандартная (Рис.31).
на панели инструментов Стандартная (Рис.31).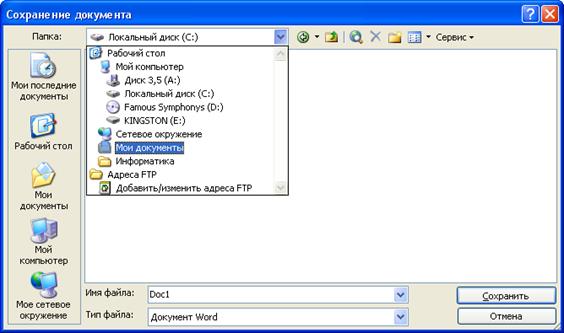

 Разметка страницы
Разметка страницы Веб-документ
Веб-документ Обычный
Обычный Структура
Структура


