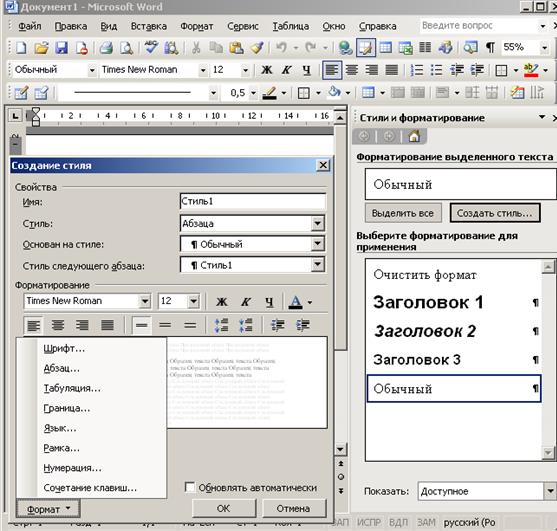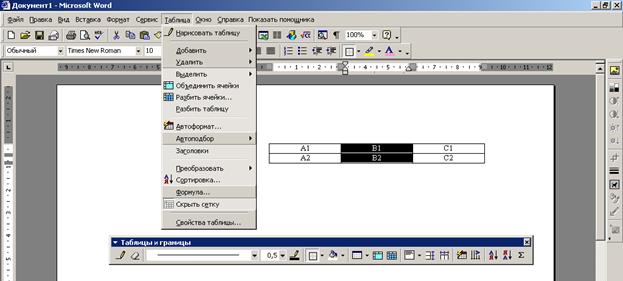Заглавная страница Избранные статьи Случайная статья Познавательные статьи Новые добавления Обратная связь FAQ Написать работу КАТЕГОРИИ: ТОП 10 на сайте Приготовление дезинфицирующих растворов различной концентрацииТехника нижней прямой подачи мяча. Франко-прусская война (причины и последствия) Организация работы процедурного кабинета Смысловое и механическое запоминание, их место и роль в усвоении знаний Коммуникативные барьеры и пути их преодоления Обработка изделий медицинского назначения многократного применения Образцы текста публицистического стиля Четыре типа изменения баланса Задачи с ответами для Всероссийской олимпиады по праву 
Мы поможем в написании ваших работ! ЗНАЕТЕ ЛИ ВЫ?
Влияние общества на человека
Приготовление дезинфицирующих растворов различной концентрации Практические работы по географии для 6 класса Организация работы процедурного кабинета Изменения в неживой природе осенью Уборка процедурного кабинета Сольфеджио. Все правила по сольфеджио Балочные системы. Определение реакций опор и моментов защемления |
Создание собственного стиля.Содержание книги
Поиск на нашем сайте
По умолчанию к абзацу применяется стиль форматирования под названием Обычный. На панели инструментов Форматирование отражаются значения основных настроек этого стиля - шрифт Times New Roman, размер шрифта —12, выравнивание — по левому краю. Можно изменить заданные по умолчанию значения параметров стиля или создать собственный стиль для использования его при работе над документом. При подготовке многостраничных документов рефератов, курсовых работ и т.п. использование различных стилей для основного текста и заголовков разделов позволит затем в автоматическом режиме сформировать интерактивное оглавление. Для создания собственного стиля необходимо открыть диалоговое окно Стили и форматирование меню Формат. Если нужен свой стиль уровня основного текста – он будет базироваться на стиле Обычный (Рис.55).
Рис. 55.Диалоговое окно Создание стиля.
После выбора базового стиля нажимаем кнопку Создать стиль и в диалоговом окне Создание стиля задаем Имя стиля. Так как стиль это сочетание атрибутов форматирования шрифта, абзаца, границ и т.д. - нажав кнопку Формат – назначаем необходимые атрибуты. Стиль готов. Кликнув список стилей на панели Форматирование – ищем созданный стиль и применяем к выделенному тексту. Для копирования стиля удобно использовать кнопку Формат по образцу панели инструментов Стандартная. Для этого нужно установить курсор на тексте выбранного стиля, нажать кнопку Формат по образцу, провести курсором по тексту на который необходимо перенести этот стиль. Вставка оглавления. Для вставки в документ интерактивного оглавления сначала необходимо правильно подготовить текст документа: · вставить номера страниц, · отформатировать заголовки стилем Заголовок 1, Заголовок 2, и т.д. · вставить пустую страницу на которой будет размещено оглавление. При вставке оглавления Вставка/Ссылка/ Оглавление и указатели в диалоговом окне Оглавление и указатели (Рис.56) необходимо сначала прейти на вкладку Оглавление, а только потом нажать ОК. Можно настроить вид оглавления.
Рис. 56.Диалоговое окно Оглавление и указатели.
При изменении объема или структуры текста после вставки оглавления оно не обновляется автоматически.
Для редактирования оглавления его нужно выделить, затем выбрать в контекстном меню Обновление оглавление (Рис.57) и далее либо обновить Только номера страниц, либо Обновить целиком.
Рис. 57. Диалоговое окно Обновление оглавления.
Задание для выполнения лабораторной работы №4 Списки, вставка символов, разрыва, номеров страниц, формулы, стили, оглавление, колонтитулы.
1. Откройте текстовый редактор Microsoft Word. 2. Создайте новый документ, если его окно не отобразилось автоматически. 3. Сохраните новый документ в папке MSWord с именем Задание 4_1.doc. 4. Установите режим разметки страницы. 5. Установите следующие параметры страницы: верхнее, нижнее и правое поля по 1 см, левое поле – 2 см. Расстояние до колонтитулов –1см. Ориентация книжная. 6. Откройте файл Состав ПК.doc 7. Скопируйте текст Состав и назначение составных частей ПК из файла Состав ПК.doc в файл Задание 4_1.doc. 8. Преобразуйте текст к маркированному и многоуровневому спискам (Рис.58)
Рис. 58.Маркированный и многоуровневый списки. 9. Сохраните изменения в файле Задание 4_1.doc. 10. Перейдите на новую страницу (Вставка/Разрыв/Начать/Новую страницу) 11. Напечатайте текст с использованием специальных символов (Рис.59) (Вставка/Символ):
Рис. 59.Текст с использованием вставки специальных символов.
12. Сохраните изменения в файле Задание 4_1.doc. 13. Перейдите на новую страницу (Вставка/Разрыв/Начать/Новую страницу) 14. Откройте редактор формул (Вставка/Объект/Microsoft Equation 3.0). 15. Вставьте формулу (Рис.60):
Рис. 60.Формула. 16. Сохраните изменения в файле Задание 4_1.doc. 17. Создайте новый файл и сохраните его по именем Задание 4_2.doc 18. Откройте файл Возможности MSWord.doc. 19. Скопируйте текст Возможности MSWord из файла Возможности MSWord.doc в файл Задание 4_2.doc. 20. Установите для Главы 1,2 и 3 стиль Заголовок 1. 21. Установите для пунктов 1.1, 1.2, 1.3, 2.1-2.6, 3.1-3.4 стиль Заголовок 2. 22. Установите для подпунктов 1.1.1, 1.1.2 и т.д. стиль Заголовок 3. 23. Каждая глава, параграф и пункт должны начинаться на новой странице (перенесите их на новую страницу при помощи вставки Разрыва). 24. Вставьте номера страниц внизу страницы справа (Вставка/Номера страниц). 25. Первый лист – титульный, номер страницы не ставить. 26. На вторую страницу вставьте оглавление (Рис.61)(Вставка/Ссылка/Оглавление).
Рис. 61.Оглавление. 27. Вставьте в верхний колонтитул (Вид/Колонтитулы) информацию о «номере страницы» из «всего» (Рис.62). 28. Шрифт 10 кегль, выравнивание по правому краю.
Рис. 62.Колонтитул
29. Сохраните изменения в файле Задание 4_2.doc. 30. Закройте текстовый редактор Microsoft Word.
Лабораторная работа №5. MSWord. Работа с таблицами Цель работы - научиться:
Теоретические сведения. Для работы с таблицами в MSWord предназначено меню Таблица и панель инструментов Таблицы и границы (Рис.63).
Рис. 63.Меню Таблица и панель инструментов Таблицы и границы. Таблица в текстовом редакторе предназначена в первую очередь для оформления текста, но в этой таблице так же можно производить сортировки и табличные расчеты по формулам.
|
||||||
|
Последнее изменение этой страницы: 2016-12-16; просмотров: 268; Нарушение авторского права страницы; Мы поможем в написании вашей работы! infopedia.su Все материалы представленные на сайте исключительно с целью ознакомления читателями и не преследуют коммерческих целей или нарушение авторских прав. Обратная связь - 18.225.56.181 (0.006 с.) |