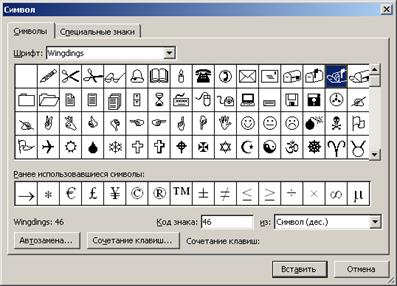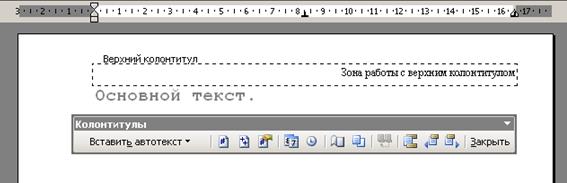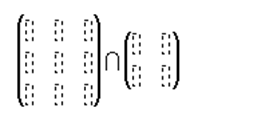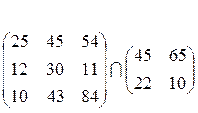Заглавная страница Избранные статьи Случайная статья Познавательные статьи Новые добавления Обратная связь FAQ Написать работу КАТЕГОРИИ: ТОП 10 на сайте Приготовление дезинфицирующих растворов различной концентрацииТехника нижней прямой подачи мяча. Франко-прусская война (причины и последствия) Организация работы процедурного кабинета Смысловое и механическое запоминание, их место и роль в усвоении знаний Коммуникативные барьеры и пути их преодоления Обработка изделий медицинского назначения многократного применения Образцы текста публицистического стиля Четыре типа изменения баланса Задачи с ответами для Всероссийской олимпиады по праву 
Мы поможем в написании ваших работ! ЗНАЕТЕ ЛИ ВЫ?
Влияние общества на человека
Приготовление дезинфицирующих растворов различной концентрации Практические работы по географии для 6 класса Организация работы процедурного кабинета Изменения в неживой природе осенью Уборка процедурного кабинета Сольфеджио. Все правила по сольфеджио Балочные системы. Определение реакций опор и моментов защемления |
Лабораторная работа №4. MSWord. Форматирование символов и абзацев. Стили.Содержание книги
Поиск на нашем сайте
Цель работы - научиться:
Теоретические сведения. Создание нумерованных и маркированных списков. При нумерации готового текста можно использовать кнопки нумерованного Для изменения формата списка используют диалоговое окно Список меню Формат (Рис.48).
Рис. 48. Диалоговое окно Список. Готовый список можно преобразовать к многоуровневому используя кнопки повышения и понижения уровней Вставка символов, которых нет на клавиатуре. Для вставки символов и специальных символов необходимо вызвать диалоговое окно Символ меню Вставка (Рис.49).
Рис. 49. Диалоговое окно Символ. На вкладке Символ сначала выбирается Шрифт, содержащий необходимый символ, затем выбирается сам символ и после этого нажатием кнопки Вставить этот символ помещается в текст. На вкладке Специальные символы помещены часто использующиеся в документах, но отсутствующие на клавиатуре символы, такие как длинное тире, неразрывный пробел, параграф и т.д. Вставка разрыва страниц. MSWord автоматически разбивает документ на страницы. Когда текст достигает конца страницы, MSWord переходит на следующую страницу, вставляя мягкий разрыв страницы. Но иногда требуется, чтобы какой-либо параграф, раздел или просто текст всегда начинался с новой страницы вне зависимости от того на сколько заполнена предыдущая. Для вставки принудительного разрыва используют комбинацию Ctrl+Enter. Аналогично можно начать новую колонку, строку, раздел, и т.д.(Рис.50). Диалоговое окно Разрыв находится в меню Вставка.
Рис. 50. Диалоговое окно Разрыв. Вставка номеров страниц. Для того, чтобы номера страниц отображались в документе их можно вставить используя диалоговое окно Номера страниц (Рис. 51) меню Вставка или сделать это в поле Колонтитулов (см. далее).
Рис. 51. Диалоговое окно Номера страниц. Удаляются номера страниц только в поле колонтитулов. Если флажок Номер на первой странице включен – первая страница идентифицируется как титульная и её колонтитулы отличаются от колонтитулов остальных страниц. Вставка колонтитула.
Колонтитулы – поля для размещения постоянной информации на всех страницах документа (или раздела). Например – название главы, автор, и т.д. Переход в режим работы с колонтитулом осуществляется через меню Вставка / Колонтитулы. При этом основной текст документа становиться неактивным, появляется панель инструментов Колонтитулы (Рис.52).
Рис. 52. Режим работы с Колонтитулом. В колонтитулах, кроме печати текста, при помощи панели Колонтитулы можно вставить автотекст, номер страницы, общее число страниц документа, изменить формат номера страниц, вставить текущую дату, время, изменить параметры страницы, перейти в основной текст, а так же осуществлять переходы между верхним и нижним колонтитулами, колонтитулами различных разделов. При помощи всплывающей подсказки можно просмотреть назначение кнопок панели. После завершения работы с колонтитулом следует перейти в основной текст, закрыв режим работы с колонтитулами. Вставка формулы. Для ввода и редактирования математических выражений в документ текстового редактора можно воспользоваться редактором формул Microsoft Equation 3.0 (Вставка/Объект и в диалоговом окне Вставка документа выбрать на вкладке Создание элемент управления Тип объекта, а затем из списка объектов — программу Microsoft Equation 3.0.). Откроется окно редактора формул, строка меню текстового редактора заменится строкой меню редактора формул, в окне редактора формул отобразится панель инструментов Формула(Рис. 53).
Рис. 53. Панель Формула
Панель инструментов содержит кнопки для рисования различных шаблонов — назначение каждой кнопки можно определить, вызвав всплывающую подсказку. Конкретные данные вводятся в область, очерченную пунктирной рамкой (Рис.54). Рис. 54.Пример создания формулы а) шаблон матрицы б) матрица, заполненная данными
При переходе между полями шаблонов формулы слева направо используют Tab или ®, в обратном Tab+Shift или. Так как пробел в редакторе формул не работает, для вставки интервалов следует пользоваться кнопкой Пробелы и многоточия, размещенной на панели Формул.
|
|||||||||||||||||||||||||||||||||||
|
Последнее изменение этой страницы: 2016-12-16; просмотров: 460; Нарушение авторского права страницы; Мы поможем в написании вашей работы! infopedia.su Все материалы представленные на сайте исключительно с целью ознакомления читателями и не преследуют коммерческих целей или нарушение авторских прав. Обратная связь - 3.144.82.70 (0.01 с.) |

 и маркированного
и маркированного  списков панели инструментов Форматирование (первый клик назначает нумерацию, второй клик – отменяет).
списков панели инструментов Форматирование (первый клик назначает нумерацию, второй клик – отменяет).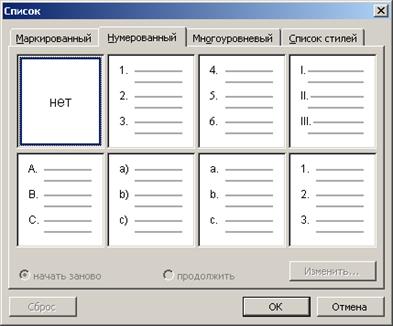
 .
.