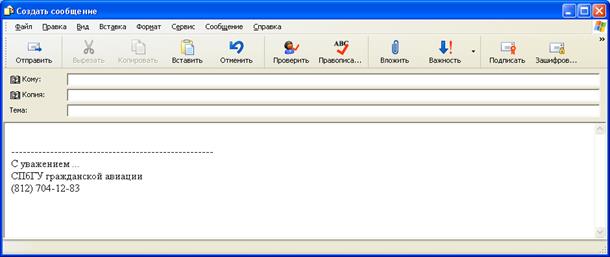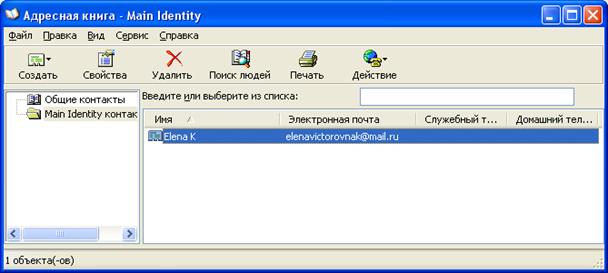Заглавная страница Избранные статьи Случайная статья Познавательные статьи Новые добавления Обратная связь FAQ Написать работу КАТЕГОРИИ: ТОП 10 на сайте Приготовление дезинфицирующих растворов различной концентрацииТехника нижней прямой подачи мяча. Франко-прусская война (причины и последствия) Организация работы процедурного кабинета Смысловое и механическое запоминание, их место и роль в усвоении знаний Коммуникативные барьеры и пути их преодоления Обработка изделий медицинского назначения многократного применения Образцы текста публицистического стиля Четыре типа изменения баланса Задачи с ответами для Всероссийской олимпиады по праву 
Мы поможем в написании ваших работ! ЗНАЕТЕ ЛИ ВЫ?
Влияние общества на человека
Приготовление дезинфицирующих растворов различной концентрации Практические работы по географии для 6 класса Организация работы процедурного кабинета Изменения в неживой природе осенью Уборка процедурного кабинета Сольфеджио. Все правила по сольфеджио Балочные системы. Определение реакций опор и моментов защемления |
Получение, чтение и отправка писемСодержание книги
Поиск на нашем сайте
Для того чтобы получить пришедшие письма, необходимо забрать их с почтового сервера, на который они первоначально приходят и где ожидают получателя. Для извлечения писем с почтового сервера нужно выбрать на панели инструментов кнопку Доставить почту (Рис.171). Можно воспользоваться и пунктом Доставить почту из меню Сервис При этом Outlook Express подключится к Internet, если компьютер не подключен, и обратится к почтовому серверу, чтобы передать имя пользователя и пароль, ему соответствующий. Это делается с целью исключения возможности доступа к чужим письмам. Затем Outlook Express отошлет готовые к отправке письма (те, которые находятся в папке Исходящие) и получит сообщения с почтового сервера (все сообщения будут помещены в папку Входящие). Подключение к Internet необходимо лишь для отправки или получения писем. Чтобы их читать или создавать на них ответы, подключение к Internet не требуется. Для того чтобы прочитать поступившие письма, следует зайти в папку Входящие. После этого нужно щелкнуть на интересующем письме в списке расположенном в верхней панели. В нижней панели отобразится текст сообщения (Рис.171). Если на письме выполнить двойной щелчок мыши, содержимое будет показано в отдельном окне. Для создания письма нужно щелкнуть на кнопке Создать сообщение или выбрать пункт Создать из меню Сообщение. В результате откроется окно Создать сообщение (Рис.172). В этом же окне задают получателя в строке Кому. Для этого следует либо набрать его адрес, либо выбрать из адресной книги, щелкнув на пиктограмме карточки, которая расположена в начале строки Кому. Также можно указать дополнительные адреса в строках Копия. Получатели, указанные в этих строках, тоже получат письмо. Однако те, кто был задан в строке Копия, смогут узнать, кто кроме них получил это же письмо. В строке Тема следует задать тему сообщения или краткое содержание письма. После ввода адресов получателей и темы сообщения можно приступить к созданию самого письма. В области ввода текста нужно набрать текст сообщения. При этом можно использовать стандартные операции с буфером обмена.
Рис.172. Диалоговое окно для создания сообщения. После создания текста письма можно вложить в сообщение необходимые файлы. Для этого нужно использовать кнопку с изображением скрепки (Рис.172). Поскольку отдельные файлы могут иметь очень большой размер (например, аудиофайлы), нужно считаться со значительным временем загрузки и ухудшением быстродействия Outlook Express. В этой связи обычно файлы больших размеров по электронной почте не пересылаются Отправляя сообщение, можно указать его приоритет Для этого используется пункт Важность из меню Сервис В появившемся подменю следует выбрать степень важности. Около письма низкой важности будет отображена стрелка, направленная вниз, а около письма высокой важности — восклицательный знак. По мере роста числа пользователей, передающих через электронную почту конфиденциальную информацию, все более важным становится вопрос безопасности хочется быть уверенным, что отправленные сообщения никто не перехватит и никто не прочитает, кроме указанного адресата Важно также быть уверенным, что отправляемые по электронной почте документы, например, данные кредитных карточек, они не будут подделаны. Используя в Outlook Express цифровые удостоверения, пользователь может удостоверять свою личность во время сеанса связи, аналогично предъявлению своих документов при получении денег по чеку. Цифровые удостоверения можно использовать и для шифрования сообщений, чтобы сохранить их конфиденциальность. Цифровые удостоверения соответствуют спецификации S/MIME, обеспечивающей безопасную доставку электронной почты. Цифровое удостоверение состоит из "общего ключа", "личного ключа" и "цифровой подписи". Когда пользователь посылает свое удостоверение другим пользователям, он фактически передает им свой общий ключ, так что они могут отправлять ему зашифрованную почту, которую сможет расшифровать только он, используя свой личный ключ. Цифровая подпись, входящая в состав цифрового удостоверения, — это электронное удостоверение личности пользователя Цифровая подпись в полученном от пользователя сообщении свидетельствует о том, что оно действительно пришло от него и при этом не было ни подделано, ни вскрыто. Для отправки сообщения нужно выбрать пункт Отправить из меню Файл или щелкнуть на кнопке Отправить в панели инструментов. Outlook Express поместит письмо в папку Исходящие и попробует его отправить. Если пользователь получил письмо и хочет отправить на него ответ, нужно щелкнуть на заголовке письма правой кнопкой мыши. Появится контекстное меню, из которого можно выбрать следующие пункты. Ответить автору. При выборе этого пункта откроется окно для создания письма, где в строке Кому будет указано имя автора письма, на которое пишется ответ, а в строке Тема появится текст, включающий слово "Ответ" и тему исходного письма Ответить всем. Результаты выбора этого пункта аналогичны описанным выше с той разницей, что в строку Копия будут добавлены адреса из строки Копия исходного письма. Переслать Выбор этого пункта позволяет добавить в создаваемое сообщение текст письма, на которое пишется ответ. При этом в строке Тема будет указано "Пересылка". Переслать как вложение. Действия, которые выполняются при выборе этого пункта, аналогичны действиям из пункта Переслать Однако пересылка исходного письма будет выполнена в виде вложения. Пункты Переслать и Переслать как вложение могут оказаться полезны, если нужно подчеркнуть причину, побудившую написать ответ. В случае, если по каким-то причинам пользователь не имеет возможности закончить начатое письмо, ему следует закрыть его при помощи пункта Закрыть из меню Файл. После подтверждения сохранения неоконченного письма оно будет помещено в папку Черновики, откуда в любой момент можно продолжить над ним работу, дважды щелкнув мышкой. Адресная книга. Наличие адресной книги (Рис.173) в Outlook Express позволяет сохранять имена, адреса и другую информацию, что существенно облегчает процесс отправки почты. Для вызова адресной книги нужно выбрать пункт Адресная книга из меню Сервис. В появившемся окне будет выводиться краткая информация об адресатах. Для просмотра полной информации нужно выполнить двойной щелчок на имени интересующего адресата. Следует учитывать, что адресаты бывают двух видов: индивидуальные и групповые. Проще всего их различить по соответствующей пиктограмме: у индивидуальных - изображение карточки, у групповых - изображение профилей лиц.
Рис.173. Адресная книга.
Чтобы добавить в адресную книгу информацию об индивидуальном адресате, следует выбрать пункт Создать адрес из меню Файл или нажать кнопку Создать адрес в панели инструментов. В появившемся окне нужно задать известные данные. Следует обратить внимание на тот факт, что окно включает в себя шесть вкладок (Личные, Домашние, Служебные, Другие, Совещание, Цифровые удостоверения), на каждой из которых задается соответствующая информация об адресате. Адресная книга позволяет, используя окно Найти людей, осуществлять поиск адресов с помощью службы каталогов Internet и в самой адресной книге. Чтобы выполнить поиск, нужно нажать кнопку Найти или выбрать пункт Найти из меню Правка. Следует учитывать, что при поиске в локальной адресной книге можно указывать любую информацию, хранящуюся в ней. При поиске же с помощью служб каталогов Internet можно пользоваться только почтовым адресом или именем.
Задание для выполнения лабораторной работы 13. Работа в локальной сети.
|
||||
|
Последнее изменение этой страницы: 2016-12-16; просмотров: 225; Нарушение авторского права страницы; Мы поможем в написании вашей работы! infopedia.su Все материалы представленные на сайте исключительно с целью ознакомления читателями и не преследуют коммерческих целей или нарушение авторских прав. Обратная связь - 3.139.80.194 (0.007 с.) |