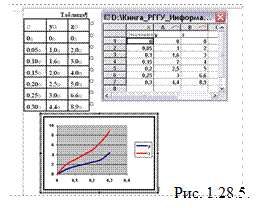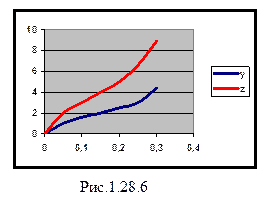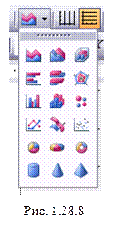Заглавная страница Избранные статьи Случайная статья Познавательные статьи Новые добавления Обратная связь FAQ Написать работу КАТЕГОРИИ: ТОП 10 на сайте Приготовление дезинфицирующих растворов различной концентрацииТехника нижней прямой подачи мяча. Франко-прусская война (причины и последствия) Организация работы процедурного кабинета Смысловое и механическое запоминание, их место и роль в усвоении знаний Коммуникативные барьеры и пути их преодоления Обработка изделий медицинского назначения многократного применения Образцы текста публицистического стиля Четыре типа изменения баланса Задачи с ответами для Всероссийской олимпиады по праву 
Мы поможем в написании ваших работ! ЗНАЕТЕ ЛИ ВЫ?
Влияние общества на человека
Приготовление дезинфицирующих растворов различной концентрации Практические работы по географии для 6 класса Организация работы процедурного кабинета Изменения в неживой природе осенью Уборка процедурного кабинета Сольфеджио. Все правила по сольфеджио Балочные системы. Определение реакций опор и моментов защемления |
Разбиение таблицы на две и более.Содержание книги
Поиск на нашем сайте
Лабораторная работа № 3. Тема: Создание и редактирование таблиц, формул и графических объектов в Microsoft Word. Цель проведения. В результате выполнения лабораторной работы студент должен иметь представление о функциональных возможностях текстового редактора Microsoft Word при создании и изменении таблиц и рисунков, приобрести навыки разработки таблиц различного вида, преобразования текста в таблицу, а также создания и вставки в текст символов, формул и графических изображений в среде Microsoft Word. Продолжительность работы - 4 часа. Литература. 1. Microsoft Office 97. Шаг за шагом: Практ. пособие/Пер. с анг.- М.: Издательство ЭКОМ, 1998. – 430 с. 2. Брукшир Дж.Гленн. Введение в компьютерные науки Шестое издание Под общей редакцией В.Н. Штонды. Издательский дом Вильямс Москва.Санкт-Петербург. Киев 2001 г. Стр.26-30,39-48, 157-170. 3. Иванов В. Microsoft Office System 2003 Учебный курс. – СПб.: Питер; Киев:Издательская группа ВНV, 2004. – 640с.: ил., стр. 47-174 Содержание теоретического минимума. 1) Работа с таблицами: a) создание таблиц; b) форматирование текста в таблицах; c) разбиение таблицы; d) изменение структуры таблицы. 2) Вставка формул и символов; 3) Разработка и вставка графических объектов: a) Использование панели рисования для разработки графических объектов; b) Вставка в документ рисунков, созданных в графических редакторах; c) Вставка графиков и диаграмм; d) Вставка схематических диаграмм. Краткие теоретические сведения. 1. Работа с таблицами. Для размещения информации в параллельных столбцах может применяться табуляция, однако намного проще использовать с этой целью таблицы. Оформленный в виде таблицы блок текста можно форматировать, редактировать, перемещать, а если нужно – то и удалить. Создание таблиц. Создать таблицу можно следующими способами: 1) С помощью кнопки «Добавить таблицу» (Insert Table); 2) «Меню»→ «Таблица»→ «Вставить таблицу»; 3) С помощью кнопки «таблицы и границы» на стандартной панели инструментов. В данном случае указатель мыши примет вид карандаша, и передвигая мышь, рисуется прямоугольник, ограничивающий область таблицы. После этого создаётся необходимое количество строк и столбцов, начертив их границы. Тоже получаем в случае «Меню» → «Таблица» → «Нарисовать таблицу».
Форматирование текста в таблицах. Word позволяет форматировать как всю таблицу сразу, так и каждую ячейку в отдельности. Для этого необходимо выделить форматируемые ячейки таблицы и войти в «Меню» → «Таблица» → «Свойства таблицы» или воспользоваться панелью форматирования. Содержимое каждой ячейки рассматривается как отдельный абзац. Для ввода текста в ячейки необходимо: - щёлкнуть мышью на любой ячейке таблицы и ввести текст; - для перехода на одну ячейку вправо, воспользуйтесь клавишей «Tab»; - для перемещения на одну ячейку влево комбинация клавиш «Shift+Tab»; - с помощью клавиш управления курсором, можно перемещаться по ячейкам вправо, влево, вверх и вниз. Изменение направления текста в таблицах. Выделить ячейку или группу ячеек, которые необходимо развернуть и на панели инструментов «Таблицы и границы» нажать кнопку «Изменить направление текста». В зависимости от количества раз нажимания меняется и направление текста. Разбиение таблицы на две и более. Для того, чтобы разбить таблицу надвое и более таблиц, необходимо установить курсор в той строке таблицы, которую хотим сделать первой строкой в отделяемой части таблицы и выбрать команду «Меню» → «Таблиц»→ «Разбить». Изменение структуры таблицы. Изменить структуру таблицы можно следующим образом: 1. Вставка строк/столбцов в таблицу: - Вставка строки в конце таблицы. Для этого щёлкните на последней ячейке и нажмите клавишу «Tab». - Вставить несколько строк/столбцов в середину таблицы: «Меню» → «Таблица» → «Добавить строки/столбцы» 2. Удаление строк /столбцов. Выделить строки/столбцы необходимые для удаления: «Меню» → «Таблица» → «Удалить строки/столбцы». 3. Объединение ячеек. Выделить ячейки: «Меню» → «Таблица» → «Объединить ячейки». Или выбрать «Ластик» на панели инструментов «Таблицы и границы». 4. Разбить ячейки. На панели инструментов «Таблицы и границы» с помощью кнопки «Нарисовать таблицу», нарисовав новые границы ячеек. Если таблица имеет много столбцов и не помещается в границы рабочей области страницы, то необходимо изменить ориентацию страницы с «Книжной» на «Альбомную». Для изменения ориентации необходимо выделить фрагмент текста (страницы), необходимо войти в «Меню»→ «Файл»→ «Параметры страницы» → Выбрать нужную ориентацию страницы.
Вставка формул и символов. Если в документе необходимо описать математические или статистические Расчеты, то необходимо вставлять в текст формулы. Они заносятся в текст документа с помощью редактора формул. Если при инсталляции Microsoft Office Вами был выбран вариант «Типичная инсталляция», значит, редактор формул на Вашем компьютере не установлен. Чтобы проверить, установлен ли редактор формул, выберите пункт «Объект» в меню «Вставка». Откроется окно «Вставка объекта» (рис. 1.22.1.). Если вы найдете в «Списке объектов» Microsoft Equation 3.0, значит, редактор формул у вас установлен, если нет - его необходимо установить.
Для того чтобы установить редактор формул, выберите в папке «Панель управления» пункт «Установка и удаление программ». Откроется окно «Свойства: Установка и удаление программ». Выберите из списка пункт «Microsoft Office 97/XP» и нажмите кнопку «Добавить/удалить...». Произойдет запуск программы установки Microsoft Office 97, либо будет запрошен компакт-диск с дистрибутивом. Программа установки проверит, какие компоненты Microsoft Office 97 у Вас уже установлены, и предложит вам добавить или удалить компоненты. Редактор формул находится в группе «Дополнительные средства Office». Чтобы установить его, щелкните на кнопке «Состав», а затем установите флажок «Ú» в строке «Редактор формул». После этого нажмите «ОК» и завершайте установку. Для набора формулы поместите курсор в то место текста, где она должна быть расположена, и щелкните кнопку «Редактор формул» (рис. 1.22.4.).
Окно разделено на кнопки. Каждой кнопке соответствует свой набор математических символов. Комбинируя символы из наборов и символы раскладки клавиатуры, вы можете создать довольно сложные математические формулы. На рис. 1.22.4. приведено несколько примеров формул, набранных в Word.
В формулах или тексте часто используются символы, которых нет в используемом шрифте. Для вставки специальных символов в текст можно использовать опция «Символ» в меню «Вставка». В открывшемся окне «Символ» выберите закладку «Специальные символы» (рис. 1.15.1).
Если в открывшемся окне «Символ» Вы выберите закладку «Символы» (рис. 1.15.2), то Вы сможете вставить любой символ из приведенной таблицы. Для этого Вам необходимо выбрать вид шрифта в окне «Шрифт», выбрать символ в таблице и нажать кнопку вставить. Как следует из перечня кнопок окна «Символы», Вы можете организовать присвоение сочетания «горячих» клавиш некоторым символам, которые Вы чрезвычайно часто употребляете в тексте. Для этого Вам нужно щелкнуть по кнопке «Сочетание клавиш» и во вновь открывшемся окне проделать указанные там манипуляции. Кроме того, как следует из перечня кнопок окна «Символы», Вы можете организовать присвоение сочетания нескольктх букв некоторым символам, которые Вы чрезвычайно часто употребляете в тексте. Для этого Вам нужно щелкнуть по кнопке «Автозамена клавиш» и во вновь открывшемся окне проделать указанные там манипуляции. Вставка графиков и диаграмм Чтобы придать работе современный вид, а результатам исследования - большую наглядность, вам не обойтись без диаграмм и графиков. Для создания графика или диаграммы можно воспользоваться MS Excel.
Для запуска MS Excel щелкните кнопку «Пуск» и выберите в меню опции «Программы» à «Microsoft Office» à «Microsoft Office Excel» и, щелкнув по последней, вызовите новую книгу MS Excel. Можно поступить по другому, установите курсор мыши в рабочей области окна Windows, Щелкните правой клавишей мыши и в контекстном меню выберите опции «Создать» à «Лист Microsoft Excel». Щелкните левой клавишей мыши по последней и Вы создадите новую книгу MS Excel. Чтобы создать график (или диаграмму), сначала необходимо оформить результаты исследований в виде таблицы Excel. Для построения графика выделите таблицу с результатами, щелкните на кнопке «Мастер диаграмм» на панели «Стандартная». Откроется окно «Мастер диаграмм». Следуя указанию этого мастера на каждом шаге построения, Вы построите диаграмму (график). Мастер диаграмм - один из самых удачных мастеров Excel. Это очень подробный и интуитивно понятный мастер. В ранних версиях Word такой же мастер был и в нем. Но сейчас его нет. Однако все же диаграмму (график) можно построить и средствами Word. Рассмотрим, как это сделать.
Первый способ: С помощь опций меню «Вставка» à «Объект…» à «Диаграмма Microsoft Excel» Вы создадите шаблон для построения Вашего графика (рис.1.28.1.). Заменив в таблице данные шаблона на требуемые, Вы получите требуемую Вам диаграмму (график) (рис. 1.28.2.). Как только Вы переместите курсор из области диаграммы в область
текста, вспомогательная таблица исчезнет и останется только одна диаграмма (рис. 1.28.3). График построен. Вид диаграммы Вы можете скорректировать с помощью контекстных меню, которые будут всплывать при щелчке правой клавиши мыши на требуемой области диаграммы, а так же с помощью панели «Диаграмма» (рис.1.28.4.), которая заменит панели текстового редактора Word, как только Вы перейдете в область построения диаграмм. Меню диаграмм содержит те же названия опций, что и меню Word, за исключением «Данные» и «Диаграмма», но все эти опции имеют другое, нацеленное на преобразование диаграмм, наполнение. Панель инструментов «Диаграмма» содержит кнопки «Импорт», «Режим таблиц», расположения данных «По строкам», «По столбцам», «Таблица данных», «Тип диаграммы», «Линии сетки оси категорий», «Линии сетки оси значений» и «Легенда».
Второй способ: Вы создаете таблицу своих данных, выделяете ее и вызываете опцию построения диаграмм, например, щелкая по кнопке
таблица данных, новая промежуточная таблица данных (Exsel) и сама диаграмма. Диаграмма, которая получилась в результате этих манипуляций и которая является наглядной иллюстрацией изменения Ваших данных, приведена на рис. 1.28.6. График построен. Вид диаграмм выбирается либо опциями «Диаграмма» à «Тип диаграмм» (рис. 1.28.7), либо кнопкой «Тип диаграмм» (рис. 1.28.8).
Теперь можно немного подправить внешний вид полученного графика (рис. 1.28.3.). Щелкните на легенде. Вокруг нее появятся восемь квадратиков. После этого щелкните на легенде правой кнопкой и выберите в контекстном меню пункт «Формат легенды». Откроется окно с настройками формата представления легенды (рис. 1.28.9.).
Изменим размер шрифта легенды, щелкнув на закладке «Шрифт» и установив размер шрифта «9». Чтобы сохранить изменения, щелкните «ОК». Аналогичным образом вы можете подправить заголовок таблицы, ее оси, линии графиков и формат области построения. Чтобы вставить график в вашу работу, щелкните на области графика для его выделения, затем нажмите на клавиатуре «Ctrl+C», перейдите в нужное место документа Word и нажмите на клавиатуре «Shift+Insert» (вставка из буфера), «Ctrl+Del» - вырезать фрагмент и поместит в буфер. График вставлен. Вы можете откорректировать размеры области графика, чтобы он занял всю ширину страницы Word. Для этого выделите область графика, щелкнув на нем мышью, затем подведите курсор к одному из квадратиков (курсор превратится в двунаправленную стрелку), нажмите левую кнопку мыши и перетащите квадратик в нужную сторону, растягивая или сжимая область графика. Задание на лабораторную работу. Часть I.
1. В личной папке создайте папку с названием «Лабораторная работа №3». 2. Введите заголовок: Лабораторная работа №3 3. Затем введите название таблицы «План работ на … неделю (с … по … месяц 2006г.) Менеджера ФИО.» 4. Создайте таблицу №1 состоящую из 4 столбцов и 6 строк. 5. Заполните таблицу следующим образом: Первая строка таблицы должна содержать заголовки столбцов: Дата, Время, Мероприятия и Примечания. Они должны быть выполнены шрифтом Times New Roman – 14. Остальной текст таблицы должен быть заполнен шрифтом строки Arial – 11. 6. В первом столбце измените направление текста в таблице кроме первой ячейки. 7. Заполните таблицу №1 плана работ на неделю. Образцом может служить образец 1 помещённый ниже. 8. Вставить принудительный разрыв страницы. 9. Измените ориентацию новой страницы. 10. На новой странице введите заголовок: «Отчёт по отпуску товара за … неделю (с … по … месяц 200.. г.) Менеджера ФИО».
11. Создайте таблицу №2 состоящую из 4 столбцов и 8 строк. 12. Заполните таблицу следующим образом: Первая строка таблицы должна содержать заголовки столбцов: Клиент, Дата, Сумма и Форма отпуска. Они должны быть выполнены шрифтом Arial – 12. Остальной текст таблицы должен быть заполнен шрифтом строки Arial – 10. 13. Разбейте таблицу на 2 так, чтобы нижняя таблица (таблица №3) содержала не менее трёх строк. 14. В таблице №2 в последней строке объедините две первые ячейки и в них напишите слово: «Итого:».
15. Заполните таблицу №2 «Отчёт по отпуску товара». Имея в виду, что формой отпуска товара могут быть: предоплата, отсрочка платежа, оплата по факту и возврат (т.е. возврат товара и поэтому сумму возврата надо ставить со знаком минус). Например, как на образце 2. 16. Откройте программу «Калькулятор» и посчитайте, на какую сумму было отпущено товара. Результат занесите в ячейку на пересечении колонки «Сумма» напротив строки «Итого:». 17. Вставьте между 3-ой и 4-ей строкой новую строку. Заполните её. 18. Уберите линии сетки во всей таблице, кроме первой строки. 19. На этой же странице ниже (между таблицами) создайте маркированный список достижений за истекший период. (Не менее двух пунктов). 20. Введите заголовок: «Должники». 21. Заполните таблицу №3 следующим образом: Первая строка таблицы должна содержать заголовки столбцов: Клиент, Сумма, Срок оплаты и Время просрочки. 22. Заполните таблицу №3 «Должники». 23. Уберите линии сетки во всей таблице. 24. Вставьте в документ колонтитулы. 25. Сохраните файл. 26. Покажите результат преподавателю. Часть II. 1. Создайте формулы по следующим выражениям: a) Y равен корню квадратному из суммы дробей. Первая дробь - в числителе X в квадрате плюс Z в квадрате; в знаменателе квадрат суммы X и Z. Вторая дробь – в числителе корень квадратный из X минус корень квадратный из Z; в знаменателе – квадратный корень из разности X и Z; b) Y равен X с нижним индексом ноль в степени ноль прибавить X с индексом один в степени один прибавить многоточие прибавить X с индексом N в степени N; c) Записать формулу, по которой можно рассчитать значения корней квадратного уравнения Y=4*X2 + 3*X + 25*A. 2. Записать в виде формул следующие выражения: a) А больше Б больше С; b) А неравно Б и Б неравно С; c) Лямбда стремится к бесконечности; d) А равно S (сумме) по i (I изменяется от -m до n). За знаком суммы Q c индексом i в степени i умноженное на X. 3. С помощью панели рисования создайте следующие изображения и подпишите их: a) равнобедренного треугольника; b) ромба: c) параллелограмма; d) скругленного прямоугольника; e) график параболы; f) график гиперболы. 4. В графическом редакторе Paint создать рисунок куда поместить вид панели форматирования и там же написать пояснения к каждой кнопке. Рисунок выделить и с помощью копирования поместить в Документ Word. Этот же рисунок сохраните под именем «Пример» и вставьте его в Word как объект. 5. Вставьте диаграмму по данным следующей таблицы Таблица. Продажа товаров за I квартал 2006 года.
6. Постройте линейный график по данным таблицы, в которую запишите значения Y и Х. Причем Y= 1+X2, а значения Х изменяются от 1 до 9. 7. Вставьте в документ организационную диаграмму, на которой будет изображена классификация программного обеспечения. 8. Все таблицы, формулы, рисунки и схемы поместите в отчет
Контрольные вопросы. 1. Как вставить принудительный разрыв страниц в документ? 2. Как изменить ориентацию страницы? 3. Как разбить текст на две, три колонки? 4. Какие способы создания таблиц вы знаете? 5. Как изменить направление текста в таблице? 6. Как разбить таблицу на две таблицы? 7. Как объединить несколько ячеек в одну? 8. Каким образом можно разбить ячейку на несколько? 9. Как вставить строку в таблицу? 10. Как записать формулу в текст документа? 11. Как внести в текст документа рисунок и отредактировать его? 12. Как вставить в текст диаграмму и организационную форму? Образцы таблиц
Образец 1
План работ на 47 неделю (с 10 по14 октября 2005 г.) менеджера Иванова А.А
Образец 2
Отчёт по отпуску товара за 47 неделю (с 10 по 14 октября 2005 г.) менеджера Иванова А.А.
Достижения: 1) В результате командировки обнаружено 6 новых клиентов; 2) Возвратил товар ЗАО «Дуб» - неплатильщик
Должники:
Лабораторная работа № 3. Тема: Создание и редактирование таблиц, формул и графических объектов в Microsoft Word. Цель проведения. В результате выполнения лабораторной работы студент должен иметь представление о функциональных возможностях текстового редактора Microsoft Word при создании и изменении таблиц и рисунков, приобрести навыки разработки таблиц различного вида, преобразования текста в таблицу, а также создания и вставки в текст символов, формул и графических изображений в среде Microsoft Word. Продолжительность работы - 4 часа. Литература. 1. Microsoft Office 97. Шаг за шагом: Практ. пособие/Пер. с анг.- М.: Издательство ЭКОМ, 1998. – 430 с. 2. Брукшир Дж.Гленн. Введение в компьютерные науки Шестое издание Под общей редакцией В.Н. Штонды. Издательский дом Вильямс Москва.Санкт-Петербург. Киев 2001 г. Стр.26-30,39-48, 157-170. 3. Иванов В. Microsoft Office System 2003 Учебный курс. – СПб.: Питер; Киев:Издательская группа ВНV, 2004. – 640с.: ил., стр. 47-174 Содержание теоретического минимума. 1) Работа с таблицами: a) создание таблиц; b) форматирование текста в таблицах; c) разбиение таблицы; d) изменение структуры таблицы. 2) Вставка формул и символов; 3) Разработка и вставка графических объектов: a) Использование панели рисования для разработки графических объектов; b) Вставка в документ рисунков, созданных в графических редакторах; c) Вставка графиков и диаграмм; d) Вставка схематических диаграмм. Краткие теоретические сведения. 1. Работа с таблицами. Для размещения информации в параллельных столбцах может применяться табуляция, однако намного проще использовать с этой целью таблицы. Оформленный в виде таблицы блок текста можно форматировать, редактировать, перемещать, а если нужно – то и удалить. Создание таблиц. Создать таблицу можно следующими способами: 1) С помощью кнопки «Добавить таблицу» (Insert Table); 2) «Меню»→ «Таблица»→ «Вставить таблицу»; 3) С помощью кнопки «таблицы и границы» на стандартной панели инструментов. В данном случае указатель мыши примет вид карандаша, и передвигая мышь, рисуется прямоугольник, ограничивающий область таблицы. После этого создаётся необходимое количество строк и столбцов, начертив их границы. Тоже получаем в случае «Меню» → «Таблица» → «Нарисовать таблицу».
Форматирование текста в таблицах. Word позволяет форматировать как всю таблицу сразу, так и каждую ячейку в отдельности. Для этого необходимо выделить форматируемые ячейки таблицы и войти в «Меню» → «Таблица» → «Свойства таблицы» или воспользоваться панелью форматирования. Содержимое каждой ячейки рассматривается как отдельный абзац. Для ввода текста в ячейки необходимо: - щёлкнуть мышью на любой ячейке таблицы и ввести текст; - для перехода на одну ячейку вправо, воспользуйтесь клавишей «Tab»; - для перемещения на одну ячейку влево комбинация клавиш «Shift+Tab»; - с помощью клавиш управления курсором, можно перемещаться по ячейкам вправо, влево, вверх и вниз. Изменение направления текста в таблицах. Выделить ячейку или группу ячеек, которые необходимо развернуть и на панели инструментов «Таблицы и границы» нажать кнопку «Изменить направление текста». В зависимости от количества раз нажимания меняется и направление текста. Разбиение таблицы на две и более. Для того, чтобы разбить таблицу надвое и более таблиц, необходимо установить курсор в той строке таблицы, которую хотим сделать первой строкой в отделяемой части таблицы и выбрать команду «Меню» → «Таблиц»→ «Разбить».
|
|||||||||||||||||||||||||||||||||||||||||||||||||||||||||||||||||||||||||||||||||||||||||||||||||||
|
Последнее изменение этой страницы: 2016-07-16; просмотров: 352; Нарушение авторского права страницы; Мы поможем в написании вашей работы! infopedia.su Все материалы представленные на сайте исключительно с целью ознакомления читателями и не преследуют коммерческих целей или нарушение авторских прав. Обратная связь - 18.224.66.85 (0.014 с.) |





 В текст будет вставлена рамка (область набора формулы) и откроется окно «Формула»
В текст будет вставлена рамка (область набора формулы) и откроется окно «Формула»

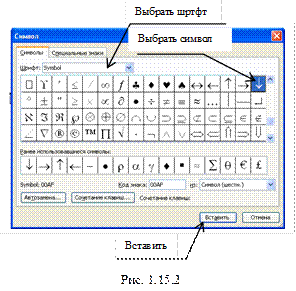
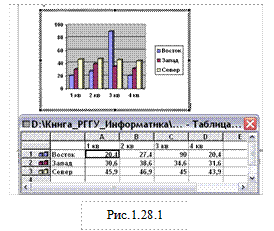

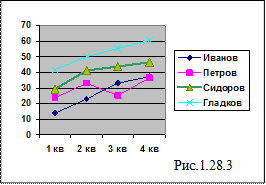

 «Добавить диаграмму». В результате этого Вы получите рисунок вида (рис. 1.28.5), на котором отображены старая
«Добавить диаграмму». В результате этого Вы получите рисунок вида (рис. 1.28.5), на котором отображены старая