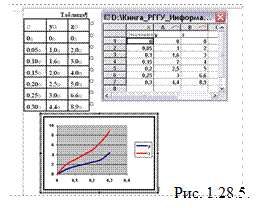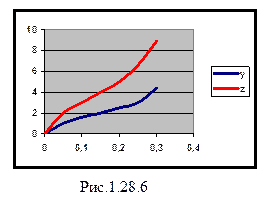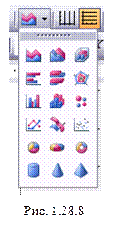Заглавная страница Избранные статьи Случайная статья Познавательные статьи Новые добавления Обратная связь FAQ Написать работу КАТЕГОРИИ: ТОП 10 на сайте Приготовление дезинфицирующих растворов различной концентрацииТехника нижней прямой подачи мяча. Франко-прусская война (причины и последствия) Организация работы процедурного кабинета Смысловое и механическое запоминание, их место и роль в усвоении знаний Коммуникативные барьеры и пути их преодоления Обработка изделий медицинского назначения многократного применения Образцы текста публицистического стиля Четыре типа изменения баланса Задачи с ответами для Всероссийской олимпиады по праву 
Мы поможем в написании ваших работ! ЗНАЕТЕ ЛИ ВЫ?
Влияние общества на человека
Приготовление дезинфицирующих растворов различной концентрации Практические работы по географии для 6 класса Организация работы процедурного кабинета Изменения в неживой природе осенью Уборка процедурного кабинета Сольфеджио. Все правила по сольфеджио Балочные системы. Определение реакций опор и моментов защемления |
Если при рисовании размеры элемента изображения изменяются дискретно, А вам необходимо добиться плавного изменения, - нажмите и удерживайте кнопку alt.Содержание книги
Поиск на нашем сайте
Вставка в документ рисунков, созданных в графических редакторах Если средствами панели «Рисование» Microsoft Word Вам не удалось создать требуемую иллюстрацию, то Вы можете «взять» эту иллюстрацию с экрана монитора или воспользоваться для ее создания любым графическим редактором, например, Microsoft Paint. При этом созданный в редакторе рисунок следует сохранить на диске. Рассмотрим вначале, как «взять» иллюстрацию с экрана монитора. Для этого выведите на экран монитора требуемую Вам иллюстрацию, затем нажмите на клавиатуре кнопку «Print Screen», при этом вид экрана занесется в буфер. Затем вызовите любой графический редактор, например, простейший - Microsoft Paint и нажмите клавиши «Ctrl+V» или вызовите опции меню «Правка» à «Вставить». В окне графического редактора высветиться запомненная Вами иллюстрация. Как правило, вся иллюстрация бывает не нужна, а нужна только ее часть. Поэтому на панели инструментов Microsoft Paint в правом верхнем углу выберите инструмент «Выделение», установите курсор в левом верхнем углу нужного Вам фрагмента, нажмите левую клавишу мыши и протяните появившийся четырех угольник до правого нижнего угла фрагмента, там клавишу отпустите. Нажмите «Ctrl+V» или вызовите опции меню «Правка» à «Копировать». Вызовите опции «Файл» à «Создать» меню Microsoft Paint, старый файл, из которого Вы брали фрагмент закройте без сохранения, а в новом окне нажмите клавиши «Ctrl+V» или вызовите опции меню «Правка» à «Вставить». Таким образом, Вы загрузите вырезанный Вами фрагмент. Этот фрагмент сохраните в виде «Файла» в нужной «Папке» и под нужным именем. При сохранении обратите внимание на то, что Вам будет предложено сохранить Ваш файл в виде различный типов файлов (даже с разными расширениями). Все эти типы отличаются друг от друга цветностью (числом цветов в используемой палитре) и, следовательно, требуемой величиной объема памяти для хранения. Для вставки иллюстрации в текст выберите опции меню «Вставка» à «Риcунок» à «Из файла». Откроется окно «Добавление рисунка» (рис. 1.27.1). В строке «Папка» этого окна выберите папку, в которой Вы сохранили иллюстрацию. Ниже отобразятся все графические файлы, содержащиеся в выбранной папке. Выделите имя файла с требуемой иллюстрацией и нажмите кнопку «Вставить». Иллюстрация будет вставлена в Ваш документ. Если вставленная картинка имеет слишком большой размер, проделайте следующие
действия: щелкните на картинке (вокруг нее появятся квадратики), наведите курсор на любой квадратик, расположенный в углу картинки (курсор изменит форму на двунаправленную стрелку); нажмите левую кнопку мыши и тяните курсор к центру картинки, пока она не приобретет нужный размер. Если необходимо, можете перетащить иллюстрацию в другое место документа. Для этого наведите на нее курсор (курсор изменится на четырехнаправленную стрелку), нажмите левую кнопку мыши и тащите в нужное место. Вставка графиков и диаграмм Чтобы придать работе современный вид, а результатам исследования - большую наглядность, вам не обойтись без диаграмм и графиков. Для создания графика или диаграммы можно воспользоваться MS Excel. Для запуска MS Excel щелкните кнопку «Пуск» и выберите в меню опции «Программы» à «Microsoft Office» à «Microsoft Office Excel» и, щелкнув по последней, вызовите новую книгу MS Excel. Можно поступить по другому, установите курсор мыши в рабочей области окна Windows, Щелкните правой клавишей мыши и в контекстном меню выберите опции «Создать» à «Лист Microsoft Excel». Щелкните левой клавишей мыши по последней и Вы создадите новую книгу MS Excel. Чтобы создать график (или диаграмму), сначала необходимо оформить результаты исследований в виде таблицы Excel. Для построения графика выделите таблицу с результатами, щелкните на кнопке «Мастер диаграмм» на панели «Стандартная». Откроется окно «Мастер диаграмм». Следуя указанию этого мастера на каждом шаге построения, Вы построите диаграмму (график). Мастер диаграмм - один из самых удачных мастеров Excel. Это очень подробный и интуитивно понятный мастер. В ранних версиях Word такой же мастер был и в нем. Но сейчас его нет. Однако все же диаграмму (график) можно построить и средствами Word. Рассмотрим, как это сделать.
Первый способ: С помощь опций меню «Вставка» à «Объект…» à «Диаграмма Microsoft Excel» Вы создадите шаблон для построения Вашего графика (рис.1.28.1.). Заменив в таблице данные шаблона на требуемые, Вы получите требуемую Вам диаграмму (график) (рис. 1.28.2.). Как только Вы переместите курсор из области диаграммы в область
текста, вспомогательная таблица исчезнет и останется только одна диаграмма (рис. 1.28.3). График построен. Вид диаграммы Вы можете скорректировать с помощью контекстных меню, которые будут всплывать при щелчке правой клавиши мыши на требуемой области диаграммы, а так же с помощью панели «Диаграмма» (рис.1.28.4.), которая заменит панели текстового редактора Word, как только Вы перейдете в область построения диаграмм. Меню диаграмм содержит те же названия опций, что и меню Word, за исключением «Данные» и «Диаграмма», но все эти опции имеют другое, нацеленное на преобразование диаграмм, наполнение. Панель инструментов «Диаграмма» содержит кнопки «Импорт», «Режим таблиц», расположения данных «По строкам», «По столбцам», «Таблица данных», «Тип диаграммы», «Линии сетки оси категорий», «Линии сетки оси значений» и «Легенда».
Второй способ: Вы создаете таблицу своих данных, выделяете ее и вызываете опцию построения диаграмм, например, щелкая по кнопке
таблица данных, новая промежуточная таблица данных (Exsel) и сама диаграмма. Диаграмма, которая получилась в результате этих манипуляций и которая является наглядной иллюстрацией изменения Ваших данных, приведена на рис. 1.28.6. График построен. Вид диаграмм выбирается либо опциями «Диаграмма» à «Тип диаграмм» (рис. 1.28.7), либо кнопкой «Тип диаграмм» (рис. 1.28.8).
Теперь можно немного подправить внешний вид полученного графика (рис. 1.28.3.). Щелкните на легенде. Вокруг нее появятся восемь квадратиков. После этого щелкните на легенде правой кнопкой и выберите в контекстном меню пункт «Формат легенды». Откроется окно с настройками формата представления легенды (рис. 1.28.9.).
Изменим размер шрифта легенды, щелкнув на закладке «Шрифт» и установив размер шрифта «9». Чтобы сохранить изменения, щелкните «ОК». Аналогичным образом вы можете подправить заголовок таблицы, ее оси, линии графиков и формат области построения. Чтобы вставить график в вашу работу, щелкните на области графика для его выделения, затем нажмите на клавиатуре «Ctrl+C», перейдите в нужное место документа Word и нажмите на клавиатуре «Shift+Insert» (вставка из буфера), «Ctrl+Del» - вырезать фрагмент и поместит в буфер. График вставлен. Вы можете откорректировать размеры области графика, чтобы он занял всю ширину страницы Word. Для этого выделите область графика, щелкнув на нем мышью, затем подведите курсор к одному из квадратиков (курсор превратится в двунаправленную стрелку), нажмите левую кнопку мыши и перетащите квадратик в нужную сторону, растягивая или сжимая область графика.
|
||||||||||||||||
|
Последнее изменение этой страницы: 2016-07-16; просмотров: 186; Нарушение авторского права страницы; Мы поможем в написании вашей работы! infopedia.su Все материалы представленные на сайте исключительно с целью ознакомления читателями и не преследуют коммерческих целей или нарушение авторских прав. Обратная связь - 3.144.29.103 (0.01 с.) |

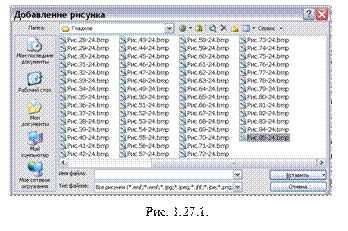
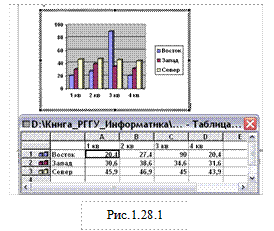

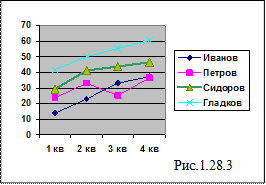

 «Добавить диаграмму». В результате этого Вы получите рисунок вида (рис. 1.28.5), на котором отображены старая
«Добавить диаграмму». В результате этого Вы получите рисунок вида (рис. 1.28.5), на котором отображены старая