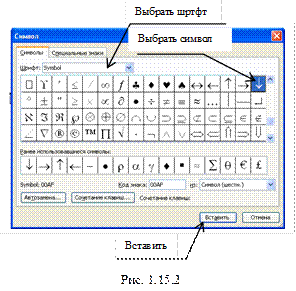Заглавная страница Избранные статьи Случайная статья Познавательные статьи Новые добавления Обратная связь FAQ Написать работу КАТЕГОРИИ: ТОП 10 на сайте Приготовление дезинфицирующих растворов различной концентрацииТехника нижней прямой подачи мяча. Франко-прусская война (причины и последствия) Организация работы процедурного кабинета Смысловое и механическое запоминание, их место и роль в усвоении знаний Коммуникативные барьеры и пути их преодоления Обработка изделий медицинского назначения многократного применения Образцы текста публицистического стиля Четыре типа изменения баланса Задачи с ответами для Всероссийской олимпиады по праву 
Мы поможем в написании ваших работ! ЗНАЕТЕ ЛИ ВЫ?
Влияние общества на человека
Приготовление дезинфицирующих растворов различной концентрации Практические работы по географии для 6 класса Организация работы процедурного кабинета Изменения в неживой природе осенью Уборка процедурного кабинета Сольфеджио. Все правила по сольфеджио Балочные системы. Определение реакций опор и моментов защемления |
Изменение структуры таблицы.Содержание книги
Поиск на нашем сайте
Изменить структуру таблицы можно следующим образом: 1. Вставка строк/столбцов в таблицу: - Вставка строки в конце таблицы. Для этого щёлкните на последней ячейке и нажмите клавишу «Tab». - Вставить несколько строк/столбцов в середину таблицы: «Меню» → «Таблица» → «Добавить строки/столбцы» 2. Удаление строк /столбцов. Выделить строки/столбцы необходимые для удаления: «Меню» → «Таблица» → «Удалить строки/столбцы». 3. Объединение ячеек. Выделить ячейки: «Меню» → «Таблица» → «Объединить ячейки». Или выбрать «Ластик» на панели инструментов «Таблицы и границы». 4. Разбить ячейки. На панели инструментов «Таблицы и границы» с помощью кнопки «Нарисовать таблицу», нарисовав новые границы ячеек. Если таблица имеет много столбцов и не помещается в границы рабочей области страницы, то необходимо изменить ориентацию страницы с «Книжной» на «Альбомную». Для изменения ориентации необходимо выделить фрагмент текста (страницы), необходимо войти в «Меню»→ «Файл»→ «Параметры страницы» → Выбрать нужную ориентацию страницы. Вставка формул и символов. Если в документе необходимо описать математические или статистические Расчеты, то необходимо вставлять в текст формулы. Они заносятся в текст документа с помощью редактора формул. Если при инсталляции Microsoft Office Вами был выбран вариант «Типичная инсталляция», значит, редактор формул на Вашем компьютере не установлен. Чтобы проверить, установлен ли редактор формул, выберите пункт «Объект» в меню «Вставка». Откроется окно «Вставка объекта» (рис. 1.22.1.). Если вы найдете в «Списке объектов» Microsoft Equation 3.0, значит, редактор формул у вас установлен, если нет - его необходимо установить.
Для того чтобы установить редактор формул, выберите в папке «Панель управления» пункт «Установка и удаление программ». Откроется окно «Свойства: Установка и удаление программ». Выберите из списка пункт «Microsoft Office 97/XP» и нажмите кнопку «Добавить/удалить...». Произойдет запуск программы установки Microsoft Office 97, либо будет запрошен компакт-диск с дистрибутивом. Программа установки проверит, какие компоненты Microsoft Office 97 у Вас уже установлены, и предложит вам добавить или удалить компоненты. Редактор формул находится в группе «Дополнительные средства Office». Чтобы установить его, щелкните на кнопке «Состав», а затем установите флажок «Ú» в строке «Редактор формул». После этого нажмите «ОК» и завершайте установку.
Для набора формулы поместите курсор в то место текста, где она должна быть расположена, и щелкните кнопку «Редактор формул» (рис. 1.22.4.).
Окно разделено на кнопки. Каждой кнопке соответствует свой набор математических символов. Комбинируя символы из наборов и символы раскладки клавиатуры, вы можете создать довольно сложные математические формулы. На рис. 1.22.4. приведено несколько примеров формул, набранных в Word.
В формулах или тексте часто используются символы, которых нет в используемом шрифте. Для вставки специальных символов в текст можно использовать опция «Символ» в меню «Вставка». В открывшемся окне «Символ» выберите закладку «Специальные символы» (рис. 1.15.1).
Если в открывшемся окне «Символ» Вы выберите закладку «Символы» (рис. 1.15.2), то Вы сможете вставить любой символ из приведенной таблицы. Для этого Вам необходимо выбрать вид шрифта в окне «Шрифт», выбрать символ в таблице и нажать кнопку вставить. Как следует из перечня кнопок окна «Символы», Вы можете организовать присвоение сочетания «горячих» клавиш некоторым символам, которые Вы чрезвычайно часто употребляете в тексте. Для этого Вам нужно щелкнуть по кнопке «Сочетание клавиш» и во вновь открывшемся окне проделать указанные там манипуляции. Кроме того, как следует из перечня кнопок окна «Символы», Вы можете организовать присвоение сочетания нескольктх букв некоторым символам, которые Вы чрезвычайно часто употребляете в тексте. Для этого Вам нужно щелкнуть по кнопке «Автозамена клавиш» и во вновь открывшемся окне проделать указанные там манипуляции.
|
|||||||||||
|
Последнее изменение этой страницы: 2016-07-16; просмотров: 796; Нарушение авторского права страницы; Мы поможем в написании вашей работы! infopedia.su Все материалы представленные на сайте исключительно с целью ознакомления читателями и не преследуют коммерческих целей или нарушение авторских прав. Обратная связь - 18.119.108.80 (0.008 с.) |



 В текст будет вставлена рамка (область набора формулы) и откроется окно «Формула»
В текст будет вставлена рамка (область набора формулы) и откроется окно «Формула»