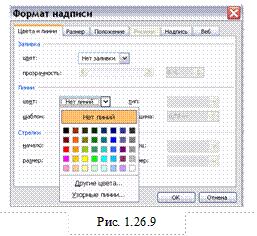Заглавная страница Избранные статьи Случайная статья Познавательные статьи Новые добавления Обратная связь FAQ Написать работу КАТЕГОРИИ: ТОП 10 на сайте Приготовление дезинфицирующих растворов различной концентрацииТехника нижней прямой подачи мяча. Франко-прусская война (причины и последствия) Организация работы процедурного кабинета Смысловое и механическое запоминание, их место и роль в усвоении знаний Коммуникативные барьеры и пути их преодоления Обработка изделий медицинского назначения многократного применения Образцы текста публицистического стиля Четыре типа изменения баланса Задачи с ответами для Всероссийской олимпиады по праву 
Мы поможем в написании ваших работ! ЗНАЕТЕ ЛИ ВЫ?
Влияние общества на человека
Приготовление дезинфицирующих растворов различной концентрации Практические работы по географии для 6 класса Организация работы процедурного кабинета Изменения в неживой природе осенью Уборка процедурного кабинета Сольфеджио. Все правила по сольфеджио Балочные системы. Определение реакций опор и моментов защемления |
Использование панели рисования для разработки графических объектовСодержание книги
Похожие статьи вашей тематики
Поиск на нашем сайте
Microsoft Word обладает собственными инструментами для создания иллюстраций. Щелкните правой кнопкой мыши на любой панели инструментов. Откроется контекстное меню (рис. 1.26.1), в котором установите флажок Если ваша работа имеет отношение к программированию, Вы без труда создадите блок-схему алгоритма (рис. 1.26.3), используя меню «Автофигуры». Все необходимые элементы вы найдете в пункте «Блок-схема». Стрелки, которые потребуются для связывания элементов блок схемы, находятся в пунктах «Линии» и «Соединительные линии». Формально, чтобы вставить в текст элемент блок-схемы, достаточно щелкнуть на кнопке, например, элемента «
Эти действия будут правильными, если текст у Вас имеет окончательный вид и Вы никогда его не будите изменять. Если же Вы его начнете видоизменять в процессе редактирования, это элементы Вашего могут «разъехаться» друг относительно друга.
Чтобы при любых манипуляциях с Вашим текстом избежать деформации рисунка и при этом сохранить простоту и доступность его редактирования, Вам можно предложить поступить при рисовании рисунков следующим образом. Определите место текста, в которое Вы хотите поместить рисунок. С помощью опций меню «Вставка» à «Объект» à «Тип объекта – Рисунок Microsoft Word» создайте окно рисования рисунка (рис. 1.26.4). Чтобы долго «не ходить» по опциям меню, для ускорения работы Вам необходимо поместить нужные кнопки: «
сделать надпись в элементе, то Вы щелкаете по нему правой клавишей мыши, во всплывающем меню выбираете опцию «Добавить текст», щелкаете по ней и вставляете нужный Вам текст в выделенный элемент (рис.1.26.5.). Если Вам требуется поменять направление текста в элементе, Вы выделяете нужный текст, выбираете опции меню «Формат» à «Направление текста» и в открывшемся окне устанавливаете требуемую «Ориентацию» текста (рис. 1.26.6). Чтобы все элементы рисунка было легче располагать друг относительно друга, их следует привязать к сетке и перемещать по полю рисунка и наименьшим шагом перемещения. Для этого Вам необходимо выбрать на панели «Рисование» опцию «Сетка» и в открывшемся окне «Привязать к сетке» установить следующие параметры: «Ú»- «Привязать к сетке»; «Шаг сетки» à «По горизонтали», «По вертикали» - 0.02 см (по умолчанию – 0,32 см) и т.д. После того, как все элементы будут нарисованы, их следует соединить стрелками. Для этого выберите стрелку, подведите курсор к точке, в которой стрелка должна начинаться, нажмите левую кнопку мыши и, не отпуская ее, тащите курсор до точки, на которую стрелка направлена.
После того, как все элементы будут нарисованы и все надписи будут сделаны, Вам следует нажать кнопку «Восстановить границы рисунка» и нажать кнопку «Закрыть рисунок» окна «Рисунок …» (рис. 1.26.4). Вы вернетесь в окно основного текста. Там Вы выделите свой рисунок правой клавишей мыши, нажмете кнопку «
Чтобы нарисовать график нелинейной функции, откройте окно «Рисунок» (Рис.1.26.4), выберите кнопку «Кривая» (опции: панель «Рисование» à «Автофигуры» à «Линии» à «Кривая»). Щелкните в точке, в которой кривая начинается, и, не нажимая левую кнопку мыши, тащите линию до точки перегиба. В точке перегиба щелкните мышью и тащите линию в точку следующего перегиба и т.д. Чтобы прервать рисование кривой, дважды щелкните мышью. С помощью линий, стрелок и кривой несложно нарисовать график, как показано на рис. 1.26.8. Следует обратить Ваше внимание на то, что заливка цветом на рисунке может быть осуществлена только для замкнутых фигур (рис. 1. 26.8.). Поэтому Вам следует выбрать кнопку «Полилиния» (опции: панель «Рисование» à «Автофигуры» à «Линии» à «Полилиния»), щелкнуть в точке, в которой эта ломанная линия начинается, и повторить выбранный Вами контур отрезками ломанной полилинии, вернувшись в ее начало. Потом необходимо выделить созданную замкнутую линию, щелкнуть по кнопке Вы можете изменять толщину и тип линий (как отдельных линий, так и линий в составе геометрических фигур), а также внешний вид стрелок. Изменения вносятся после того, как линия нарисована. Для этого необходимо выделить линию (фигуру), щелкнув по ней левой клавишей мыши, а затем нажать одну из следующих кнопок: Надписи внутри и вне элементов (геометрических фигур) блок-схем, а также подписи к осям и графикам вносятся с помощью кнопки
рать рамку вокруг надписи, в области «Линии» в меню «Цвет» выберите «Нет линий»; чтобы убрать непрозрачный фон - в области «Заливка» в меню «Цвет» выберите «Нет заливки». Кроме того, Вам не помешает иметь на панели «Рисование» следующие кнопки: «Группировать», «Разгруппировать», «Привязать к сетке», «Свободное вращение», «Переместить вперед», «Переместить назад», «Начать изменение узлов», «Полилиния», «Левая фигурная скобка», «Обрезка» и, наверное, некоторые другие. Необходимость в этих кнопках Вы почувствуете с опытом, когда возникнет желание сократить время «ползанья» по многочисленным опциям различных меню Word.
|
||||||||||||||||
|
Последнее изменение этой страницы: 2016-07-16; просмотров: 570; Нарушение авторского права страницы; Мы поможем в написании вашей работы! infopedia.su Все материалы представленные на сайте исключительно с целью ознакомления читателями и не преследуют коммерческих целей или нарушение авторских прав. Обратная связь - 13.58.136.190 (0.011 с.) |

 напротив пункта «Рисование». Ниже полосы горизонтальной прокрутки появится панель инструментов «Рисование» (рис. 1.26.2). Используя эту панель, вы можете создавать довольно сложные иллюстрации, не обращаясь к специальным графическим редакторам.
напротив пункта «Рисование». Ниже полосы горизонтальной прокрутки появится панель инструментов «Рисование» (рис. 1.26.2). Используя эту панель, вы можете создавать довольно сложные иллюстрации, не обращаясь к специальным графическим редакторам. », курсор примет вид крестика («+»). Затем поместить курсор в то место текста, где должна расположиться блок-схема, нажать левую кнопку мыши и тянуть курсор вправо и вниз. Установив нужный размер элемента, отпустить кнопку. Точно также нарисовать все остальные элементы и расположить их в нужном порядке друг относительно друга. После того, как все элементы будут нарисованы, их следует соединить стрелками. Для этого выберите стрелку, подведите курсор к точке, в которой стрелка должна начинаться, нажмите левую кнопку мыши и, не отпуская ее, тащите курсор до точки, на которую стрелка направлена.
», курсор примет вид крестика («+»). Затем поместить курсор в то место текста, где должна расположиться блок-схема, нажать левую кнопку мыши и тянуть курсор вправо и вниз. Установив нужный размер элемента, отпустить кнопку. Точно также нарисовать все остальные элементы и расположить их в нужном порядке друг относительно друга. После того, как все элементы будут нарисованы, их следует соединить стрелками. Для этого выберите стрелку, подведите курсор к точке, в которой стрелка должна начинаться, нажмите левую кнопку мыши и, не отпуская ее, тащите курсор до точки, на которую стрелка направлена.



 » («Добавить рисунок Word») и «
» («Добавить рисунок Word») и «  » (Добавить рамку) на панель инструментов стандартная. Итак, нажимаете кнопку
» (Добавить рамку) на панель инструментов стандартная. Итак, нажимаете кнопку 
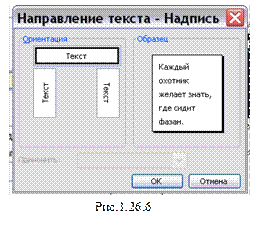
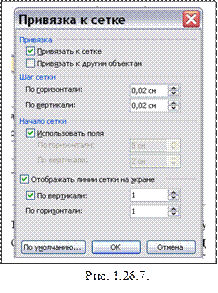

 «Цвет заливки» (выбрать цвет) панели «Рисование» и выделенная Вами область будет залита нужным цветом.
«Цвет заливки» (выбрать цвет) панели «Рисование» и выделенная Вами область будет залита нужным цветом. «Тип линии»,
«Тип линии»,  «Меню «Штрих»,
«Меню «Штрих»,  «Меню «Стрелки». Нажимая на эти кнопки, Вы будите открывать меню с образцами стилей. Выбрав понравившийся образец, Вы измените внешний вид линии, стрелки ли фигуры.
«Меню «Стрелки». Нажимая на эти кнопки, Вы будите открывать меню с образцами стилей. Выбрав понравившийся образец, Вы измените внешний вид линии, стрелки ли фигуры. «Надпись» панели «Рисование». Нажмите кнопку, подведите курсор к месту, где необходимо внести текст, и щелкните мышью. На экране появится рамка с мигающим курсором внутри. Наберите текст внутри рамки и щелкните в любом месте документа (за рамкой). Выделение с рамки снимется, и на экране останется обведенный тонкой линией прямоугольник с текстом на непрозрачном фоне. Обычно линия вокруг рамки с текстом не нужна. Чтобы ее убрать и сделать фон прозрачным, подведите курсор к рамке и, когда он превратится в четырехнаправленную стрелку, щелкните правой кнопкой, в открывшемся контекстном меню выберите пункт «Формат надписи». Откроется окно «Формат надписи» (рис. 1.26.9). Чтобы уб-
«Надпись» панели «Рисование». Нажмите кнопку, подведите курсор к месту, где необходимо внести текст, и щелкните мышью. На экране появится рамка с мигающим курсором внутри. Наберите текст внутри рамки и щелкните в любом месте документа (за рамкой). Выделение с рамки снимется, и на экране останется обведенный тонкой линией прямоугольник с текстом на непрозрачном фоне. Обычно линия вокруг рамки с текстом не нужна. Чтобы ее убрать и сделать фон прозрачным, подведите курсор к рамке и, когда он превратится в четырехнаправленную стрелку, щелкните правой кнопкой, в открывшемся контекстном меню выберите пункт «Формат надписи». Откроется окно «Формат надписи» (рис. 1.26.9). Чтобы уб-