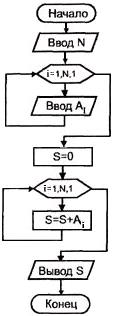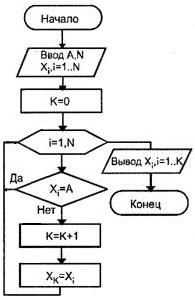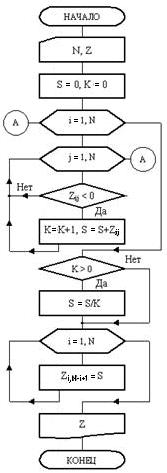Заглавная страница Избранные статьи Случайная статья Познавательные статьи Новые добавления Обратная связь FAQ Написать работу КАТЕГОРИИ: ТОП 10 на сайте Приготовление дезинфицирующих растворов различной концентрацииТехника нижней прямой подачи мяча. Франко-прусская война (причины и последствия) Организация работы процедурного кабинета Смысловое и механическое запоминание, их место и роль в усвоении знаний Коммуникативные барьеры и пути их преодоления Обработка изделий медицинского назначения многократного применения Образцы текста публицистического стиля Четыре типа изменения баланса Задачи с ответами для Всероссийской олимпиады по праву 
Мы поможем в написании ваших работ! ЗНАЕТЕ ЛИ ВЫ?
Влияние общества на человека
Приготовление дезинфицирующих растворов различной концентрации Практические работы по географии для 6 класса Организация работы процедурного кабинета Изменения в неживой природе осенью Уборка процедурного кабинета Сольфеджио. Все правила по сольфеджио Балочные системы. Определение реакций опор и моментов защемления |
Работа с панелью «Рисование». Создание макросовСодержание книги
Похожие статьи вашей тематики
Поиск на нашем сайте
Цель работы: Изучить: · Работа с панелями инструментов (назначение, отображение и скрытие) · Основные приемы работы (контекстные меню, выделение и группирование объектов, перетаскивание мышью, всплывающие подсказки, переключение между документами, получение справки) · Работа с рисунками и диаграммами · Создание макросов
Теоретическая часть
Работа с панелями инструментов Панели инструментов обеспечивают возможность быстрого доступа к наиболее часто используемым командам и процедурам. Возможна одновременная работа с несколькими панелями инструментов. Наиболее часто используемые: Кнопка Office ‑ содержит кнопки для создания и сохранения документов, их преобразования в документ Microsoft Office Open XML, подготовке документов к рассылке, печати. Панель быстрого доступа ‑ содержит кнопки для создания документов, обработки файлов и печати. Главная – содержит панели Буфер обмена (команды «Вырезать», «Копировать», «Вставить», «Формат по образцу»), Шрифт, Абзац, Стили, используемые для форматирования шрифтов, установки выравнивания, применения стилей, нумерации или маркировки, форматирования границ, применения заливки, Редактирование. Вставка – содержит панели Страницы для оформления документа, Таблица для вставки таблиц, Иллюстрации для помещения в документ клипов, готовых рисунков из файлов, а также возможности создания схем, рисунков и диаграмм различных видов, Связи, Колонтитулы, Текст, Символы. Разметка страницы, позволяющая редактировать параметры и фон страницы, абзаца, установить размещение объекта на странице. Для отображения (скрытия) любой панели инструментов или кнопки на Панели быстрого доступа можно воспользоваться контекстным меню, и установить (снять) флажок рядом с названием действия, которое нужно выполнить (Добавить на панель быстрого доступа, Настройка панели быстрого доступа, …). Основные приемы работы Контекстные меню. Указатель мыши подвести к объекту (выделенный текст, рисунок, ячейка таблицы и т.д.), щелкнуть правой кнопкой мыши, в появившемся меню с командами выбрать нужный пункт. Если контекстное меню вас не устроит, используйте другие методы. Выделение и группирование объектов. Многие операции требуют, чтоб предварительно был указан объект, к которому применяется операция (отдельный символ, рисунок, фрагмент текста). Такое указание объекта называется выделением. Перетаскивание мышью. Выделить объект, «зацепить» его левой клавишей мыши, переместить (скопировать, (удерживая CTRL)). Место вставки объекта укажет курсор в виде вертикальной черты. Скопировать фрагмент текста можно с помощью контекстного меню. Для этого указатель мыши подвести к выделенному объекту (тексту), щелкнуть правой кнопкой мыши, в появившемся меню с командами выбрать нужный пункт. Всплывающие подсказки. При положении указателя мыши на кнопке возникают подсказки для кнопок. Переключение между документами. Панель инструментов Вид / Окно / Перейти в другое окно, выбрать название из списка открытых документов. Возможен просмотр двух документов рядом для сравнения их содержимого. Изменение масштаба документа. Панель инструментов Вид / Масштаб / Масштаб, выбрать из предложенных или указать произвольный. Также в правой нижней части окна Word имеются две кнопки по подбору масштаба. Получение справки. В верхнем правом углу окна под значком «Закрыть» имеется круглая кнопка «?». При ее нажатии открывается окно Справка Word. Вставка рисунков и диаграмм в документ · Меню Вставка / Иллюстрации / Рисунок, SmartArt (организационная диаграмма), Фигуры … Обрамление и заливка. Контекстное меню Формат / Стили / Заливка фигуры, контур фигуры… Обтекание текста. Контекстное меню Формат / Упорядочить / Обтекание текстом… Видоизменение объектов. Контекстное меню Формат / Макет, Эффекты тени, Объем, Упорядочить, Размер. Все эти действия можно выполнить с помощью контекстного меню. Для изменения оформления можно воспользоваться контекстным меню Формат автофигуры. Добавить текст к рисунку: создать автофигуру, панель Средства рисования / Вставить фигуры / Изменить текст / Текст, Стили надписей. Можно воспользоваться контекстным меню Добавить текс или Изменить текст. С помощью панели Средства рисования можно видоизменить рисунок, корректировать его положение в тексте документа и др. (см. самостоятельно). Группирование. Используется для возможности работы с рисунками, составленными из различных частей, как с единым целым (удобно перемещать, копировать). Выделить объекты кнопкой Средства рисования / Редактирование / Выделить. Создание надписей. Вставка / Надпись / Нарисовать надпись. Добавить текст к рисунку: создать автофигуру, контекстное меню Добавить текст. Выноски к рисунку: Вставка / Фигуры / Выноски. Создание текстовых эффектов с помощью WordArt: Вставка / Текст / WordArt (см. все кнопки на панели инструментов WordArt) Макросы Иногда одни и те же последовательности действий приходится выполнять достаточно часто. Такие операции можно автоматизировать с помощью макрокоманд (макросов). Макрос – это последовательность команд Word, записанная на языке программирования Visual Basic. Макрос записывается в шаблоне документа и доступен во всех документах, созданных на его основе или может записываться в шаблон Normal, в таком случае он будет доступен во всех документах Word. Самый простой способ создания макроса – запись последовательности действий пользователя. Для этого выполняют следующие действия: 1. Панель инструментов Вид / Макросы / Макросы / Запись макроса. На экране появится диалоговое окно. 2. Вводится имя макроса, в поле Макрос доступен для: выбирается <имя рабочего файла>. Можно назначить макросу кнопку на панели инструментов. 3. Нажать кнопку ОК. 4. Указатель мыши изменяет вид (кассета), на экране появилась панель с двумя кнопками: Остановить запись и Пауза. Теперь все действия будут запоминаться в макрос. Для перерыва во время записи макроса нажать кнопку Пауза. При записи макроса мышь нельзя использовать для выделения, копирования, вставки и перетаскивания элементов в окне документа. Для записи этих действий следует использовать клавиатуру. 5. Нажать кнопку Вид / Макросы / Макросы / Остановить запись. Создание макроса закончено. Созданный макрос можно отредактировать уже в виде программы выбрав меню Вид / Макросы / Макросы / Изменить. 6. Для выполнения макроса: Вид / Макросы / Макросы / выбрать название своего макроса / Выполнить. (если макрос не назначен ни клавишам, ни кнопке). Оборудование, инструменты и приборы.
ПЭВМ, пакет программ Microsoft Word
Варианты заданий Варианты заданий для выполнения работы приведены в таблицах 1.5, 1.6, 1.7.
Таблица 1.5. Варианты заданий для создания блок-схем, работы с надписями, выносками
Продолжение табл. 1.5
Продолжение табл. 1.5
Продолжение табл. 1.5
Таблица 1.6. Задания для текстовых эффектов с помощью WordArt
Продолжение табл. 1.6
Продолжение табл. 1.6
Таблица 1.7. Варианты заданий для создания макросов
Продолжение табл. 1.7
Продолжение табл. 1.7
Продолжение табл. 1.7
Продолжение табл. 1.7
Порядок выполнения работы
1. Работа с панелями инструментов (перемещение, отображение и скрытие). 1.1. Освойте работу с панелями инструментов. Посмотрите, какие панели инструментов существуют. Отобразите, скройте и поперемещайте панели инструментов: зафиксируйте у края, переместите в центр. 2. Основные приемы работы 2.1. Освойте основные приемы работы: контекстные меню, выделение и группирование объектов, перетаскивание мышью, всплывающие подсказки, переключение между документами, получение справки. 3. Создание блок-схем, работа с надписями, выносками 3.1. Создайте блок-схему с помощью надписей, линий, стрелок и других автофигур по своему варианту (см. табл. 1.5). 3.2. Сгруппируйте блок-схему. 3.3. Установите обтекание текстом сверху и снизу. 4. Создание текстовых эффектов с помощью WordArt 4.1. Создайте рекламный текст по своему варианту (см. табл. 1.6), используя WordArt и звезды, ленты и др. автофигуры с панели «Рисование». 5. Работа с рисунками 5.1. Вставьте рисунок из файла (для этого сначала нарисовать в Paint и сохранить). 5.2. Вставьте картинки. 6. Создание макроса 6.1. Создайте макрос по своему варианту (см. табл. 1.7). Скопируйте текст макроса в отчет по лабораторной работе. 7. Оставшееся время используйте для оформления отчета по данной лабораторной работе.
Пример оформления практической части лабораторной работы № 3
1. Работа с панелями инструментов (перемещение, отображение и скрытие). 1.1. Освоение работу с панелями инструментов. Существуют следующие панели инструментов:
Рис. 5. Панель инструментов
1.2. Выполнено отображение, скрытие и перемещение панелей инструментов: фиксирование у края, перемещение в центр. 2. Основные приемы работы 2.1. Освоены основные приемы работы: контекстные меню, выделение и группирование объектов, перетаскивание мышью, всплывающие подсказки, переключение между документами, получение справки. 3. Создание блок-схем, работа с надписями, выносками 3.1. Создание блок-схемы с помощью надписей, линий, стрелок и других автофигур по своему варианту. 3.2. Группировка блок-схемы. 3.3. Установка обтекания текстом сверху и снизу.
Результат работы:
Рис. 6. Результаты работы
4. Создание текстовых эффектов с помощью WordArt 4.1. Создание рекламного текста по своему варианту.
Результат работы:
Рис. 7. Результаты работы 5. Работа с рисунками 5.1. Вставка рисунка из файла (сначала создание в Paint и сохранение). Результат работы:
Рис. 8. Результаты работы 5.2. Вставка картинки. Результат работы:
Рис. 9. Результаты работы 6. Создание макроса 6.1. Создание макроса по своему варианту. Изменить шрифт текста на полужирное начертание. Исходный вариант: *************************** Итоговый вариант: *************************** Текст макроса: Sub Макрос1() Selection.MoveRight Unit:=wdCharacter, Count:=27, Extend:=wdExtend Selection.Font.Bold = wdToggle End Sub
Заключение. Освоена работа с панелями инструментов (перемещение, отображение и скрытие. Освоены основные приемы работы (контекстные меню, выделение и группирование объектов, перетаскивание мышью, всплывающие подсказки, переключение между документами, получение справки. Выполнена работа со всеми объектами панели Рисование. Изучено создание макросов. Содержание отчета
Отчет должен содержать: · номер, название и цель работы; · краткую теоретическую часть; · результаты выполнения работы согласно заданию, выданному преподавателем; · заключение по работе. Контрольные вопросы
1 Какие основные панели инструментов существуют? 2 Основные приемы работы (контекстные меню, выделение и группирование объектов, перетаскивание мышью, всплывающие подсказки, переключение между документами, получение справки). 3 Какими способами можно вставить в текст рисунки? 4 Какие виды диаграмм Вы знаете и как с ними можно работать? 5 Что такое макрос, для чего он предназначен? 6 Как создать макрос, как выполнить макрос? 7 Каким образом сохраняется текст макроса и как его можно посмотреть или отредактировать?
ЛАБОРАТОРНАЯ РАБОТА № 4 Слияние Цель работы: Изучить: · Создание слияния в документе Word
Теоретическая часть Слияние используется для создания тиража похожих писем, создания каталогов, конвертов, наклеек и т.п. Принцип слияния прост: вы готовите два документа, основной документ содержит общую для всех документов часть, источник данных содержит список различий. В качестве источника данных (это второй документ) может служить не только документ Word, но и база данных или электронная таблица. Порядок работы: 1. Сначала нужно создать источник данных. Можно составить новый список: Рассылки / Начать слияние / Выбрать получателей /Ввести новый список. Для задания необходимых полей воспользоваться кнопкой Настройка столбцов. Далее необходимо заполнить поля данными. Для ввода новой строки использовать кнопку Создать запись. Источник данных сохраняется в отдельном документе и может быть использован для слияния с различными основными документами.. Можновоспользоваться уже созданным источником: Рассылки / Начать слияние / Выбрать получателей /: Использовать существующий список. 2. Далее удобно воспользоваться мастером слияния: Рассылки / Начать слияние / Начать слияние / Пошаговый мастер слияния. Этап 1. Выбор типа документа (письмо, конверты, наклейки и т.д.) Этап 2. Выбор получателей (можно воспользоваться кнопкой Выбор списка для открытия файла с данными и Изменить список для редактирования полей). Этап 3. Создание документа с текстом.В текст вставляются поля с помощью: Рассылки / Составление документа и вставка полей / Вставить поле слияния. Этап 4. Просмотр писем.Кнопками ›› и ‹‹просмотреть значения полей. Этап 5. Завершение слияния. Можно нажать кнопку Слияние в новый документ, при этом на каждой новой странице будет создан документ, вместо полей в нем будут вставлены данные из источника данных.
|
||||||||||||||||||||||||||||||||||||||||||||||||||||||||||||||||||||||||||||||||||||||||||||||||||||||||||||||||||||||||||||||||||||||||||||||||||||||||||||||||||||
|
Последнее изменение этой страницы: 2016-08-15; просмотров: 462; Нарушение авторского права страницы; Мы поможем в написании вашей работы! infopedia.su Все материалы представленные на сайте исключительно с целью ознакомления читателями и не преследуют коммерческих целей или нарушение авторских прав. Обратная связь - 18.119.19.206 (0.01 с.) |