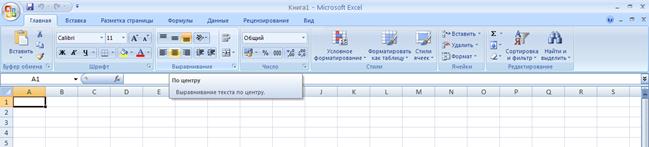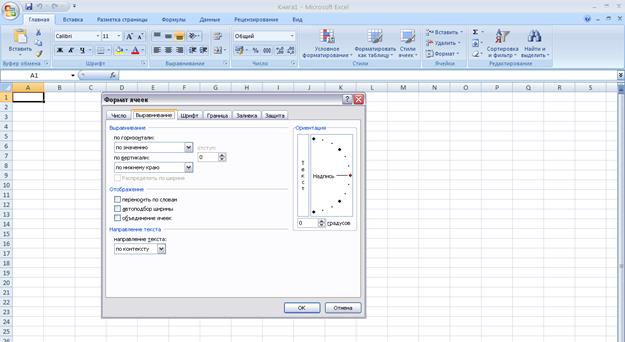Заглавная страница Избранные статьи Случайная статья Познавательные статьи Новые добавления Обратная связь FAQ Написать работу КАТЕГОРИИ: ТОП 10 на сайте Приготовление дезинфицирующих растворов различной концентрацииТехника нижней прямой подачи мяча. Франко-прусская война (причины и последствия) Организация работы процедурного кабинета Смысловое и механическое запоминание, их место и роль в усвоении знаний Коммуникативные барьеры и пути их преодоления Обработка изделий медицинского назначения многократного применения Образцы текста публицистического стиля Четыре типа изменения баланса Задачи с ответами для Всероссийской олимпиады по праву 
Мы поможем в написании ваших работ! ЗНАЕТЕ ЛИ ВЫ?
Влияние общества на человека
Приготовление дезинфицирующих растворов различной концентрации Практические работы по географии для 6 класса Организация работы процедурного кабинета Изменения в неживой природе осенью Уборка процедурного кабинета Сольфеджио. Все правила по сольфеджио Балочные системы. Определение реакций опор и моментов защемления |
Вставка и удаление строк и столбцовСодержание книги
Похожие статьи вашей тематики
Поиск на нашем сайте Часто во время создания таблиц или в процессе работы с ними необходимо вставить в таблицу или удалить из неё одну или несколько ячеек, строк или столбцов. Для этого в Excel используются различные способы. Вставка ячеек, строк, столбцов с помощью обычного меню. Для вставки блока ячеек нужно его выделить и использовать меню Вставка-Ячейка (Insert-Cells). После этого открывается окно Добавление ячеек (Insert), в котором можно указать, куда сдвинуть существующие ячейки (вправо или вниз), на место которых вставляются новые. Здесь же, отметив индикатор Строку (Entire Row) или Столбец (Entire Column), можно вставить соответственно одну или несколько целых строк или столбцов. При этом их количество будет зависеть от того, сколько ячеек (по вертикали - для строк, по - горизонтали - для столбцов) предварительно было выделено. Для вставки строк нужно выделить соответствую строку (строки) и использовать меню Вставка-Строка (1nsert-Rows). В результате перед выделенной строкой появится столько пустых строк, сколько их было выделено. Аналогично вставляются столбцы. Для этого после выделения столбцов нужно использовать меню Вставка-Столбец (Insert-Columns). Удаление ячеек, строк, столбцов с помощью обычного меню. Для удаления ячейки или блока ячеек нужно их выделить, а затем использовать меню Правка - Удалить (Edit-Delete). В открывшемся окне Удаление ячеек (Delete} можно указать направление сдвига ячеек (влево или вверх) или удалить целую строку (строки) или целый столбец (столбцы). Для этого нужно активизировать соответственно индикатор Строку или Столбец. Вставка и удаление ячеек, строк и столбцов с помощью клавиатуры. Для вставки ячеек, строк и столбцов с помощью клавиатуры необходимо их сначала выделить, а затем использовать комбинацию клавиш Ctrl и +. В результате появляется диалоговое окно Добавление ячеек (Insert). Для удаления используйте клавиши Ctrl и -, которые вызывают диалоговое окно Удаление ячеек (Delete). Вставка и удаление ячеек, строк и столбцов с помощью контекстно-зависимого меню. Контекстно-зависимое меню вызывается щелчком правой клавиши мыши над соответствующим объектом (ячейкой или их блоком, строкой или строками, столбцом или столбцами). В зависимости от ситуации (контекста) появится соответствующее меню. В данном случае нас будут интересовать только две команды: Добавить (Insert) или Удалить (Delete). Если выделить ячейку или их блок, то после выбора команды Добавить появится диалоговое окно Добавление ячеек (Insert), которое мы вызвали через меню Вставка-Ячейка (Insert-Cells). Соответственно после выбора команды Удалить (Delete) на экране появится диалоговое окно Удаление ячеек (Delete), которое также можно вызвать через меню Правка -Удалить (Edit- Delete). Форматирование данных
При создании документа большое значение имеют не только содержащиеся в электронных таблицах данные, но и то, как они визуально представлены. Для оформления таблиц используются те же приемы форматирования, что и в Word. Изменить вид шрифта, его размер, начертание, цвет символов, выровнять данные в пределах ячейки, можно с помощью уже знакомых инструментов на панели Главная. Здесь же, с помощью кнопок Форматировать как таблицу, можно оформить и саму таблицу (рис. 10).
Рис. 10. Форматирование таблицы
Для того чтобы заголовок таблицы располагался по центру, следует выделить ячейки, отведенные под заголовок. Обычно их суммарная ширина равна ширине таблицы. Далее следует нажать кнопку на панели Главная (рис. 11).
Рис. 11. Форматирование таблицы
Если вы хотите, чтобы длинные заголовки в названии столбцов размещались по строкам, следует, указав на ячейку, в контекстном меню выбрать пункт Формат ячеек. В открывшемся диалоговом окне, выбрав вкладку Выравнивание, установить флажок против пункта Переносить по словам (рис. 12). Здесь же можно установить нужный вид выравнивания по горизонтали либо вертикали. Для того, чтобы изменить ширину столбца или высоту строк, следует поместить курсор мыши на соответствующую границу. Когда курсор примет вид вертикальной черты с двусторонними стрелками, следует при нажатой левой клавише мыши изменить размеры до желаемых. Формулы в Excel начинаются со знака «=» (можно использовать символ «+») и могут включать в себя числа, адреса и имена клеток, функции, диапазоны, текст в кавычках, а также знаки арифметических операций или знаки сравнения. Знаками арифметических операций в Excel являются: ** или ^ – возведение числа в степень; * – умножение; / – деление; + – сложение. Для сравнения используются знаки: > – больше; <= – меньше или равно; < – меньше; >= – больше или равно; = – равно; <> – неравно. Пример: =A6/(C5-D8); +B12^3-F13
Рис. 12. Формат ячеек Копирование в произвольные ячейки. Для этого подведите указатель мыши к тому месту границы ячейки, где изображение указателя меняется с белого крестика на белую стрелку. Затем нажмите клавишу Ctrl и левую кнопку мыши и, удерживая клавишу и кнопку нажатыми, перемещайте ячейку или блок в нужное мест таблицы. Для завершения копирования отпустите кнопку мыши и клавишу Ctrl. Если в записи формулы использовались относительные ссылки, то указанные адреса изменятся. Копирование в смежные ячейки. Такое копирование удобнее проводить методом распространения. Для этого указатель мыши подводят к нижнему правому углу выделенной ячейки или блока. При этом изображение указателя примет вид черного крестика. Нажав левую кнопку мыши и удерживая ее, перемещают курсор до нужного места.
|
||
|
Последнее изменение этой страницы: 2016-08-15; просмотров: 445; Нарушение авторского права страницы; Мы поможем в написании вашей работы! infopedia.su Все материалы представленные на сайте исключительно с целью ознакомления читателями и не преследуют коммерческих целей или нарушение авторских прав. Обратная связь - 3.135.206.19 (0.006 с.) |