
Заглавная страница Избранные статьи Случайная статья Познавательные статьи Новые добавления Обратная связь FAQ Написать работу КАТЕГОРИИ: ТОП 10 на сайте Приготовление дезинфицирующих растворов различной концентрацииТехника нижней прямой подачи мяча. Франко-прусская война (причины и последствия) Организация работы процедурного кабинета Смысловое и механическое запоминание, их место и роль в усвоении знаний Коммуникативные барьеры и пути их преодоления Обработка изделий медицинского назначения многократного применения Образцы текста публицистического стиля Четыре типа изменения баланса Задачи с ответами для Всероссийской олимпиады по праву 
Мы поможем в написании ваших работ! ЗНАЕТЕ ЛИ ВЫ?
Влияние общества на человека
Приготовление дезинфицирующих растворов различной концентрации Практические работы по географии для 6 класса Организация работы процедурного кабинета Изменения в неживой природе осенью Уборка процедурного кабинета Сольфеджио. Все правила по сольфеджио Балочные системы. Определение реакций опор и моментов защемления |
Строка Строка Панель инструментов Панель инструментовСодержание книги
Поиск на нашем сайте
Окно Excel Вся рабочая область Excel занята чистым рабочим листом (или двумерной таблицей), разделенным на отдельные ячейки. Столбцы озаглавлены буквами, строки - цифрами. Двумерные таблицы объединяются в трехмерные таблицы, или «рабочие книги». Имена двумерных таблиц, входящих в рабочую книгу, задаются пользователем (по умолчанию в качестве имен двумерных таблиц предполагает последовательность Лист 1, Лист 2 и т.д.).
Строка Строка Панель инструментов Панель инструментов Заголовка меню Стандартная Форматирования
На одной рабочей странице в вашем распоряжении будет 256 столбцов и 65536 строк. Строки пронумерованы от 1 до 65536, столбцы названы буквами и комбинациями букв. После 26 букв алфавита колонки следует комбинация букв от АА, ВВ и т.д. до IV. В окне Excel, как и в других программах под Windows, под заголовком окна находится строка меню. Чуть ниже находятся панели инструментов СТАНДАРТНАЯ и ФОРМАТИРОВАНИЕ. Вы можете перейти от Лист 1 к таблице Лист 2 с помощью следующих кнопок:
Ввод текста Мы устанавливаем курсор мыши на ячейку А1 и щелчком выделяем её. Ячейка окажется в темной рамке, а в поле имени появится надпись А1. После этого мы вводим текст. В строке формул появляется вводимый текст. Для того чтобы текст был внесен в текущую ячейку рабочего листа, он должен быть подтвержден. Это можно сделать следующим образом: ¨ нажав клавишу ввода; ¨ нажав галочку которой помечена кнопка перед полем ввода текста; ¨ щелкнув мышью на другой ячейке; ¨ покинув текущую ячейку с помощью клавиш управления курсором. С помощью мыши и / или клавиш управления курсором вы можете двигаться по рабочему листу. Изменение содержимого ячейки ¨ дважды щелкните ячейку, содержимое которой необходимо изменить; ¨ измените содержимое ячейки; ¨ для сохранения изменений нажмите клавишу ENTER. Для отмены изменений нажмите клавишу ESC. Удаление содержимого ячейки Если вы хотите удалить весь введенный текст, то: * нажмите кнопку с крестом, находящуюся в строке формул перед полем ввода или
* выберите команду меню ПРАВКА-ОЧИСТИТЬ или * нажмите клавишу [Del]. Выделение Если вам необходимо выделить блок из нескольких ячеек: ¨ поставьте указатель мыши, например, в левый верхний угол блока, нажмите левую кнопку мыши и держите ее, пока двигайте указатель по диагонали к правому нижнему углу блока; ¨ клавиша [Shift]+клавиши управления курсором; ¨ [F8] - включение и выключение режима выделения, теперь можно расширить область. Первая ячейка остается белой и помечена серой рамкой, а остальные выделенные ячейки окрашиваются полностью. Если необходимо выделить полную строку или столбец: * щелкните мышью на номере - заголовке строки или столбца; * eсли надо выделить несколько строк или столбцов, то при одновременном нажатии заголовка и клавиши [Shift] выделяются смежные области, а клавишами [Ctrl] - несмежные. Иногда необходимо пометить весь рабочий лист. Для этого: ¨ нажмите кнопку, находящуюся перед заголовками столбцов и над заголовками строк в левом верхнем углу окна рабочей книги или клавишами [Ctrl]+[A]. Автозаполнение числами Выполнение рутинных операций (скажем, при заполнении годовых финансовых отчетов или составлении таблицы функции, аргументы которой меняются с постоянным шагом) с помощью Автозаполнения перестает утомлять и становится даже увлекательным. Например, для заполнения 20 ячеек в столбце числами от 2 до 40 с шагом 2 достаточно набрать 2 в верхней из тех ячеек, в которых будут расположены числа. Затем выделить эту ячейку вновь, выбрать меню Правка/Заполнить/Прогрессия и в появившемся на экране диалоговом окне задать параметры заполнения ячеек: * заполнять ячейки По строкам (По столбцам); * числами Арифметической шкалы; * с шагом, равным 2; * предельным значением 40. Автозаполнение списками Автозаполнение списочными данными (дни недели, месяцы и т.д.) выполняется также просто. Например, для ввода дней недели необходимо: * ввести в первую ячейку Понедельник; * выделить эту ячейку; * растянуть рамку в нужном направлении на несколько ячеек; * отпустить кнопку мышки. Если нужный список не существует, то его необходимо создать через меню Сервис/Параметры вкладка Списки: * выберите элемент НОВЫЙ СПИСОК; * введите все элементы списка, заканчивая ввод очередного клавишей [Enter];
* нажмите кнопку Добавить. Автоматическая сумма
Если вы дважды щелкнете на кнопке с изображением знака суммы, Excel автоматически обработает все ячейки, находящиеся сверху, до первой пустой или содержащей текст, не требуя специального подтверждения.
Все математические функции описываются с помощью специальных символов, называемых операторами. Операторы Excel
Мастер функций
Первый диалог Мастера функций организован по тематическому принципу. В левом списке находятся имена тематических групп. Щелкнув на нужном вам имени, в правой части вы получите список имен функций, содержащихся в данной группе. Вызов функции осуществляется двойным щелчком на ее имени. Вы можете также вызывать функцию, если пометите ее и щелкните на кнопке Ok или нажмете клавишу ввода. С помощью полос прокрутки вы имеете возможность пролистывать оба списка. Статистические функции СРЗНАЧ(число1;число2;...) Это функция вычисления среднего арифметического. Чтобы вычислить среднегодовой доход, для ячейки А17 была введена функция СРЗНАЧ(D6;D10;D14), в качестве ее аргументов были использованы ячейки D6, D10 и D14. МАКС(число1;число2;...) и МИН(число1;число2;...) Если вы ищите наибольшее или наименьшие значение в ячейке какой-нибудь области, используйте соответственно функцию МАКС() или МИН(). Аргументы вы можете задавать как числами, так и адресами ячеек. Но в одной функции нельзя задать часть аргументов числами, а часть - адресами. Excel выдаст сообщение об ошибке. Функции даты и времени функция СЕГОДНЯ() вычисляет текущую дату в числовом формате. С помощью функции ТДАТА() вы введёте в таблицу текущую дату, а также время суток. ГОД (дата_в_числовом_формате) МЕСЯЦ(дата_в_числовом_формате) ДЕНЬ(дата_в_числовом_формате) С помощью этих функций вы можете по порядковому числу даты определить, к какому году, месяцу или дню месяца относится это число. ДЕНЬНЕД(дата_в_числовом_формате) Возвращает день недели, соответствующий аргументу дата_в_числовом_формате. День недели определяется как целое в интервале от 1(воскресенье) до 7(суббота). Модель ячейки в Excel
Верхний уровень – это изображение на экране. Там отображаются отформатированные значения, такие как текст или результат вычисления формул. Скрытое форматирование сохраняется на втором уровне ячейки.
Третий уровень содержит формулу, которая может состоять из текста, числа или математических вычислений. Четвертый и пятый уровень нашей модели – имя и примечание. Если вы выберите команду меню ПРАВКА-ОЧИСТИТЬ-СОДЕРЖИМОЕ или клавишу Del, то вы сможете очистить третий уровень в нашей модели ячейки. Форматирование чисел Формат числа, назначаемый ячейке, определяет способ просмотра числа на листе. Если число вводится в ячейку, имеющую общий числовой формат, то может быть использован другой формат. Например, если вводится 14,73р., то будет использован денежный формат. Чтобы изменить числовой формат, выделите ячейки, которые содержат числа, выберите команду Ячейки в меню Формат, а затем на вкладке Число выберите необходимый формат. Введенные числа выравниваются в ячейке по правому краю. Чтобы изменить выравнивание, выделите ячейки, выберите команду Ячейки в меню Формат, а затем на вкладке Выравнивание установите необходимые параметры.
Вставка и удаление ячеек Вставка пустых ячеек ¨ Выделите диапазон, в который следует поместить новые ячейки. Его размер должен совпадать с количеством вставляемых ячеек; ¨ В меню Вставка выберите команду Ячейки; ¨ Выберите ячейки, со сдвигом вправо или ячейки, со сдвигом вниз. Вставка строк ¨ Для вставки одной строки щелкните ячейку в строке, над которой следует вставить новую строку. Например, если щелкнуть ячейку в строке 5, то над ней будет вставлена новая строка. ¨ Чтобы вставить несколько строк, выделите строки, над которыми следует вставить новые строки. Количество выделенных и вставляемых строк должно совпадать. ¨ В меню Вставка выберите команду Строка. Вставка столбцов ¨ Для вставки одного столбца щелкните ячейку в столбце, слева от которого следует разместить новый столбец. Например, если щелкнуть ячейку в столбце B, то слева от него будет вставлен новый столбец. ¨ Чтобы вставить несколько столбцов, выделите столбцы, справа от которых следует вставить новые столбцы. Количество выделенных и вставляемых столбцов должно совпадать. ¨ В меню Вставка выберите команду Столбец.
Относительная ссылка В формуле используется для указания адреса ячейки, вычисляемого в относительной системе координат с началом в текущей ячейке. Относительные ссылки имеют следующий вид: А1, В2 и т.д. Абсолютная ссылка В формуле используется для указания адреса ячейки, вычисляемого в абсолютной системе координат и не зависящего от текущей ячейки. Абсолютные ссылки имеют следующий вид: $A$1, $B$2 и т.д.
Различия между относительными и абсолютными ссылками проявляются при копировании формул из одной ячейки в другую. По умолчанию при наборе формул используются относительные ссылки. При перемещении или копировании формулы ссылки, расположенные внутри формулы, не изменяются. При копировании формулы абсолютные ссылки не изменяются, а относительные ссылки изменяются. При создании формулы, ссылки обычно изменяются относительно расположения ячейки, содержащей формулу. Например, ячейка А2 содержит формулу, в которой умножается содержимое вышележащей ячейки на 2. Формула использует относительную ссылку А1 и возвращает результат равный 200.
При копировании формулы, содержащей относительные ссылки, и вставке ее в другое место, ссылки будут указывать на другие ячейки. В следующем примере формула из ячейки А2 копируется в ячейку B2 и возвращаемый результат становится равным 1000. Если необходимо, чтобы ссылки не изменялись при копировании формулы в другую ячейку, воспользуйтесь абсолютными ссылками. Для создания абсолютной ссылки на ячейку А1, поставьте знак доллара $ перед той частью, которая не должна изменяться, т.е. $A$1. Кроме того, можно использовать смешанные ссылки, например A$1 или $A1. Часть ссылки, не содержащей знак $, будет обновляться при копировании, а другая часть, со знаком $, останется без изменения.
=2*А1
=2*А1 =2*В1
=2*$A$1 =2*$A$1 Работа с листами Вставка нового листа ¨ Чтобы добавить один лист, выберите команду Лист в меню Вставка (или в контекстном меню листа команда Добавить); ¨ Чтобы вставить несколько листов, выберите необходимое количество листов, удерживая нажатой клавишу SHIFT, затем выполните команду Лист из меню Вставка. Удаление листов из книги ¨ Выберите листы, которые нужно удалить; ¨ Выберите команду Удалить лист в меню Правка (или в контекстном меню листа команда Удалить). Переименование листа ¨ Выберите двойным нажатием кнопки мыши нужный ярлычок листа; ¨ Введите новое имя поверх старого; ¨ Или Формат-Лист-Переименовать. Окно Excel Вся рабочая область Excel занята чистым рабочим листом (или двумерной таблицей), разделенным на отдельные ячейки. Столбцы озаглавлены буквами, строки - цифрами. Двумерные таблицы объединяются в трехмерные таблицы, или «рабочие книги». Имена двумерных таблиц, входящих в рабочую книгу, задаются пользователем (по умолчанию в качестве имен двумерных таблиц предполагает последовательность Лист 1, Лист 2 и т.д.).
Строка Строка Панель инструментов Панель инструментов
|
||||||||||||||||||||||||||||||||||||||||||||||||||||||||||||||||||||||||||||||||||||||||||||||||||||||
|
Последнее изменение этой страницы: 2016-08-26; просмотров: 309; Нарушение авторского права страницы; Мы поможем в написании вашей работы! infopedia.su Все материалы представленные на сайте исключительно с целью ознакомления читателями и не преследуют коммерческих целей или нарушение авторских прав. Обратная связь - 18.118.49.198 (0.01 с.) |

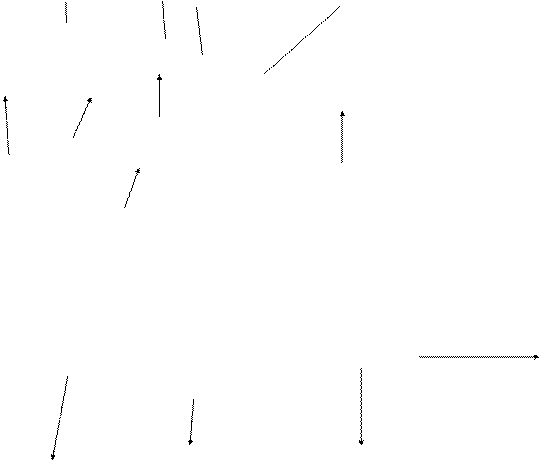

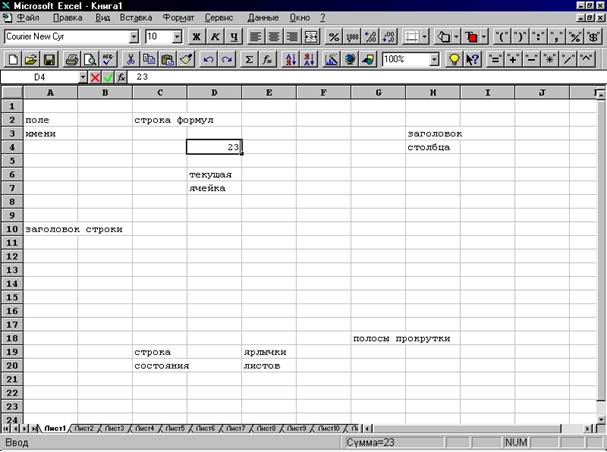
 Перейти к первому рабочему листу.
Перейти к первому рабочему листу. Перейти к последнему рабочему листу.
Перейти к последнему рабочему листу. Перейти к следующему рабочему листу.
Перейти к следующему рабочему листу. Перейти к предыдущему рабочему листу.
Перейти к предыдущему рабочему листу. Для этого поставьте курсор на ячейку D7 и нажмите кнопку с изображением знака суммы на панели инструментов СТАНДАРТНАЯ. Программа сама выделяет ячейки от D4 до D6 пунктирной рамкой. В строке обработки появляется команда =СУММ (D4: D6).
Для этого поставьте курсор на ячейку D7 и нажмите кнопку с изображением знака суммы на панели инструментов СТАНДАРТНАЯ. Программа сама выделяет ячейки от D4 до D6 пунктирной рамкой. В строке обработки появляется команда =СУММ (D4: D6). Быстро выбрать Мастер функций можно двумя способами: либо комбинацией клавиш [Shift] + [F3], либо кнопкой на панели инструментов, изображения которой вы видите перед началом абзаца.
Быстро выбрать Мастер функций можно двумя способами: либо комбинацией клавиш [Shift] + [F3], либо кнопкой на панели инструментов, изображения которой вы видите перед началом абзаца.


