
Заглавная страница Избранные статьи Случайная статья Познавательные статьи Новые добавления Обратная связь КАТЕГОРИИ: ТОП 10 на сайте Приготовление дезинфицирующих растворов различной концентрацииТехника нижней прямой подачи мяча. Франко-прусская война (причины и последствия) Организация работы процедурного кабинета Смысловое и механическое запоминание, их место и роль в усвоении знаний Коммуникативные барьеры и пути их преодоления Обработка изделий медицинского назначения многократного применения Образцы текста публицистического стиля Четыре типа изменения баланса Задачи с ответами для Всероссийской олимпиады по праву 
Мы поможем в написании ваших работ! ЗНАЕТЕ ЛИ ВЫ?
Влияние общества на человека
Приготовление дезинфицирующих растворов различной концентрации Практические работы по географии для 6 класса Организация работы процедурного кабинета Изменения в неживой природе осенью Уборка процедурного кабинета Сольфеджио. Все правила по сольфеджио Балочные системы. Определение реакций опор и моментов защемления |
Заголовка меню Стандартная Форматирования
На одной рабочей странице в вашем распоряжении будет 256 столбцов и 65536 строк. Строки пронумерованы от 1 до 65536, столбцы названы буквами и комбинациями букв. После 26 букв алфавита колонки следует комбинация букв от АА, ВВ и т.д. до IV. В окне Excel, как и в других программах под Windows, под заголовком окна находится строка меню. Чуть ниже находятся панели инструментов СТАНДАРТНАЯ и ФОРМАТИРОВАНИЕ. Вы можете перейти от Лист 1 к таблице Лист 2 с помощью следующих кнопок:
Ввод текста Мы устанавливаем курсор мыши на ячейку А1 и щелчком выделяем её. Ячейка окажется в темной рамке, а в поле имени появится надпись А1. После этого мы вводим текст. В строке формул появляется вводимый текст. Для того чтобы текст был внесен в текущую ячейку рабочего листа, он должен быть подтвержден. Это можно сделать следующим образом: ¨ нажав клавишу ввода; ¨ нажав галочку которой помечена кнопка перед полем ввода текста; ¨ щелкнув мышью на другой ячейке; ¨ покинув текущую ячейку с помощью клавиш управления курсором. С помощью мыши и / или клавиш управления курсором вы можете двигаться по рабочему листу. Изменение содержимого ячейки ¨ дважды щелкните ячейку, содержимое которой необходимо изменить; ¨ измените содержимое ячейки; ¨ для сохранения изменений нажмите клавишу ENTER. Для отмены изменений нажмите клавишу ESC. Удаление содержимого ячейки Если вы хотите удалить весь введенный текст, то: * нажмите кнопку с крестом, находящуюся в строке формул перед полем ввода или * выберите команду меню ПРАВКА-ОЧИСТИТЬ или * нажмите клавишу [Del]. Выделение Если вам необходимо выделить блок из нескольких ячеек: ¨ поставьте указатель мыши, например, в левый верхний угол блока, нажмите левую кнопку мыши и держите ее, пока двигайте указатель по диагонали к правому нижнему углу блока; ¨ клавиша [Shift]+клавиши управления курсором; ¨ [F8] - включение и выключение режима выделения, теперь можно расширить область. Первая ячейка остается белой и помечена серой рамкой, а остальные выделенные ячейки окрашиваются полностью.
Если необходимо выделить полную строку или столбец: * щелкните мышью на номере - заголовке строки или столбца; * eсли надо выделить несколько строк или столбцов, то при одновременном нажатии заголовка и клавиши [Shift] выделяются смежные области, а клавишами [Ctrl] - несмежные. Иногда необходимо пометить весь рабочий лист. Для этого: ¨ нажмите кнопку, находящуюся перед заголовками столбцов и над заголовками строк в левом верхнем углу окна рабочей книги или клавишами [Ctrl]+[A]. Автозаполнение числами Выполнение рутинных операций (скажем, при заполнении годовых финансовых отчетов или составлении таблицы функции, аргументы которой меняются с постоянным шагом) с помощью Автозаполнения перестает утомлять и становится даже увлекательным. Например, для заполнения 20 ячеек в столбце числами от 2 до 40 с шагом 2 достаточно набрать 2 в верхней из тех ячеек, в которых будут расположены числа. Затем выделить эту ячейку вновь, выбрать меню Правка/Заполнить/Прогрессия и в появившемся на экране диалоговом окне задать параметры заполнения ячеек: * заполнять ячейки По строкам (По столбцам); * числами Арифметической шкалы; * с шагом, равным 2; * предельным значением 40. Автозаполнение списками Автозаполнение списочными данными (дни недели, месяцы и т.д.) выполняется также просто. Например, для ввода дней недели необходимо: * ввести в первую ячейку Понедельник; * выделить эту ячейку; * растянуть рамку в нужном направлении на несколько ячеек; * отпустить кнопку мышки. Если нужный список не существует, то его необходимо создать через меню Сервис/Параметры вкладка Списки: * выберите элемент НОВЫЙ СПИСОК; * введите все элементы списка, заканчивая ввод очередного клавишей [Enter]; * нажмите кнопку Добавить.
|
|||||
|
Последнее изменение этой страницы: 2016-08-26; просмотров: 157; Нарушение авторского права страницы; Мы поможем в написании вашей работы! infopedia.su Все материалы представленные на сайте исключительно с целью ознакомления читателями и не преследуют коммерческих целей или нарушение авторских прав. Обратная связь - 52.14.150.55 (0.006 с.) |
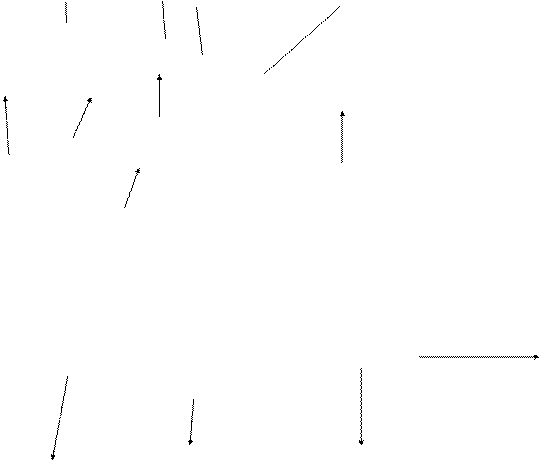

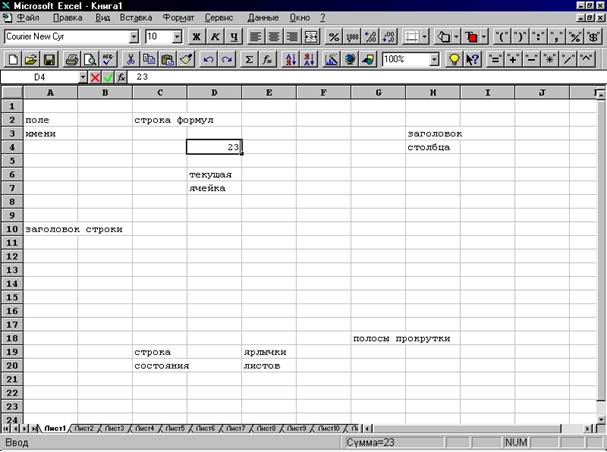
 Перейти к первому рабочему листу.
Перейти к первому рабочему листу. Перейти к последнему рабочему листу.
Перейти к последнему рабочему листу. Перейти к следующему рабочему листу.
Перейти к следующему рабочему листу. Перейти к предыдущему рабочему листу.
Перейти к предыдущему рабочему листу.


