
Заглавная страница Избранные статьи Случайная статья Познавательные статьи Новые добавления Обратная связь FAQ Написать работу КАТЕГОРИИ: ТОП 10 на сайте Приготовление дезинфицирующих растворов различной концентрацииТехника нижней прямой подачи мяча. Франко-прусская война (причины и последствия) Организация работы процедурного кабинета Смысловое и механическое запоминание, их место и роль в усвоении знаний Коммуникативные барьеры и пути их преодоления Обработка изделий медицинского назначения многократного применения Образцы текста публицистического стиля Четыре типа изменения баланса Задачи с ответами для Всероссийской олимпиады по праву 
Мы поможем в написании ваших работ! ЗНАЕТЕ ЛИ ВЫ?
Влияние общества на человека
Приготовление дезинфицирующих растворов различной концентрации Практические работы по географии для 6 класса Организация работы процедурного кабинета Изменения в неживой природе осенью Уборка процедурного кабинета Сольфеджио. Все правила по сольфеджио Балочные системы. Определение реакций опор и моментов защемления |
Создание оглавления документаСодержание книги
Поиск на нашем сайте
Оглавление: ЛАБОРАТОРНАЯ РАБОТА № 1 4 1. Форматирование страницы 17 1.1. Форматирование первой страницы со следующими параметрами: ориентация вертикальная; поля: верхнее – 1 см; нижнее – 1 см; левое – 1 см; правое – 1 см. 17 1.2. Форматирование второй страницы в соответствии с заданными параметрами при горизонтальной ориентации. 18 1.3. Простановка номеров страниц. 18 2. Создание колонтитулов 18 2.1. Создание верхнего колонтитула (указав в нем номер лабораторной работы). 18 2.2. Создание нижнего колонтитула (указав в правой части дату, а в левой - фамилию и инициалы). 18 3. Форматирование абзацев 19 3.1. Установка следующих параметров для первого абзаца: красная строка – отступ 2 см; отступ слева – 2 см, справа – 1 см; междустрочный интервал – полуторный; интервал перед – 5 пт, после – 5 пт: 19 3.2. Установка следующих параметров для второго абзаца: красная строка – отступ 1 см; отступ слева – 1 см, справа – 0 см; междустрочный интервал – одинарный; интервал перед – 0 пт, после – 0 пт: 19 3.3. Установка следующих параметров для третьего абзаца: красная строка – отступ 0 см; отступ слева – 0 см, справа – 0 см; междустрочный интервал – множитель 0.7; интервал перед – 10 пт, после – 10 пт. 19 3.4. Отображение знаков конца абзаца. 19 3.5. Скрытие знаков конца абзаца. 20 4. Форматирование символов 20 4.1. Символы первого абзаца: шрифт – Times New Roman; начертание – курсив; размер шрифта – 14; цвет шрифта – авто; интервал между символами – обычный. 20 4.2. Символы второго абзаца: шрифт – Arial Black; начертание – полужирный курсив; размер шрифта – 12; цвет шрифта – синий; интервал между символами – разреженный. 20 4.3. Символы третьего абзаца: шрифт – Verdana; начертание – обычный; размер шрифта – 16; цвет шрифта – красный; интервал между символами – разреженный на 2 пт. 20 5. Создание сносок 21 6. Разбиение текста на колонки 21 6.1. Разбиение первого абзаца на две колонки: 21 6.2. Разбиение второго абзаца на три колонки: 21 7. Работа со списками 22 7.1 Создание нумерованного списка по своему варианту. 22 7.2. Создание маркированного списка по своему варианту. 22 7.3. Создание многоуровневого списка по своему варианту. 22 8. Создание оглавления документа 22
Заключение. В результате выполнения лабораторной работы №1 было изучено форматирование страниц (вертикальная и горизонтальная ориентацию, колонтитулы), форматирование абзацев (красная строка, отступы справа, слева, перед и после абзаца, межстрочный интервал), форматирование символов (шрифт, размер, начертание, интервал между символами), а также работа с маркированными, нумерованными и многоуровневыми списками, колонками и создание оглавления документа.
Содержание отчета
Отчет должен содержать: · номер, название и цель работы; · краткую теоретическую часть; · результаты выполнения работы согласно заданию, выданному преподавателем; · заключение по работе. Контрольные вопросы
1 Каким образом осуществляется управление документами (создание, открытие, сохранение)? 2 Что означает понятие «форматирование»? 3 Какие параметры задаются при форматировании страниц? 4 Какие параметры задаются при форматировании абзацев? 5 Какие параметры задаются при форматировании символов? 6 Работа с маркированными, нумерованными и многоуровневыми списками, колонками. Каким образом задаются параметры списков и колонок? 7 Каким образом можно создать оглавление документа? ЛАБОРАТОРНАЯ РАБОТА № 2 Работа с таблицами и формулами Цель работы: Изучить: · Способы создания простой и сложной таблиц (разбиение ячеек, объединение ячеек, добавление и удаление ячеек, строк, столбцов) · Форматирование таблиц (с помощью автоподбора, заданием свойств таблицы, изменение ширины столбца, высоты строк) · Дополнительные возможности работы с таблицами (выполнение вычислений, нумерация ячеек) · Работа с редактором формул Microsoft Equation Теоретическая часть
Создание таблиц Создание простой таблицы. Меню Вставка / Таблица / Вставить таблицу, Нарисовать таблицу или панель Быстрого доступа кнопка Нарисовать таблицу. Создание сложной таблицы. 1 способ. Меню Вставка / Таблица / Вставить таблицу, Нарисовать таблицу или панель Быстрого доступа кнопка Нарисовать таблицу (указатель мыши примет форму пера). 2 способ. Отредактировать простую таблицу: Разделение ячейки на несколько ячеек 1 способ: Выделить ячейку и нажать правую кнопку мыши (ПКМ) Разбить ячейки. 2 способ. После щелчка левой кнопкой мыши (ЛКМ) на таблице на панели инструментов появляется Работа с таблицами, далее Конструктор / Нарисовать границы, линии, цвет пера ( щелкнуть и перетащить перо по месту разделения ячейки (указатель мыши примет форму пера) ).
3 способ. После щелчка ЛКМ на таблице на панели инструментов появляется Работа с таблицами, далее Макет / Объединить, Разбить ячейки. Объединение нескольких соседних ячеек в одну: (например, для создания заголовка таблицы, общего для нескольких столбцов). 1 способ. Выделить ячейки и нажать ПКМ Объединить ячейки. 2 способ. После щелчка ЛКМ на таблице на панели инструментов появляется Работа с таблицами, далее Конструктор / Нарисовать границы / Ластик ( щелкнуть и перетащить ластик по разделителям ячеек, которые нужно удалить (указатель мыши примет форму ластика) ). 3 способ. После щелчка ЛКМ на таблице на панели инструментов появляется Работа с таблицами, далее Макет / Объединить, Объединить ячейки (предварительно выделить ячейки, которые необходимо объединить). Для создания вертикально ориентированного заголовка таблицы: после щелчка ЛКМ на таблице на панели инструментов появляется Работа с таблицами, далее Макет / Выравнивание, Направление текста. Отображение и скрытие линий сетки. Работа с таблицами / Макет / Таблица / Отобразить сетку. Изменение порядка следования строк. Вид / Структура ( мышкой перетащить строку ) Добавление и удаление ячеек, строк и столбцов. Выделить ячейки(строки, столбцы), которые должны быть добавлены или удалены, Работа с таблицами / Макет / Строки и Столбцы / Удалить или Вставить (далее см. самостоятельно).
Форматирование таблиц Автоподбор. Панель Работа с таблицами / Макет / Размер ячейки / Автоподбор, Работа с таблицами / Макет / Конструктор / Стили таблиц / Заливка. Изменение ширины столбца (высоты строк). Панель Работа с таблицами / Макет / Размер ячейки или перетащить мышью маркер границы столбца на линейке или ПКМ, Автоподбор или перетащить границы прямо в таблице. Свойства таблицы. Работа с таблицами / Макет / Таблица / Свойства или ПКМ, Свойства (см. подробно самостоятельно). Применение особого форматирования к элементам таблицы. Работа с таблицами / Конструктор / Параметры стилей таблиц. Дополнительные возможности по работе с таблицами Выполнение вычислений. Каждая ячейка таблицы имеет своей адрес, столбцы нумеруются буквами латинского алфавита A,B,C,…, а строки – числами: 1,2,3,…. таким образом А1 – это адрес ячейки в первом столбце первой строки. С помощью данной нумерации можно использовать адреса ячеек в формулах. Для ввода формулы нужно поставить курсор в ячейку, где должна быть формула, выбрать в меню Работа с таблицами | Макет | Данные |Формула, ввести формулу и формат результата. Вычисление значения формулы происходит сразу после ее ввода. Если изменить начальные данные, то нужно пересчитать всю таблицу. Для этого надо выделить всю таблицу и нажать клавишу F9. Нумерация ячеек. Выделить столбец или строку, Главная | Абзац | Нумерация. Работа с математическими формулами
Вставка формулы в документ производится с помощью команды Вставка / Текст / Вставить объект / Microsoft Equation 3.0 или Вставка / Символы / Формула. Используя шаблоны редактора формул и любые символы с клавиатуры, можно создать любую формулу. Двойной щелчок мышкой на поле формулы позволит вернуться к ее редактированию.
Установить масштаб редактируемой формулы. Вид / Масштаб / 200% Оборудование, инструменты и приборы.
ПЭВМ, пакет программ Microsoft Word
Варианты заданий Варианты заданий приведены в таблице 1.3. Таблица 1.3
Варианты заданий
Продолжение табл. 1.3
Продолжение табл. 1.3
Продолжение табл. 1.3
Продолжение табл. 1.3
Таблица 1.4. Варианты заданий для работы с формулами
Продолжение табл. 1.4
Продолжение табл. 1.4
Порядок выполнения работы
1. Работа с таблицами согласно варианту задания, выданного преподавателем по табл. 1.3. 1.1. Создайте таблицу по своему варианту с помощью карандаша (см. вариант задания). 1.2. Отредактируйте таблицу №1 с помощью автоподбора. 1.3. Создайте такую же таблицу вторым способом: отредактируйте простую таблицу (разбить или объединить ячейки). 1.4. Отформатируйте таблицу №2 с помощью ручного указания вида границы и заливки. 1.5. Дайте автоназвания таблицам. 2. Работа с формулами. 2.1. Наберите формулу в соответствии со своим вариантом (см. табл. 1.4). 3. Оставшееся время используйте для оформления отчета по данной лабораторной работе.
Пример оформления практической части лабораторной работы № 2
1 Работа с таблицами. 1.1 Создание таблицы по своему варианту первым способом: с помощью карандаша. 1.1.1 Оформление таблицы с помощью меню Граница и заливка. 1.1.2 Вставка автоназвания таблицы №1.
Итоговый результат:
Таблица 1
1.2 Создание этой же таблицы вторым способом, отредактировав простую таблицу с помощью разделения и объединения ячеек. 1.2.1 Оформление таблицы №2 с помощью автоподбора. 1.2.2 Вставка автоназвания таблицы №2.
Итоговый результат:
Таблица 2
2 Работа с формулами. 2.1 Набор формулы по своему варианту:
Содержание отчета
Отчет должен содержать: · номер, название и цель работы; · краткую теоретическую часть; · результаты выполнения работы согласно заданию, выданному преподавателем; · заключение по работе. Контрольные вопросы
1 Способы создания простой и сложной таблиц (разбиение ячеек, объединение ячеек, добавление и удаление ячеек, строк, столбцов). 2 Каким образом осуществляется форматирование таблиц? Какие параметры таблиц можно задавать и изменять? 3 Дополнительные возможности работы с таблицами (выполнение вычислений, нумерация ячеек). 4 Работа с редактором формул Microsoft Equation. ЛАБОРАТОРНАЯ РАБОТА № 3
|
||||||||||||||||||||||||||||||||||||||||||||||||||||||||||||||||||||||||||||||||||||||||||||||||||||||||||||||||||||||||||||||||||||||||||||||||||||||||||||||||||||||||||||||||||||||||||||||||||||||||||||||||||||||||||||||||||||||||||||||||||||||||||||||||||||||||||||||||||||||||||||||||||||||||||||||||||||||||||||||||||||||||||||||||||||||||||||||||||||||||||||||||||||||||||||||||||||||||||||||||||||||||||||||||||||||||||||||||||||||||||||||||||||||||||||||||||||||||||||||||||||||||||||||||||||||||||||||||||||||||||||||||||||||||||||||||||||||||||||||||||||||||||||||||||||||||||||||||||||||||||||||||||||||||||||||||||||||||||||||||||||||||||||||||||||||||||||||||||||||||||||||||||||||||||||||||||||||||||||||||||||||||||||||||||||||||||||||||||||||||||||||||||||||||||||||||||||||||||||||||||||||||||||||||||||||||||||||||||||||||||||||||||||||||||||||||||||||||||||||||||||||||||||||||||||||||||||||||||||||||||||||||||||||||||||||||||||||||||||||||||||||||||||||||||||||||||||||||||||||
|
Последнее изменение этой страницы: 2016-08-15; просмотров: 283; Нарушение авторского права страницы; Мы поможем в написании вашей работы! infopedia.su Все материалы представленные на сайте исключительно с целью ознакомления читателями и не преследуют коммерческих целей или нарушение авторских прав. Обратная связь - 18.191.200.21 (0.013 с.) |


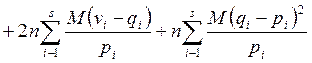

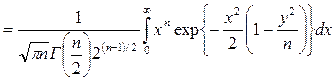


 ;
;
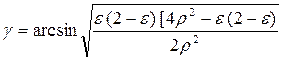

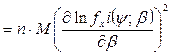
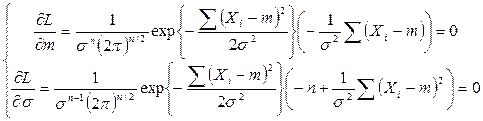
 ;
;
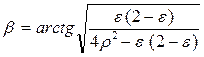

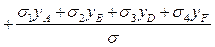 ;
; 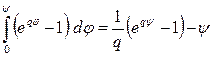
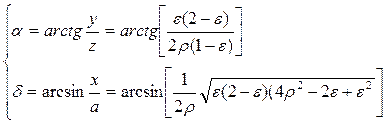
 ;
;
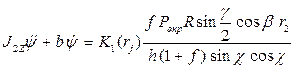

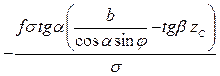 ;
; 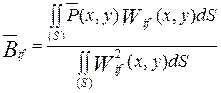
 ;
;
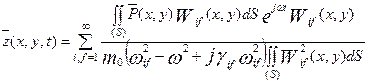
 ;
;

 ;
;
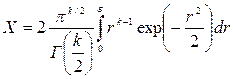
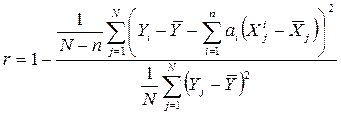 ;
;





