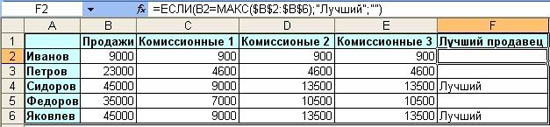Заглавная страница Избранные статьи Случайная статья Познавательные статьи Новые добавления Обратная связь FAQ Написать работу КАТЕГОРИИ: ТОП 10 на сайте Приготовление дезинфицирующих растворов различной концентрацииТехника нижней прямой подачи мяча. Франко-прусская война (причины и последствия) Организация работы процедурного кабинета Смысловое и механическое запоминание, их место и роль в усвоении знаний Коммуникативные барьеры и пути их преодоления Обработка изделий медицинского назначения многократного применения Образцы текста публицистического стиля Четыре типа изменения баланса Задачи с ответами для Всероссийской олимпиады по праву 
Мы поможем в написании ваших работ! ЗНАЕТЕ ЛИ ВЫ?
Влияние общества на человека
Приготовление дезинфицирующих растворов различной концентрации Практические работы по географии для 6 класса Организация работы процедурного кабинета Изменения в неживой природе осенью Уборка процедурного кабинета Сольфеджио. Все правила по сольфеджио Балочные системы. Определение реакций опор и моментов защемления |
Работа в среде операционной системы Microsoft Windows»Содержание книги
Похожие статьи вашей тематики
Поиск на нашем сайте
Работа в среде операционной системы Microsoft Windows» Рабочий стол (РС) — исходное состояние диалоговой среды MS Windows. РС раскрывается на экране после запуска MS Windows. На РС располагаются ярлыки приложений, документов, папок, устройств. Объект — любой элемент в среде Windows, в том числе: рабочий стол, окно, папка, документ (файл), устройство, приложение. Контекстное меню — меню, связанное с объектом. КМ раскрывается щелчком правой кнопки мыши, если указатель мыши установлен на объекте. Через КМ можно просмотреть свойства объекта, выполнить некоторые действия над объектом. Панель задач - обычно располагается в нижней части рабочего стола (может быть перемещена). Содержит кнопки активных программ, документов.На панели задач располагается кнопка «Пуск». Пуск — кнопка открытия Главного меню. Корзина — системная папка, в которую помещаются удаляемые файлы. Файл физически исчезает из памяти компьютера только после очистки корзины. Мой компьютер — системная папка, корень иерархической файловой системы. Всегда располагается на рабочем столе. Окно — основной элемент интерфейса MS Windows. Окно можно перемещать по рабочему столу, сворачивать в значок на панели задач, разворачивать на весь экран, закрывать.
В пределах изображенного окна размещаются: • строка заголовка, в которой расположены: имя открытой папки; в левой части - кнопка вызова системного меню; в правой части - кнопки управления окном • строка меню - представляет собой совокупность кнопок, называемых пунктами меню. При выборе пункта меню раскрывается подменю • панель инструментов - содержит кнопки наиболее часто используемых команд; • адресная строка - играет роль командной строки и содержит список папок и дисков, доступных для работы пользователя; • строка состояния - содержит информацию об объектах, находящихся в папке (например, количество выделенных, скрытых объектов; объем объектов); • рабочая область - основная часть окна, в которой размещаются объекты; • полоса прокрутки • рамка окна - ограничивает окно.
Виды окон - диалоговое окно, окно папки, окно справочной системы, окно программы, окно документа. Диалоговое окно - окно, появляющееся на экране при вводе команды, выполнение которой требует от пользователя ввести дополнительные данные, необходимые для дальнейшей работы программы (например, Оk или Yes и Cancel или No Диалоговые окна содержат следующие элементы управления • Вкладки (закладки) - предназначены для выполнения некоторых функций или команд в окне; • Кнопка - элемент управления в интерфейсе пользователя, который предназначен для выполнения команд. По форме кнопка может быть прямоугольником с надписью или значком с рисунком. Поскольку надпись на кнопке может быть очень краткой, а рисунок - символическим и не сразу понятным, то во многих приложениях используются подсказки (примечания). Подсказка появляется в виде текста в рамке, если на кнопку навести указатель мыши; • Поле - элемент управления, предназначенный для ввода и редактирования данных. Вводимый текст может быть длиннее стороны прямоугольника, ограничивающего поле, т.е. может быть похож на бегущую строку; • Счетчик - элемент управления, предназначенный для изменения числового значения, выводимого в поле. Чаще всего счетчик размещается рядом с полем. Счетчик, по существу, состоит из двух кнопок - для увеличения или уменьшения; • Поле со списком - позволяет выбрать элемент из списка или ввести данные вручную. Текущее значение отображается в поле, а список возможных значений раскрывается при нажатии кнопки со стрелкой; • Переключатели (радиокнопки) - используются для предоставления возможности выбора одного варианта из нескольких (многих). В одной группе переключателей можно выбрать только один; • Флажок - используется для выбора одной или нескольких позиций из предложенного списка. Представляет из себя квадратик, который пользователь может пометить галочкой. Для отмены действия достаточно повторно щелкнуть мышью в квадратике • Регулятор - устанавливает одну из позиций на шкале перемещением движка (больше, меньше). • Окно справочной системы - окно, которое выводит справочную информацию о том объекте, с которым работает пользователь. Обычно появляется при нажатии на клавишу F1. • Окно папки - предназначено для отображения содержимого папки и для выполнения операций над объектами, содержащимися в папке.
ЗАПУСК ПРИЛОЖЕНИЙ (ПРОГРАММ) ПОНЯТИЕ «ЯРЛЫК» 1 вариант)Paint через Главное меню: • щелкните на кнопке Пуск на панели задач; • выберите пункт меню Программы, раскроется соответствующее подменю; • выберите в подменю пункт Стандартные, раскроется соответствующее подменю; • в подменю группы Стандартные выберите пункт Paint и запустите его щелчком левой кнопки м; • закройте программу, используя параметр Выход меню Файл 2 вариант) через Проводник • щелкните на кнопке Пуск на панели задач; • выберите пункт меню Программы, раскроется подменю; • в открывшемся подменю щелчком левой кнопки мыши запустите программу Проводник; • В окне папки Мой компьютер – Локальный диск С: - GAMES; • щелчком левой кнопки мыши раскройте папку Games, в которой находится папка Достать соседа; • раскройте папку Достать соседа; • щелчком левой кнопки мыши раскройте папку bin; • дважды щелкните на значке файла game.exe — запустится игра (если не отображается расширение.exe, то обратите внимание на колонку Тип файла – приложение); • закройте программу, используя интерфейс программы. Ярлык – это ссылка на объект, но не сам документ или программа!!! Задание 2. Создание ярлыков 1 способ: Самый простой - через Контекстное меню Нажимаете кнопку Пуск - Все программы - Microsoft Office - Microsoft Office Word. Наведя курсор на Microsoft Office Word 2003, нажимаете правую кнопку мыши и вызывете контекстное меню. Отпустив правую кнопку мыши, ведете курсор до пункта Отправить -Рабочий стол (создать ярлык). 2 способ: o Нажмите правую кнопку мыши в свободном месте рабочего стола. o В контекстном меню выберите команду Создать и далее, в подменю, — Ярлык. o В окне диалога Создание ярлыка необходимо указать путь к исполняемому файлу. Для того чтобы сделать это проще и быстрее, нажмите кнопку Обзор. o В перечне всех папок найдите диск C: найдите папку WINTNT, далее папку System32, и раскройте щелчком по файлу Sol зафиксируйте его и нажмите кнопку Ok. В результате вы прописали путь к игре Косынка. Нажмите кнопку Ok. Затем Далее. Причем вы можете сменить имя ярлыка например набрать слово Косынка. Затем Готово. На рабочем столе появился новый ярлык.
№3 Работа с папками и Файлами с помощью основного меню и панели инструментов Задание 1. Определите тип, размер свободного пространства накопителей, установленных на компьютере. Просмотрите, какие папки и Файлы хранятся на дисках::: 1. Определите, какие накопители(диски А, С) установлены на вашем компьютере через Проводник, мой компьютер 2. Определите величину свободного пространства на диске: Вариант 1 • щелкните левой кнопкой мыши просмотрите в строке состояния в нижней части экрана информацию Вариант 2 • выберите пункт меню Свойства; 3. Для того чтобы получить доступ к информации о дисках: • просмотрите содержание 2-ми щелчками на папку Задание 2. Откройте Мой компьютер и создайте на диске С: с помощью Основного меню папку Новая, в папке Новая — папку Моя и папку Общая::: 1. Создайте на диске С: папку Новая: • выполните команду Файл – Создать - Папка; Задание 3. Выполните стандартный набор действий над папками и Файлом, используя команды меню Правка программы Проводник::: При выполнении команд – правка - Вырезать - папка будет перемещена в буфер обмена Копировать - папка будет перемещена в буфер обмена Вставить— папка Моя будет вставлена из буфера обмена в папку Удалить - подтвердите удаление Переименовать - поле ввода введите новое имя: 1 и нажмите клавишу Enter; Задание 4. Команды с корзинй Восстановите удаленные папки - откройте Корзину, команда Восстановить; Очистите корзину - откройте Корзину, команда Очистить Корзину.
Настройка Панели управления Панель управления – один из командных центров Windows 2000(XP), она содержит элементы, в которых устанавливаются параметры Windows 2000(XP). Например, с помощью окна Дата/время изменяется дата и время на системных часах компьютера. «Пуск - выбрать пункт Настройка - Панель управления. 2 видах: Классическом и Вид категорий» Настройка панели задач Панель задач Microsoft Windows XP по умолчанию располагается в нижней части экрана и состоит из нескольких элементов. В правой части Панели задач находится так называемая Область уведомлений (System Tray) - специальный участок, предназначенный для отображения системных сообщений об обнаруженном оборудовании, а также значков программ, работающих в фоновом режиме. Также в Области уведомлений размещаются системные часы и календарь. Левее расположена Языковая панель. В левой части Панели задач размещается кнопка Пуск, открывающая доступ к Главному меню Windows. Основное пространство Панели задач отведено для отображения значков неактивных в данный момент времени приложений, которые пользователь минимизировал щелчком мыши на кнопке Свернуть окно. Действия: Вы можете перемещать Панель задач по экрану Увеличить вертикальный размер Панели задач (Если вы отключили функцию группировки задач, возможно возникновение ситуации, при которой значки запущенных приложений не будут умещаться в доступной для их отображения области Панели задач.) Скрыть Панели задач Группировать сходные задачи (Для того чтобы разгрузить Панель задач и освободить больше рабочего пространства для отображения значков запущенных приложений, можно включить механизм группировки задач, благодаря которому однотипные программы, работающие на вашем компьютере одновременно, объединяются в логическую визуальную группу) Отображение Панели задач поверх остальных окон (По умолчанию Панель задач отображается поверх окон запущенных приложений. Вы можете отключить этот режим: в таком случае программы смогут разворачиваться во весь экран, а Панель задач будет располагаться под ними и станет невидимой.) Управление расположением окон ( Окна каскадом - окна приложений будут отображаться одно над другим по диагонали экрана; Окна сверху вниз - окна приложений будут размещены вертикально одно под другим; Окна слева направо - окна приложений будут размещены горизонтально; Показать Рабочий стол - окна всех приложений будут автоматически свернуты в Панель задач. Поменять язык клавиатуры Вызывать справку можно несколькими способами: щелкнуть кнопку? справа от заголовка диалогового окна, затем – неизвестный элемент; щелкнуть на неизвестном элементе правой кнопкой мыши, затем – левой кнопкой на пункте Что это такое? в контекстному меню; щелкнуть на неизвестном элементе мышью, затем нажать клавишу F1;
Архивирование файлов Задание: Заархивируйте графический файл и сравните размеры обоих файлов. Действия: Щелчком правой кнопки мыши выделите файл типа.bmp Щелкните на кнопке Добавить в архив…, появится диалоговое окно, уточняющее параметры. По умолчанию архивный файл имеет имя исходного файла. Если необходимо задать иное имя архива, то введите его в поле ввода имени. Выберите формат архивного файла, например RAR. Остальные параметры оставьте без изменения. Щелкните по кнопке Ok. Параметры архивирования. задать имя архивного файла и место его сохранения на диске. выбрать формат архивации RAR или ZIP (формат ZIP более широко распространен, а метод RAR обеспечивает больше возможностей и более сильное сжатие).
В обоих форматах поддерживаются шесть методов архивации: Без сжатия, Скоростной, Быстрый, Обычный, Хороший и Максимальный. Максимальный метод обеспечивает наиболее высокую степень сжатия, но с наименьшей скоростью. Напротив, Скоростной сжимает плохо, но очень быстро. Метод Без сжатия просто помещает файлы в архив без их упаковки. Если вы создаете архив для передачи по компьютерным сетям или для долговременного хранения, имеет смысл выбрать метод Максимальный для получения наилучшего сжатия. Если же вы создаете ежедневную резервную копию данных, то, как правило, лучше использовать Обычный метод. Следующий параметр архивации — размер словаря. Он может принимать значения 64, 128, 256, 512 и 1024 Кб. Чем больше размер словаря, тем лучше, но медленнее сжатие.
Архив может быть непрерывным (позволяет добиться максимальной степени сжатия) и самораспаковывающимся (SFX, от англ. Self-eXtracting). Для разархивации такого архива не нужна специальная программа, достаточно запустить файл архива на выполнение, так как он является исполняемым файлом и имеет расширение.exe.
Для архивации звуковых и графических файлов может использоваться дополнительный специальный метод мультимедиа сжатие, при котором может быть достигнута на 30% более высокая степень сжатия, чем при обычном сжатии.
Задание 1. Создайте и заполните ячейки таблицы по образцу. Переход из ячейки в ячейку нажатием клавиши Tab. 2. Отформатируйте таблицу по образцу. 3. Преобразовать рассматриваемую таблицу следующим образом: Вставить столбцы Сумма и НДС и оформить их как вычисляемые. Вставить строку ИТОГО и подсчитать в ней суммы по каждому столбцу. Ключ к заданию: Добавление столбца Выделите крайний столбец Расходные материалы на оргтехнику Таблица – Вставить – Столбцы слева/p> Оформление столбца Сумма. Значение этого столбца вычисляется как сумма столбцов Канцелярские товары и Расходные материалы на оргтехнику с помощью команды Таблица - Формула. В появившемся окне в строке Формула нужно набрать =SUM(LEFT), что означает суммирование числовых ячеек, расположенных слева. Формулу нужно набирать для каждой ячейки столбца. Оформление столбца НДС. Значение НДС определяется как 5% от значений столбца Сумма. В этом случае столбцы таблицы имеют имена A,B,C,D...., строки нумеруются 1,2,3,..., ячейки имеют адреса из имени столбца и номера строки, на пересечении которых они расположены - Al, B3, D4 и т.д., как в табличном процессоре. Для подсчета значения в первой строке столбца НДС в окне команды Таблица, Формула набираем формулу = D2*5%, для второй строки - =D3*5% и т.д. Оформление строки ИТОГО Для вычисления суммы по столбцу Канцелярские товары нужно в окне команды Таблица, Формула набрать формулу =SUM(ABOVE). Аналогично вычисляются суммы по остальным столбцам. Microsoft Word. Диаграммы Работать с диаграммами в MS Word можно двумя способами. 1 традиционный — запустить Microsoft Graph и заменить предложенные параметры в таблице на свои. 2 способ заключается в том, что за основу можно взять таблицу, созданную в документе Word. Можно предложить следующий порядок работы. Попробуйте создать диаграмму возраста членов своей семьи. Запустите Microsoft Graph. Выполните команду Вставка-Объект-Диаграмма Microsoft Graph. Расположите подчиненные окна таким образом, чтобы были видны и диаграмма, и таблица. Измените данные в таблице и проследите, как изменится диаграмма. Работая сразу с двумя окнами (таблицей и диаграммой), постоянно следите за тем, какое из них активно в данный момент. От этого будет зависеть набор пунктов горизонтального меню и доступность некоторых операций. Активизировать окно можно щелчком мыши). Параметры диаграммы. Вкладка Заголовок Измените высоту и поворот просмотра (Формат-Объемный вид...). Измените цвет и форму ряда данных и формата стенок диаграммы Встроенные функции Математические: КОРЕНЬ(...) Вычисление квадратного корня ABS(...) Вычисление абсолютного значения (модуля) числа ЦЕЛОЕ(...) Округление числа или результата выражения, указанного в скобках, до ближайшего меньшего (!) целого ПИ() * Значение математической константы «ПИ» (3,1415926...) НОД(…) Наибольший общий делитель нескольких чисел НОК(…) Наименьшее общее кратное нескольких чисел СЛЧИС() * Вычисление случайного числа в промежутке между 0 и 1 Статистические МИН(...) Определение минимального из указанных чисел МАКС(…) Определение максимального из указанных чисел СРЕДНЕЕ(...) Определение среднего значения указанных чисел СУММ(...) Определение суммы указанных чисел Дата и время СЕГОДНЯ () * Значение сегодняшней даты в виде даты в числовом формате МЕСЯЦ(дата) Вычисление порядкового номера месяца в году по указанной дате ДЕНЬ(дата) Вычисление порядкового номера дня в месяце по указанной дате ГОД(дата) Вычисление года по указанной дате Логические И(условие1; условие2;...) Вычисление значения (ИСТИНА, ЛОЖЬ) логической операции И ИЛИ (условие1; условие2;...) Вычисление значения (ИСТИНА, ЛОЖЬ) логической операции ИЛИ ЕСЛИ (условие; знач_ИСТИНА; знач_ЛОЖЬ) Вычисление значения в зависимости от выполнения условия. Виды ссылок: Относительная (С3) При копировании: Меняется в соответствии с новым положением ячейки Технология ввода: Щелкнуть в ячейке Абсолютная ($C$3) При копировании: Не меняется Технология ввода: Щелкнуть в ячейке и нажимать F4 до преобразования адреса к нужному виду Смешанная При копировании: (С$3) Не меняется номер строки При копировании: ($C3) Не меняется имя столбца Относительные ссылки в Excel Использование относительных ссылок в Excel аналогично указанию направления движения по улице - "идти три квартала на север, затем два квартала на запад". Следование этим инструкциям из различных начальных мест будет приводить в разные места назначения.
Обычно ссылки на ячейки описываются и используются как относительные (формат записи А1). Когда формула, содержащая эти ссылки, копируется, происходит изменение формулы для поддержания относительности ссылок. Например, формула, которая суммирует числа в столбце или строке, затем часто копируется для других номеров строк или столбцов. В таких формулах используются относительные ссылки. Абсолютные ссылки в Excel В Excel абсолютная ссылка на ячейку или область ячеек будет всегда ссылаться на один и тот же адрес строки и столбца. При сравнении с направлениями улиц это будет примерно следующее: "Идите на пересечение Арбата и Бульварного кольца". Вне зависимости от места старта это будет приводить к одному и тому же месту. Если формула требует, чтобы адрес ячейки оставался неизменным при копировании, то должна использоваться абсолютная ссылка (формат записи $А$1). Например, когда формула вычисляет доли от общей суммы, ссылка на ячейку, содержащую общую сумму, не должна изменяться при копировании.
Логические функции MS Excel
Примерное Задание. Рассчитать количество комиссионных на основе использования логических функций Технология работы:
• Правило 1. Если объем продаж меньше 20000, то комиссионные составляют 10% от его объема, а если не меньше 20000, то 20%. • Правило 2. Если объем продаж меньше 20000, то комиссионные составляют 10% от его объема, если больше 20000 Для расчетов комиссионных по первому правилу в ячейку С2 введите формулу =ЕСЛИ(В2<20000;В2*0,1;B2*0,2). Для этого: Щелкните по кнопке Вставка функции.В окне мастера функций выберите Категория – Логические. Выберите функцию ЕСЛИ – Ok. Появится окно Аргументы функции, в окне Логическое выражение введите выражение из скобок. Затем скопируйте эту формулу в диапазон С2:С6 или распространите ее на столбец C.
Для расчетов комиссионных по второму правилу в ячейку D2 введите формулу =ЕСЛИ(В2<20000;В2*0,1;ЕСЛИ(И(В2>=20000;В2<30000);В2*0,2; ЕСЛИ(В2>=30000;В2*0,3))). Скопируйте эту формулу в ячейки D2:D6.
Формула для расчетов комиссионных по второму правилу довольно сложна и состоит из нескольких вложенных функций ЕСЛИ. Того же результата можно достичь не за счет не суперпозиции этих функций, а их сложения. В ячейку Е2 введите следующую формулу: =ЕСЛИ(В2<20000;В2*0,1;0)+ЕСЛИ(И(В2>=20000;В2<30000);В2*0,2;0)+ ЕСЛИ(В2>30000;В2*0,3;0). Она будет давать тот же результат, что и формула в столбце D. Так же скопируйте эту формулу в ячейки Е2:Е6.
В заключение отберем тех менеджеров, которые по результатам продаж добились лучших результатов. С этой целью в ячейку F2 введите формулу =ЕСЛИ(В2=МАКС ($В$2:$В$6);"Лучший";""), а затем скопируйте ее в диапазон F2:F6.
Создание второй таблицы Вторая таблица будет содержать сведения о книжном фонде. Создайте новую таблицу, в режиме конструктора, определив для нее следующие поля: № — библиотечный номер, однозначно определяющий издание в фонде библиотеки. Тип поля- числовой. Автор (текстовый). Название книги (поле MEMO - чтобы можно было разместить длинные названия книг). Год издания (числовой). Определите ключевым поле №. Сохраните таблицу под именем Абонемент. Заполните таблицу Абонемент (рис. 1) Создание таблицы для учета выдачи книг Для того чтобы можно было вести учет выдачи книг, создайте третью таблицу Учет, в которой будет размещен результат заполнения связанной формы. Определите следующие поля таблицы: № (ключевое); ФИО читателя (текстовое); Дата выдачи (Дата\время, маска ввода 00.00.0000) Закройте таблицу, сохранив ее под именем Учет. Откройте таблицу Учет и добавьте библиотечные номера из таблицы Абонемент путем копирования поля целиком и вставки в необходимую таблицу (рис. 2). Установка связей между таблицами Установите связь между таблицами Абонемент и Учет, связав поля № и № (рис. 3). Затем установите связь между таблицами Учет и Читатели, связав поля ФИО читателя и ФИО. Создание составной формы Выберите следующие поля основной формы Таблица: Абонемент№, Автор, Название книги. Для подчиненной формы определите поля Таблица: Учет, ФИО читателя, Дата выдачи. Введите заголовок формы Учет книжного фонда. В готовую форму остается вносить фамилию читателя и дату выдачи книги. Откройте Форму Учет книжного фонда в режиме конструктора и добавьте надпись в поле Заголовок формы (рис. 4). Управление данными Дальнейшая работа заключается в том, чтобы вносить ФИО читателя и дату при выдаче каждой книги и удалять эти сведения, когда читатель сдает книгу. Откройте таблицу Учет и проверьте, как отображены в ней данные, внесенные в форму. Вернитесь к форме Учет книжного фонда. Внесите изменения (Кто-то сдал книгу, кто-то взял). Имейте в виду, что один человек может взять одновременно несколько книг. Закройте форму. Проверьте данные таблицы Учет (рис. 5). Задания для тренировки Введите в форму фамилию и имя вновь прибывшего читателя (читателя, которого нет в списках таблицы Читатели). Закройте форму. Откройте таблицу Читатели и оцените результат. Введите все недостающие данные по этому читателю Поиск по ключевым словам. Поиск документа в базе данных поисковой системы осуществляется с помощью введения запросов в поле поиска. Простой запрос содержит одно или несколько ключевых слов, которые, по вашему мнению, являются главными для этого документа. Можно также использовать сложные запросы, использующие логические операции, шаблоны и так далее. Через некоторое время после отправки запроса поисковая система вернет аннотированный список URL-адресов документов, в которых были найдены указанные вами ключевые слова. Для просмотра этого документа в браузере достаточно активизировать указывающую на документ ссылку. Если ключевые слова были выбраны неудачно, то список URL-адресов документов может быть слишком большим (может содержать десятки и даже сотни тысяч ссылок). Для того чтобы уменьшить список, можно в поле поиска ввести дополнительные ключевые слова или воспользоваться каталогом поисковой системы. Наиболее мощными поисковыми системами общего назначения в русскоязычной части Интернета являются серверы Rambler (http://www.rambler.ru), Апорт (http://www.aport.ru), и Яндекс (http://www.yandex.ru), а по всему Интернету - сервер Yahoo (адрес http://www.yahoo.com). Попробуем с помощью российского поискового сервера Яндекс найти сайт "Информатика и информационные технологии". Электронная почта. Основные понятия: Электронная почта – одна из наиболее распространенных и популярных функций компьютерных сетей, обеспечивающая обмен сообщениями между пользователями сети. Порядок использования электронной почты во многом сходен с обычной почтой. Роль почтовых отделений играют узлы сети Интернет, на которых абонентам организуются специальные почтовые ящики. По электронной почте можно пересылать не только текстовые сообщения, но и готовые файлы, созданные в любых других программах. При пересылке сообщений по электронной почте необходимо указывать адрес получателя в сети Интернет, который имеет следующую структуру: <имя пользователя>@<адрес компьютера> Имя пользователя может представлять собой любую последовательность латинских букв и включать несколько сегментов, разделенных точкой. Смысловое значение имени пользователя сожжет быть самым разнообразным: фамилия, имя, фамилия и инициалы, название подразделения и т.п. Адрес компьютера представляет собой последовательность доменов, описывающих части адреса в текстовой форме и разделенных точкой. Например, metod-kopilka@mail.ru Для работы электронной почты созданы специальные протоколы: POP 3 (Post Office Protocol) – протокол почтовой службы входящих сообщений; SMTP (Simple Mail Transfer Protocol) – простой протокол передачи почтовых исходящих сообщений; IMAP (Internet Message Access Protocol) – протокол Интернет - доступа к сообщениям. Для того, чтобы воспользоваться электронной почтой необходимо программное обеспечение, где должны быть указаны следующие данные: логическое имя; пароль; адрес электронной почты; тип используемого протокола. Существует следующие способы работы с электронной почтой: с помощью клиентских программ, предназначенных для работы с электронной почтой (например, Microsoft Outlook Express, которая поставляется в составе операционных систем линейки MS Windows на правах стандартного приложения); через браузер (например, Microsoft Internet Explorer), зарегистрировавшись на сервере, который предоставляет бесплатные почтовые услуги (Web-mail). Базовые функции почтовых клиентов предназначены для исполнения простейших операций по отправке и приему сообщений электронной почты. К ним относят: прием почтовых сообщений и автономный просмотр; создание новых сообщений; автоматизация подготовки ответных сообщений; операции с вложенными файлами; поддержка адресной книги и др. Обработка почтовой корреспонденции с помощью программы Microsoft Outlook Express Рекомендации для преподавателя: Перед началом практической работы необходимо отправить на все рабочие столы электронное письмо с темой «Ваше мнение?», содержащие вопросы на первый рабочий стол письмо с темой «Ознакомиться всем!» об изменении даты проведения педагогического совета; на все рабочие столы письмо с темой «Сохраните вложение!», к которому прикреплен файл с текстовым документом (например, план работы образовательного учреждения на текущий месяц). Примечание. Упражнение 7 практической работы выполняется по мере поступления сообщения с темой «Ознакомиться всем!». Упражнение 1. Знакомство программы Microsoft Outlook Express 1. Запустите клиентскую программу Microsoft Outlook Express с помощью значка на Рабочем столе или соответствующей кнопки на Панели задач. После запуска программы появится окно: Основными элементами интерфейса программы Microsoft Outlook Express окна являются: Строка заголовка. Содержит стандартные элементы окна Windows -приложения (кнопки Свернуть, Восстановить и Закрыть) и название приложения Outlook Express. Строка меню. Содержит пункты меню, предоставляющие доступ ко всем функциям, необходимым при работе с почтовым клиентом (создание, отправка и получение сообщений, настройка интерфейса и проч.). Панель инструментов. Предназначена для быстрого доступа к некоторым наиболее часто используемым команда Создать сообщение — открывает окно для формирования нового письма Доставить почту — получение и (или) отправка почтовой корреспонденции. Адреса — открывает доступ к адресной книге. Поиск — поиск почтового сообщения или адресата по атрибутам.
Гиперссылки Гиперссылками (или просто ссылками) называют выделенные области документа, позволяющие перейти к другой его части или к другому документу в Сети. Гиперссылка состоит из "внутренней" части, то есть, адреса документа, на который она ссылается, и "внешней" части, видимой на экране и называемой якорем гиперссылки. Якорь гиперссылки может представлять из себя слово или группу слов, картинку или часть картинки. Если подвести указатель “мыши” к ссылке, он примет форму ладони с вытянутым указательным пальцем – и это самый надежный способ ее определить. При этом, в строке состояния браузера можно будет прочитать адрес, на который указывает ссылка. Кроме того, практически всегда текстовые ссылки выделены другим цветом и очень часто подчеркнуты. Графические ссылки часто заключены в рамку того же цвета, которым выделяются текстовые ссылки. По умолчанию это синий цвет, но каждая Web-страница может использовать свое собственное оформление. Цвет ссылок, которые уже выбирались пользователем, обычно отличается от цвета непосещенных ссылок и выглядит более “бледным” (по умолчанию – фиолетовый). Для создания гиперссылки служит таг вида <A HREF="адрес" TARGET="окно">текст ссылки</A> Об адресах документов сказано ниже. Опция TARGET может быть не указана, в этом случае документ открывается в текущем окне браузера, или указана в виде TARGET="_BLANK">, тогда документ открывается в новом окне. Текст ссылки внутри тага <A> может быть любым. Точно так же в таг <A> можно поместить и изображение. Чтобы научиться создавать ссылки, нужно иметь представление о том, как адресуются документы в Сети. Полный адрес документа в сети называется URL (Uniform Resource Locator; принято читать “урл”). URL может состоять из следующих частей: префикс протокола, то есть, указание на используемую сетевую службу. Основные протоколы, с которыми Вы столкнетесь, приведены в таблице 3.Протокол Пояснение http:// HTTP – основной протокол, обеспечивающий доступ к Web-страницам. Используется по умолчанию, поэтому часто не указывается в URL. ftp:// Протокол передачи файлов FTP, позволяющий при помощи программы FTP-клиента обмениваться файлами с удаленным компьютером. mailto: Доступ к электронной почте. Вслед за mailto: указывается адрес электронной почты, имеющий общий вид имя_пользователя@адрес_почтового_домена. file:// Указывается вместо имени протокола при обращении к Web-странице, расположенной на локальной машине. Основные префиксы протоколов в URL доменное имя компьютера или его IP-адрес вместо доменного имени. Например, сервер НГАСУ имеет доменное имя www.ngasu.nsk.su и IP-адрес 62.76.97.33; номер порта, через который происходит взаимодействие с сервером. Перед номером порта ставится двоеточие. С точки зрения пользователя указание порта бывает полезно, например, для “принудительной” перекодировки документа. Так, адреса http://www.newmail.ru:8100 и http://www.newmail.ru:8101 адресуют один и тот же сервер, но в первом случае документ читается в кодировке KOI-8, а во втором – в кодировке Windows. Вообще же, номер порта включается в URL только при нестандартных настройках сервера; имя файла на сервере, которое может включать и путь от корневого каталога сервера. В записи пути по дереву каталогов сервера используется символ ‘/’, а не ‘\’, как принято в Dos и Windows. Корневой каталог на сервере – совсем не обязательно “головной каталог диска”, как на локальной машине, а при соединении с сервером мы получаем доступ не ко всем его папкам и файлам, а только к тем, которые на нем специальным образом “размещены” и открыты для просмотра через WWW. закладка, позволяющая перейти в нужную часть документа. Имя закладки отделяется от имени файла символом '#'. В целях совместимости имена файлов, размещаемых в Интернет, обычно строятся по правилам DOS - то есть, состоят из латинских букв, цифр и символа подчеркивания и имеют длину не более 8 символов. С другой стороны, web-страницам принято давать раширение *.html, а не *.htm. Следует также помнить, что URL чувствителен к регистру символов, то есть, http://www.TNT.ru и http://www.tnt.ru – это не один и тот же адрес. Например, один из файлов страницы кафедры прикладной математики НГАСУ имеет полный URL http://www.ngasu.nsk.su/prikl/person.html, из чего можно заключить, что он находится на сервере НГАСУ в папке с именем prikl. Если в URL не указано имя html-файла, это означает, что документ имеет имя по умолчанию, которое может назначаться при администрировании сервера. Чаще всего это имя index.html, так что URL http://www.name.ru может означать то же самое, что http://www.name.ru/index.html. Ссылка, в которой указан полный URL документа, называется абсолютной. Абсолютные ссылки используются для связи с внешними ресурсами Интернет, URL которых известен нам и не меняется. Относительная ссылка ссылается на документ, опуская общую адресную часть. Например, если из документа index.html нужно сослаться на документ test.html, находящийся в той же папке, это можно сделать ссылкой вида <a href="test.html">документ test.html</a>
При использовании относительной ссылки можно ссылаться на папки, которые являются как вложенными, так и на родительскими по отношению к папке, в которой расположен исходный документ. Например, ссылка на рисунок с именем my.jpg, находящийся во вложенной папке images может иметь вид <a href="images/my.jpg">посмотрите рисунок</a> Внутренние ссылки предназначены для навигации в пределах документа. Они имеют вид <a href="#закладка">якорь ссылки</a> Для создания закладки служит таг вида <a name="закладка">якорь закладки</a>. Имена закладок должны быть уникальными в пределах документа. Например, если первое слово документа заключить в таг <a name="start">...</a>, в нижней части документа можно разместить ссылку вида <a href="#start">к началу страницы...</a> При разработке собственного web-сайта для перехода между его страницами используются, как правило, относительные ссылки, что позволяет просматривать сайт на локальной машине, не внося в него изменений, а также при необходимости легко переместить сайт на другой сервер. примеры различных видов: Обычная ссылка Это обычная гипертекстовая ссылка. Щелчок по ней вызовет переход к новому документу (в данном случае - к главной странице нашего сайта). Почтовая ссылка Это ссылка на почтовый адрес. Щелчок по ней приведет к запуску окна создания сообщения, которое можно отправить по указанному в ссылке адресу. Если же ни одна почтовая программа на машине не установлена, браузер сообщит об этом в окне диалога. Опция target при этом не указывается. FTP-ссылка Это ссылка на FTP-сервер, содержащий файловые архивы. При щелчке по ней браузер перейдет в режим FTP-клиента и покажет содержимое головного каталога архива. При этом, панели инструментов браузера изменятся. Если же на машине установлена внешняя программа поддержки FTP, она будет запущена. Ссылка на файл Это ссылка на архивный файл типа *.zip, находящийся на сервере. После щелчка по ней браузер обычно спрашивает в окне диа
|
||||
|
Последнее изменение этой страницы: 2016-04-07; просмотров: 787; Нарушение авторского права страницы; Мы поможем в написании вашей работы! infopedia.su Все материалы представленные на сайте исключительно с целью ознакомления читателями и не преследуют коммерческих целей или нарушение авторских прав. Обратная связь - 18.119.19.251 (0.019 с.) |