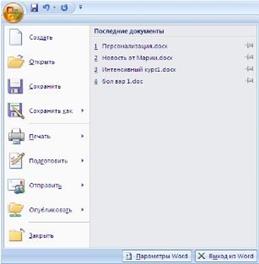Заглавная страница Избранные статьи Случайная статья Познавательные статьи Новые добавления Обратная связь FAQ Написать работу КАТЕГОРИИ: ТОП 10 на сайте Приготовление дезинфицирующих растворов различной концентрацииТехника нижней прямой подачи мяча. Франко-прусская война (причины и последствия) Организация работы процедурного кабинета Смысловое и механическое запоминание, их место и роль в усвоении знаний Коммуникативные барьеры и пути их преодоления Обработка изделий медицинского назначения многократного применения Образцы текста публицистического стиля Четыре типа изменения баланса Задачи с ответами для Всероссийской олимпиады по праву 
Мы поможем в написании ваших работ! ЗНАЕТЕ ЛИ ВЫ?
Влияние общества на человека
Приготовление дезинфицирующих растворов различной концентрации Практические работы по географии для 6 класса Организация работы процедурного кабинета Изменения в неживой природе осенью Уборка процедурного кабинета Сольфеджио. Все правила по сольфеджио Балочные системы. Определение реакций опор и моментов защемления |
Работа с операционной системой Microsoft Windows XPСодержание книги
Похожие статьи вашей тематики
Поиск на нашем сайте
Цель работы – развитие профессиональных навыков работы в среде графической операционной системы Windows XP. Задачи работы − Получение навыков и умений в работе с графической системой Microsoft Windows XP. − Получение навыков и умений в работе с окнами. − Получение навыков и умений в работе с файлами и папками. − Получение навыков и умений в работе с поисковой и справочной системами Microsoft Windows XP.
Справочно-методический материал Операционная система (ОС) – совокупность программ, предназначенных для управления ресурсами персонального компьютера (ПК), исполнения программ пользователя и организации диалога между пользователем и ПК. Драйверы устройств – это специальные программы, которые дополняют систему ввода-вывода ОС и обеспечивают обслуживание устройств или нестандартное использование имеющихся устройств. Драйверы загружаются в память компьютера при загрузке операционной системы. Windows ХР является графической операционной системой для компьютеров платформы IBM PC. Ее основные средства управления – графический манипулятор (мышь или иной аналогичный) и клавиатура. Указатель мыши перемещается при движении мыши. На экране указатель мыши чаще всего имеет вид широкой белой стрелки, направленной влево, но может менять свой вид в зависимости от выбранного объекта или выполняемой операции. Перемещение указателя на рабочем столе происходит синхронно с перемещением самой мыши по поверхности стола. Указатель мыши позволяет выбирать объекты рабочего стола. Работа с мышью включает следующие операции: − щелчок – кратковременное нажатие и отпускание левой или правой кнопки мыши. В основном используется левая кнопка мыши: для включения переключателей, выбора объектов, пунктов меню или списка. Правая кнопка используется для вызова меню быстрого доступа для указанного объекта; − двойной щелчок – два щелчка подряд без интервала времени между ними (используется для запуска программ); − перетаскивание (перетягивание) – установка курсора мыши на объект и перемещение мыши при нажатой левой кнопке или правой – с последующим вызовом контекстного меню. При этом вместе с курсором мыши по экрану движется выбранный объект (используется для перемещения, изменения размеров выделенных объектов). Стартовый экран Windows ХР представляет собой системный объект, называемый Рабочим столом. Рабочий стол – это графическая среда, на которой отображаются объекты и элементы управления Windows XP (рисунок 3).
Рисунок 3 – Рабочий стол Windows XP
В исходном состоянии на Рабочем столе можно наблюдать несколько экранных значков и Панель задач (рисунок 3). Значки – это графическое представление объектов Windows, а Панель задач – один из основных элементов управления. Значок является графическим представлением объекта. То, что происходит со значком, на самом деле происходит и с объектом. Например, удаление значка приводит к удалению объекта; копирование значка приводит к копированию объекта и т. д. Ярлык же является только указателем на объект. Удаление ярлыка приводит к удалению указателя, но не объекта; копирование ярлыка приводит к копированию указателя, но не объекта. Ярлыки позволяют экономить место на жестком диске. Окно папки – это контейнер, содержимое которого графически отображает содержимое папки. Любую папку Windows можно открыть в своем окне. Количество одновременно открытых окон может быть достаточно большим — это зависит от параметров конкретного компьютера. Окна – одни из самых важных объектов Windows. Абсолютно все операции, которые мы делаем, работая с компьютером, происходят либо на Рабочем столе, либо в каком-либо окне.
Рисунок 4 – Основные элементы окна
В состав окна входят следующие элементы (рисунок 4): − строка заголовка – верхняя строка окна, в которой находится имя программы или имя окна; − кнопка сворачивания окна; − кнопка восстановления окна (ее вид зависит от состояния окна); − кнопка закрытия окна; − кнопка системного меню – открывает системное меню окна; − строка меню – содержит команды для управления окном; − панель инструментов – содержит кнопки, вызывающие наиболее часто употребляемые команды; − полосы прокрутки – позволяют просматривать содержимое окна вертикально и горизонтально. − рабочее поле – пространство для размещения объектов (текста, рисунков, значков и пр.) и работы с ними; − строка состояния – полоса, на которой расположены индикаторы состояния; − рамка окна. Контекстное меню – вызывается нажатием правой кнопки мыши, содержит основной набор команд для работы с объектом. В качестве объекта Windows выступают файлы и папки. Для вызова контекстного меню нужно щелкнуть на объекте правой клавишей мыши. Например, если щелкнуть правой клавишей мыши на пиктограмме Мои документы, появится контекстное меню этой папки (рисунок 5), которое содержит определенный перечень опций. Пункты меню выбираются, как обычно, нажатием левой кнопки мыши.
Рисунок 5 – Контекстное меню папки
Проводник – программа навигации ОС Windows. Проводник – служебная программа, относящаяся к категории диспетчеров файлов. Она предназначена для навигации по файловой структуре компьютера и ее обслуживания. Проводник очень глубоко интегрирован в операционную систему Windows. Мы работаем с ним даже тогда, когда его не видим. Если по щелчку правой кнопкой мыши на каком-либо объекте мы получаем контекстное меню, это результат невидимой работы Проводника. Если при перетаскивании объектов из одного окна в другое происходит их копирование или перемещение, это тоже результат деятельности Проводника. Окно Проводника имеет не одну рабочую область, а две: левую панель, называемую панелью папок, и правую панель, называемую панелью содержимого (рисунок 6). Навигацию по файловой структуре выполняют на левой панели Проводника, на которой показана структура папок. Папки могут быть развернуты или свернуты, а также раскрыты или закрыты. Если папка имеет вложенные папки, то на левой панели рядом с папкой отображается узел, отмеченный знаком «+». Щелчок на узле разворачивает папку, при этом значок узла меняется на «-». Таким же образом папки сворачиваются. Для того чтобы раскрыть папку, надо щелкнуть на ее значке. Содержимое раскрытой папки отображается на правой панели.
Рисунок 6 – Окно Проводника
Основные команды ОС Windows представлены в таблице 5.
Таблица 5 – Основные команды ОС Windows.
Порядок выполнения работы 1. Работа с окнами и программами 1.1. Открыть папку Мой компьютер. Свернуть окно до кнопки на Панели задач. Активизировать окно Мой компьютер. Развернуть окно на полный экран. Вернуться в оконный режим. Закрыть окно мой компьютер. 1.2. Открыть папки Мой компьютер и Корзина. Перейти в окно Мой компьютер. Перейти в окно Корзина. Изменить размер окон перетаскиванием границ мышью и через Меню. Изменить положение окон на экране перетаскиваем мышью и через Меню. 1.3. Запустить программу Проводник, открыть папки Мой компьютер и Корзина. Упорядочить окна каскадом, сверху вниз. Восстановить исходные размеры и размещение окон. Свернуть все окна. Закрыть окна. 1.4. Вызвать контекстное мню в папке Temp. Упорядочить элементы этой папки по имени, по размеру, по типу, по дате, автоматически. 1.5. Открыть папку Мой компьютер. Посмотреть сетевое окружение, содержимое диска С, содержимое папки Мои документы, закрыть окно. 1.6. Запустить программу Проводник. Посмотреть в левом окне структуру компьютера, диска С. Вывести в правом окне содержимое папки мои документы. Закрыть окно программы. 1.7. Вызвать справочную систему Windows. Найти информацию об установке даты и времени в компьютере. Закрыть окно Справки. 1.8. Получить информацию о системе. Закрыть окно Свойства: Система. 2. Работа с Панелью управления и Панелью задач. 2.1. Используя Панель управления, измените оформление экрана в Windows. Откройте панель управления, выберете значок Экран и вкладку Фон. Покройте поверхность рабочего стола узором. Закройте Панель управления. 2.2. Передвиньте Панель задач к верхнему краю экрана. Уберите её с экрана (Пуск-Настройка-Панель задач), Установите флажок автоматически убирать с экрана на вкладке Параметры Панели задач. Установите Панель задач в её обычное место. Увеличьте ширину Панели задач. Восстановите исходный размер. 3. Работа с файлами и папками. 3.1. Запустить программу Сеанс MS-DOS. С помощью команд MS-DOS создать в каталоге Temp файл с именем personal.txt, в который записать фамилию, имя, отчество студента. Завершить сеанс MS-DOS. 3.2. Сделать пять копий файла personal.txt в папке Temp. 3.3. Создать в папке Temp новую папку User. 3.4. Переместить файл personal.txt в папку User. 3.5. Переименовать файл копия(2)personal.txt. Новое имя ФИО.txt. 3.6. Выделить все файлы в папке Temp. Удалить эту группу файлов в корзину. 3.7. Восстановить файл копия(3)personal.txt из корзины и скопировать его в папку User. 3.8. Запустить программу поиска файлов и папок. Найти папку Windows. 3.9. Запустить программу поиска. Найти все файлы на жестком диске с расширением bmp. 3.10. Задать обработку файлов с расширением bmp программой Paint (Проводник-Сервис-Свойство папки-Типы файлов). 4. Работа со структурой каталогов. 4.1. В каталоге Temp создать структуру подкаталогов (согласно варианту Приложения 1). 4.2. Скопировать эту структуру из папки Temp в папку User. 4.3. Удалить созданную структуру из папки Temp. 4.4. Переместить структуру из папки User в папку Temp. 4.5. Переименовать папку User. Новая имя Result. 4.6. Заархивировать созданную структуру каталогов с помощью архиватора WinRar. Использовать метод сжатия максимальный, создать самораспаковывающийся архив. Содержание отчета: 1. титульный лист; 2. цели и задачи лабораторной работы; 3. задание на лабораторную работу; 4. результаты выполненной работы.
Контрольные вопросы 1. К какому типу интерфейса относится ОС Microsoft Windows? 2. Чем ярлык отличается от значка? 3. Для чего используется приложение Проводник в ОС Microsoft Windows? 4. Какие команды ОС Microsoft Windows позволяют работать с буфером обмена? 5. Что такое контекстное меню? 6. Назовите способы создания файла в ОС Microsoft Windows? 7. Назовите функции диспетчера задач?
Список терминов: контекстное меню, Проводник, значок, ярлык, буфер обмена, рабочий стол.
Лабораторная работа №7
Работа с Microsoft Word
Цель работы – развитие навыков создания профессиональных документов в среде текстового процессора Microsoft Word. Задачи работы: − получение навыков и умений в создании документа с помощью текстового процессора Microsoft Word; − получение навыков и умений в работе с редактором формул Microsoft Equation 3.0; − получение навыков и умений в работе с колонками текстового процессора Microsoft Word; − получение навыков и умений в работе со списками текстового процессора Microsoft Word; − получение навыков и умений в работа с таблицами текстового процессора Microsoft Word; − получение навыков и умений в работа с графическими объектами текстового процессора Microsoft Word.
Справочно-методический материал Интерфейс Microsoft Word 2007 кардинально отличается от предыдущих версий программы. Стартовое окно текстового редактора Word 2007 имеет следующий вид.
Рисунок 7 – Стартовое окно Microsoft Word 2007
В новой версии отсутствуют привычные панели инструментов, которые можно было размещать в любом месте окна программы. Нет здесь и раскрывающихся меню, за исключением кнопки "Office", иконка которой расположена в левом верхнем углу окна.
Рисунок 8 – Содержимое меню «Office»
Всю верхнюю часть окна занимает лента главного меню. Выбрав какой-либо его пункт, получаем в свое распоряжение необходимые инструменты, представленные в виде значков. Следует сказать, что добавить либо удалить значки на ленте главного меню не представляется возможным. Кнопки меню сгруппированы по функциональным признакам. Например, Главное меню состоит из следующих групп: Буфер обмена, Шрифт, Абзац, Стили, Редактирование. На панель вынесены наиболее часто используемые кнопки. Если нужной кнопки не оказывается на панели, то ее можно найти, нажав на небольшую стрелочку в правом нижнем углу определенной группы. При этом изначально показывается всплывающая подсказка, которая информирует о предназначении инструментов. Кроме ленты и вкладок главного меню, во всех приложениях Word 2007 присутствует панель быстрого доступа. По умолчанию она расположена рядом с кнопкой "Office" выше ленты. На ней размещены кнопки часто выполнимых операций. По умолчанию это: Сохранить, Отменить ввод, Повторить ввод. Настроить данную панель можно, нажав на небольшую стрелочку, справа от панели. Чтобы изменить состав панели быстрого доступа, выберите пункт меню "Другие команды..". Откроется окно настроек Word. Нужный раздел "Настройка" при этом будет выбран по умолчанию. Для добавления нужной команды в панель быстрого доступа необходимо ее выделить в левой части списка и нажать кнопку "Добавить". Для удаления ненужной команды, ее надо выделить в правом списке и нажать кнопку "Удалить". Кроме того, здесь же можно указать, будет ли панель иметь заданный вид при открытии всех документов, выбрав из списка пункт "Для всех документов", или только для определенного документа.
Рисунок 9 – Панель быстрого доступа
Каждой команде можно назначить сочетание клавиш. Для этого необходимо нажать кнопку "Настройка".
Рисунок 10 – Соответствие команд сочетанию клавиш
В появившемся окне "Настройка клавиатуры" нужно выбрать требуемый пункт меню в списках "Категории" и "Команды". Если этой команде по умолчанию уже назначены сочетания клавши, то они отобразятся в поле "Текущие сочетания". Изменить их можно в строке "Новое сочетание клавиш". При этом можно сохранить изменения либо для всех документов (шаблон Normal.dot), либо только для открытого в данный момент в окне текстового редактора. В подавляющем большинстве случаев вполне достаточно выучить уже назначенные наиболее часто употребляемые сочетания "горячих" клавиш. Новичкам, которым поначалу трудно все запомнить, можно воспользоваться кнопкой Alt. Вот что получится, если нажать последовательно кнопки "Alt" "Я".
Рисунок 11 – Подсказки к горячим клавишам
В нижней части окна программы находится строка состояния. По умолчанию в этой строке (в левой части) указываются количество страниц и номер текущей страницы, количество слов, язык ввода текста; (в правой части) – режим просмотра документа, масштаб. Чтобы изменить набор отображаемых элементов, необходимо щелкнуть правой кнопкой мышки на строке состояния. Снимая или устанавливая флажки соответствующих пунктов меню, можно настроить вид строки состояния по своему желанию.
|
||||||||||||||||||||||
|
Последнее изменение этой страницы: 2016-09-13; просмотров: 419; Нарушение авторского права страницы; Мы поможем в написании вашей работы! infopedia.su Все материалы представленные на сайте исключительно с целью ознакомления читателями и не преследуют коммерческих целей или нарушение авторских прав. Обратная связь - 3.135.186.233 (0.012 с.) |






 +E
+E