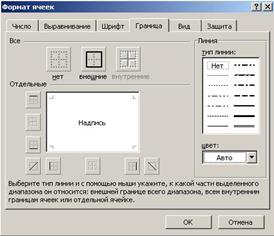Заглавная страница Избранные статьи Случайная статья Познавательные статьи Новые добавления Обратная связь FAQ Написать работу КАТЕГОРИИ: ТОП 10 на сайте Приготовление дезинфицирующих растворов различной концентрацииТехника нижней прямой подачи мяча. Франко-прусская война (причины и последствия) Организация работы процедурного кабинета Смысловое и механическое запоминание, их место и роль в усвоении знаний Коммуникативные барьеры и пути их преодоления Обработка изделий медицинского назначения многократного применения Образцы текста публицистического стиля Четыре типа изменения баланса Задачи с ответами для Всероссийской олимпиады по праву 
Мы поможем в написании ваших работ! ЗНАЕТЕ ЛИ ВЫ?
Влияние общества на человека
Приготовление дезинфицирующих растворов различной концентрации Практические работы по географии для 6 класса Организация работы процедурного кабинета Изменения в неживой природе осенью Уборка процедурного кабинета Сольфеджио. Все правила по сольфеджио Балочные системы. Определение реакций опор и моментов защемления |
Изменение шрифта текста в ExcelСодержание книги
Похожие статьи вашей тематики
Поиск на нашем сайте
В Excel выбор шрифта осуществляется на вкладке "Шрифт" окна диалога "Формат ячеек". В рабочем листе шрифты используются для наглядного оформления информации различного типа и, в частности для выделения заголовков. Чтобы задать шрифт для ячейки или диапазона, сначала выделите эту ячейку или диапазон. В меню "Формат" выберите команду "Ячейки" (Ctrl+1) и затем перейдите на вкладку "Шрифт".
Рисунок 40 – Изменение шрифта в Excel Выбор шрифта и его размера Чтобы выбрать шрифт, щелкните на его имени в списке шрифтов или введите его имя в поле "Шрифт". Число в поле "Размер" может измениться и будет показывать размер шрифта, при котором Excel может оптимально выводить данные на печать выбранным шрифтом. Можно использовать полосу прокрутки списка "Размер", чтобы увидеть все имеющиеся размеры шрифта. Чтобы задать размер, просто щелкните на нужном числе в этом списке. Если вы не установили высоту строки заранее, Excel автоматически настроит ее по наибольшему размеру шрифта, используемому в этой строке. Чтобы задать размер, не указанный в списке, выделите содержимое поля "Размер" и введите новое число. Оптимальное оформление выходных документов обычно получается при выборе размеров, которые имеются в списке "Размер". Выбор начертания шрифта и эффектов Предлагаемый набор начертаний зависит от выбранного шрифта. Кроме обычного начертания большая часть шрифтов предлагает курсив, полужирный курсив и полужирное начертание. Просто выберите начертание, которое вы хотите использовать, в списке "Начертание" на вкладке "Шрифт". Результат своего выбора можно увидеть в области "Образец". Список "Подчеркивание" предлагает четыре варианта подчеркивания: одинарное по значению; двойное по значению; одинарное по ячейке; двойное по ячейке. В области "Видеоизменение" находятся флажки трех эффектов: Зачеркнутый; Верхний индекс; Нижний индекс. Выбор цвета Чтобы увидеть имеющиеся цвета, на вкладке "Шрифт" окна диалога "Формат ячеек" щелкните на стрелке справа от поля со списком "Цвет". Если вы выберете пункт "Авто", Excel выведет содержимое ячейки в черном цвете. Вы также можете изменить цвет символов, пользуясь кнопкой "Цвет шрифта" на панели инструментов "Форматирование". Щелчок на этой кнопке применяет к выделению цвет, показанный в прямоугольнике на кнопке. При щелчке на стрелке справа от кнопки "Цвет шрифта" раскрывается палитра цветов. Щелкните на одном из цветовых квадратов, чтобы применить цвет к содержимому выделенных ячеек. Эта кнопка имеет отсоединяемую палитру. Это означает, что после открытия палитры вы можете перетащить ее с панели инструментов. После выбора цвета в палитре цвет прямоугольника на кнопке изменится, и его в дальнейшем можно применять без использования палитры простым нажатием кнопки.
Использование границ Границы и заливка ячеек могут быть хорошим средством для оформления различных областей рабочего листа или привлечения внимания к важным ячейкам.
Рисунок 41 – Границы и заливка Для выбора типа линии щелкните на любом из тринадцати типов линии границы, включающих четыре сплошных линии разной толщины, двойную линию и восемь видов пунктирных линий. По умолчанию цвет линии границы является черным, если на вкладке "Вид" окна диалога "Параметры" в поле "Цвет" установлено значение "Авто". Чтобы выбрать цвет, отличный от черного, щелкните на стрелке справа от поля "Цвет". Раскроется текущая 56-цветная палитра, в которой можно использовать один из имеющихся цветов или определить новый. Обратите внимание, что для выбора цвета границы нужно использовать список "Цвет" на вкладке "Граница". Если вы попытаетесь это сделать с помощью панели инструментов форматирования, то измените цвет текста в ячейке, а не цвет границы. После выбора типа и цвета линии нужно указать положение границы. При нажатии кнопки "Внешние" в области "Все" граница размещается по периметру текущего выделения, будь то одна ячейка или блок ячеек. Чтобы удалить все границы, имеющиеся в выделении, нажмите кнопку "Нет". Область просмотра позволяет контролировать размещение границ. При первом открытии окна диалога для единственной выделенной ячейки эта область содержит только небольшие маркеры, обозначающие углы ячейки. Чтобы разместить границу, щелкните на области просмотра в том месте, где должна находиться граница, или нажмите соответствующую кнопку рядом с этой областью. Если в рабочем листе выделено несколько ячеек, в этом случае на вкладке "Граница" становится доступной кнопка "Внутренние", с помощью которой можно добавить границы между выделенными ячейками. Кроме того, в области просмотра появляются дополнительные маркеры на сторонах выделения, указывающие, где будут проходить внутренние границы.
Можно применять к выделенным ячейкам несколько типов границ одновременно. Можно применять комбинации границ, используя кнопку "Границы" на панели инструментов "Форматирование". После щелчка на маленькой стрелке рядом с этой кнопкой Excel выведет палитру границ, в которой можно выбирать тип границы.
Рисунок 42 – Быстрая вставка границ
Применение цвета и узоров Вкладка "Вид" окна диалога "Формат ячеек" используется для применения цвета и узоров к выделенным ячейкам. Эта вкладка содержит текущую палитру и раскрывающуюся палитру узоров. Палитра "Цвет" на вкладке "Вид" позволяет задать фон для выделенных ячеек. Если вы выберете цвет в палитре "Цвет", не выбирая узора, то заданный цветовой фон появится в выделенных ячейках. Если выбрать цвет в палитре "Цвет", а затем – узор в раскрывающейся палитре "Узор", этот узор накладывается на цвет фона. Цвета в раскрывающейся палитре "Узор" контролируют цвет самого узора. Использование заливки Различные варианты заливки ячеек, предоставляемые вкладкой "Вид", можно использовать для наглядного оформления рабочего листа. Например, заливку можно применять для выделения итоговых данных или для привлечения внимания к ячейкам рабочего листа, предназначенным для ввода данных. Для облегчения просмотра числовых данных по строкам можно использовать, так называемую "полосовую заливку", когда чередуются строки различного цвета. В качестве фона ячеек следует выбирать такой цвет, который позволяет легко читать текст и числовые значения, выведенные используемым по умолчанию черным шрифтом. Excel позволяет добавлять к рабочему листу фоновое изображение. Для этого выберите в меню "Формат" команду "Лист"-"Подложка". Появится окно диалога, позволяющее открыть графический файл, хранящийся на диске. Затем это графическое изображение используется в качестве фона текущего рабочего листа подобно водяным знакам на листе бумаги. Графическое изображение при необходимости повторяется до заполнения всего рабочего листа. Вы можете отключить вывод линий сетки в листе, для этого в меню "Сервис" надо выбрать команду "Параметры" и на вкладке "Вид" и снять флажок "Сетка". Ячейки, которым назначен цвет или узор, выводят только цвет или узор, а не графическое фоновое изображение. Условное форматирование Условное форматирование позволяет применять форматы к конкретным ячейкам, которые остаются "спящими", пока значения в этих ячейках не достигнут некоторых контрольных значений. Выделите ячейки, предназначенные для форматирования, затем в меню "Формат" выберите команду "Условное форматирование", перед вами появится окно диалога, представленное ниже.
Рисунок 43 – Вставка Условного форматирования
Первое поле со списком в окне диалога "Условное форматирование" позволяет выбрать, к чему должно применяться условие: к значению или самой формуле. Обычно выбирается параметр "Значение", при котором применение формата зависит от значений выделенных ячеек. Параметр "Формула" применяется в тех случаях, когда нужно задать условие, в котором используются данные из невыделенных ячеек, или надо создать сложное условие, включающее в себя несколько критериев. В этом случае во второе поле со списком следует ввести логическую формулу, принимающую значение ИСТИНА или ЛОЖЬ. Второе поле со списком служит для выбора оператора сравнения, используемого для задания условия форматирования. Третье поле используется для задания сравниваемого значения. Если выбран оператор "Между" или "Вне", то в окне диалога появляется дополнительное четвертое поле. В этом случае в третьем и четвертом полях необходимо указать нижнее и верхнее значения. После задания условия нажмите кнопку "Формат". Откроется окно диалога "Формат ячеек", в котором можно выбрать шрифт, границы и другие атрибуты формата, который должен применяться при выполнении заданного условия. Объединение ячеек Сетка является очень важным конструктивным элементом оформления электронной таблицы. Иногда для достижения нужного эффекта бывает необходимо форматировать сетку специальным образом. Excel позволяет объединять ячейки, что придает сетке новые возможности, которые можно использовать для создания более четких форм и отчетов. При объединении ячеек образуется одна ячейка, размеры которой совпадают с размерами первоначального выделения. Объединенная ячейка получает адрес верхней левой ячейки исходного диапазона. Остальные исходные ячейки практически перестают существовать. Если в формуле встречается ссылка на такую ячейку, она рассматривается как пустая, и в зависимости от типа формулы ссылка может возвратить нулевое или ошибочное значение. Объединение ячеек имеет ряд последствий, и самым наглядным является нарушение сетки – одного из основных атрибутов электронных таблиц. При этом следует учитывать некоторые особенности: − если только одна ячейка в выделенном диапазоне является непустой, то при объединении ее содержимое переразмещается в объединенной ячейке. Так, например, при объединении ячеек диапазона А1:В5, где ячейка А2 является непустой, эта ячейка будет перенесена в объединенную ячейку А1; − если несколько ячеек в выделенном диапазоне содержат значения или формулы, то при объединении сохраняется только содержимое левой верхней ячейки, которое переразмещается в объединенной ячейке. Содержимое остальных ячеек удаляется. Если надо сохранить данные в этих ячейках, то перед объединением следует добавить их в левую верхнюю ячейку или переместить в другое место вне выделения;
− если диапазон объединения содержит формулу, которая переразмещается в объединенной ячейке, то относительные ссылки в ней настраиваются автоматически; − объединенные ячейки Excel можно копировать, вырезать и вставлять, удалять и перетаскивать, как и обычные ячейки. После копирования или перемещения объединенной ячейки она занимает в новом месте такое же количество ячеек. На месте вырезанной или удаленной объединенной ячейки восстанавливается стандартная структура ячеек; − при объединении ячеек все границы удаляются, за исключением внешней границы всего выделенного диапазона, а также границы, которая применена к любому краю выделения целиком.
|
||||||||
|
Последнее изменение этой страницы: 2016-09-13; просмотров: 1084; Нарушение авторского права страницы; Мы поможем в написании вашей работы! infopedia.su Все материалы представленные на сайте исключительно с целью ознакомления читателями и не преследуют коммерческих целей или нарушение авторских прав. Обратная связь - 3.129.249.61 (0.01 с.) |