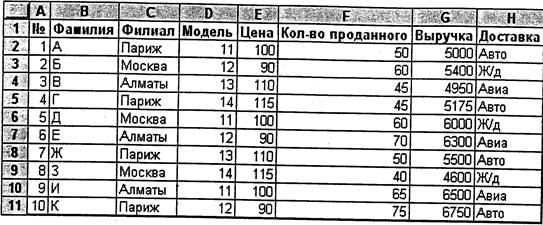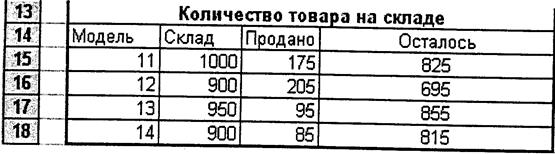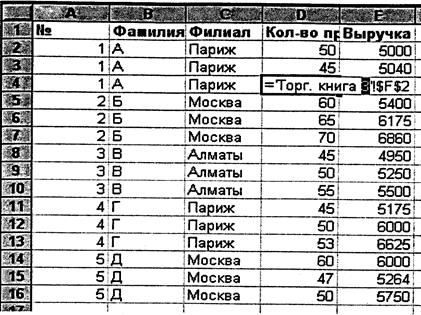Заглавная страница Избранные статьи Случайная статья Познавательные статьи Новые добавления Обратная связь FAQ Написать работу КАТЕГОРИИ: ТОП 10 на сайте Приготовление дезинфицирующих растворов различной концентрацииТехника нижней прямой подачи мяча. Франко-прусская война (причины и последствия) Организация работы процедурного кабинета Смысловое и механическое запоминание, их место и роль в усвоении знаний Коммуникативные барьеры и пути их преодоления Обработка изделий медицинского назначения многократного применения Образцы текста публицистического стиля Четыре типа изменения баланса Задачи с ответами для Всероссийской олимпиады по праву 
Мы поможем в написании ваших работ! ЗНАЕТЕ ЛИ ВЫ?
Влияние общества на человека
Приготовление дезинфицирующих растворов различной концентрации Практические работы по географии для 6 класса Организация работы процедурного кабинета Изменения в неживой природе осенью Уборка процедурного кабинета Сольфеджио. Все правила по сольфеджио Балочные системы. Определение реакций опор и моментов защемления |
Форматирование и защита информации в Excel. (1 час).Содержание книги
Поиск на нашем сайте
Цели работы: - познакомиться с использованием функций в Excel; - познакомиться с форматами чисел; - научиться осуществлять защиту информации в таблице; - научиться распечатывать таблицу. ЗАДАНИЕ 1. Откройте файл work 2_1.xls, созданный на прошлом уроке. ЗАДАНИЕ 2. Защитите и таблице информацию, которая не изменяется заголовки, полностью основная таблица, шапка вспомогательной таблицы).
Защита ячеек В Excel можно защитить от изменения всю рабочую книгу, лист или некоторые ячейки. Защита делает невозможным изменение информации пока она не отключена.
Обычно защищают данные, которые не должны измените (расчетные формулы заголовки, шапки таблиц). Установка (снятие) защиты выполняется за два действия: - отключают блокировку (защиту) с ячеек, подлежащих последующей корректировке; - включают защиту листа или книги. После этих действий можно корректировать и заполнять только те ячейки, которые ранее были разблокированы. Разблокировка (блокировка) ячеек Выделите необходимый блок. Выполните команду Формат, Ячейки, Защита, а затем в диалоговом окне выключите (включите) параметр Заблокировать. Включение (снятие) защиты с чиста или книги Выполните команду Сервис, Защита, Защитить лист (книгу) (для отключения - команду Сервис, Защита, Снять защиту листа (книги)). 2.1.Выделитe блок H4:J4 и снимите блокировку. Меню: Формат, Ячейки, Защита, Убрать знак [х] в окне блокировка. 2.2.Защитите лист. Меню. Сервис, Защита, Защитить лист, ОК. В результате действий заблокируется вся основная таблица и шапка вспомогательной таблицы. 2.3.Попробуйте изменить значения в ячейках: - в ячейке А4 с 1 на 10. Это не возможно. - значение шага во вспомогательной таблице с 0,2 на 0,5. Это возможно. В основной таблице произошел пересчет. - измените текст «step» в ячейке 13 на текст «шаг». Каков результат? Почему? верите начальное значение шага 0,2. ЗАДАНИЕ 3. Сохраните файл под старым именем. Воспользуйтесь кнопкой Сохранить на ЗАДАНИЕ 4. Снимите защиту с листа. Меню Сервис, Защита, Снять защиту листа ЗАДАНИЕ 5. Познакомьтесь с функциями пакета Excel. Функции Функции предназначены для упрощения расчетов и имеют следующую форму Y=f(x), где у- результат вычисления функции х- аргумент f- функция
Пример содержимого ячейки с функцией =A5+sin(C7) где А5 - адрес ячейки. sin () - имя функции, в скобках указывается аргумент С7 - аргумент (чисто, текст и т.д.) в данном случае ссылка на ячейку, содержащую число. Скобка – обязательная принадлежность функции, даже если у нее нет аргументов. Некоторые функции: МАКС (список) – возвращает из списка максимальное число. МИН (список) - возвращает минимальное значение из списка аргументов. СРЗНАЧ (список) - возвращает среднее арифметическое своих аргументов. ЦЕЛОЕ (Х) - округляет аргумент X до ближайшего меньшего целого. ABS(X) - возвращает модуль числа X. ЕХР(Х) - возвращает экспоненту числа X. LN(X) - возвращает натуральный логарифм заданного числа X. LOG10(X) - возвращает десятичный лог. Числа X. LOG(X) - возвращает натуральный логарифм числа X. SIN(X) - вычисляет синус угла X, в радианах, СУММ (список) - возвращает сумму указанного списка.
Например, СУММ (А1:А300)=> подсчитает сумму чисел в трехстах ячейках диапазона А1:АЗОО: За кнопкой суммирования закреплена кнопка Для вставки функции в формулу можно воспользоваться Мастером функций, вызываемым командой меню Вставка, Функция или кнопкой Появится диалоговое окно, в котором необходимо выбрать функцию, а затем нажать на кнопку ШАГ> или (Далее>) (рис.2.3). Рис. 2.3. Встроенное диалоговое окно (второй шаг Мастера функций) позволяет задать аргументы выбранной функции (рис.2.4.) 5.1. Нажмите кнопку Посмотрите с помощью линейки просмотра, каким огромным арсеналом функций располагает Excel. 5.2.Подсчитайте сумму вычисленных значений у и запишите ее в ячейку F25. - сделайте текущей ячейку F25; - щелкните по кнопке Вычисление суммы - часто используемая операция. Она закреплена за кнопкой на панели инструментов Стандартная. - в ячейку Е25 запишите поясняющий текст Сумма у=(рис.2.5). 5.3.Оформите нахождение среднего арифметического вычисленных значений у. - сделайте текущей ячейку F26; - щелкните по кнопке - в диалоговом окне Мастер функций - шаг 1 из 2 выберите категорию функций Все и имя функции СРЗНАЧ (см. рис.2.3); - щелкните по кнопке Шаг>(Далее>); - в появившемся диалоговом окне укажите диапазон, в котором вычисляется среднее значение (Р4:Р24).
Это можно сделать: - набрав диапазон вручную в окне число 1. - выделив соответствующий диапазон таблицы щелкните по кнопке Закончить; - занесите в ячейку Е26 поясняющий текст, a в F26 - среднее значение. 5.4. Оформите нахождение минимального и максимального значений у, занеся в ячейки Е27 и E2S поясняющий текст, а в ячейки F27 и F28 минимальное и максимальное значения. Если имя функции известно, то ее можно вставить в формулу без использования Мастера функций, например =MAKC(F4:F24). ЗАДАНИЕ 6.Оформите блок ячеек E25:F28. 6.1. Обрамите блок E25:F28. 6.2. Заполните этот блок фоном шапки таблицы. 6.3. Поясняющие подписи в ячейках E25:F23 оформите жирным шрифтом типа Arial Cyr с выравниванием вправо. Экран после выполнения данном частя должен иметь вид, представленный на рис. 25. рис.2.5. ЗАДАНИЕ 7. Сохраните файл под новым именем work2_2.xls ЗАДАНИЕ 8. Познакомьтесь с форматами чисел в Excel. Форматы чисел Число в ячейке можно представить в различных форматах Например число 100 будет выглядеть как: 100,00 р - в денежном формате; 10000%- в процентном выражении; 1,00Е+2 - в научной форме, что означает 1*10^2. Для задания формата числа необходимо выделить ячейку или блок, а затем воспользоваться кнопками из панели инструментов ФОРМАТИРОВАНИЕ Лучше воспользоваться командой меню Формат, Ячейки или щелкнуть правой кнопкой мыши и выбрать эту команду из контекстного меню. На экране появится диалоговое окно Формат ячеек. В нем необходимо раскрыть вкладку Число (рис.2.6) и выбрать желаемый формат. При изменении формата числа ячейки изменяется только способ представления данных в ячейке, но не сами данные. Если ячейка отображается в виде ### символов, то это означает, что столбец недостаточно широк для отображения числа целиком в установленном формате. 8.1. Установите масштаб 75%. 8.2. Скопируйте значения из столбца F в столбцы К,L,М,N. Столбец F заполнен формулами, а скопировать требуется значения: - выделите столбец F; - подведите курсор к границе выделенного блока(он должен принять форму белой стрелки); - нажмите правую кнопку мыши; рис.2.6 - буксируйте блок с помощью мыши до столбца К; - отпустите мышь; - в открывшемся контекстно-зависимом меню выберите команду Копировать значения. При этом столбец К заполнится теми же значениями, что и столбец F, но он не будет содержать формул. заполните значениями столбца К столбцы L,M,N. 8.3. в столбце К задайте формат, в котором отражаются 2 значащие цифры после запятой 0,00. 8.4. В столбце L задайте научный формат. 8.5. В столбце М задайте формат процент. 8.6.В столбце N установите собственный формат 4 знака после запятой: Меню: Формат, Ячейки, Число Код: 0.0000,ОК 8.7.Оформите блок K2:N24 в стиле оформления основной и вспомогательной таблиц (заголовок, обрамление, заполнение, шрифт). ЗАДАНИЕ 9. Предъявите результат работы преподавателю. Экран должен иметь вид, представленный на рис 2.7 ЗАДАНИЕ 10. Сохраните файл под старым именем work2_2.xls рис.2.7 ЗАДАНИЕ 11.Распечатайте таблицу на принтере, предварительно просмотрев ее вид на экране. Предварительный просмотр и печать таблицы на принтере. Прежде чем распечатать таблицу, неплохо убедиться в том, что она выглядит так, как вы хотите. Excel позволяет сделать это Для этого необходимо выполнить команды меню Файл, Просмотр или щелкнуть по кнопке Просмотр
- изменить параметры страницы; - изменить установленные поля и разбивку на страницы; - начать печать. Функция предварительного просмотра позволит вам сэкономить время, бумагу и избежать ненужных разочарований. 11.1.Задайте режим просмотра. С помощью кнопки Просмотр панели инструментов Стандартная 11.2. Щелкните по кнопке <Страница>. 11.3. В диалоговом окне Параметры страницы (рис.2.8) раскройте вкладку Страница и установите переключатель [х] ландшафт. 11.4. Проверьте, что установлен размер листа 210х297(формат А4). 11.5. Откройте вкладку Колонтитулы (рис.2.9) Щелкните по кнопке «Верхний колонтитул». Откроется новое диалоговое окно (рис. 2.10) рис.2.10 В окне Центр (см. Рис. 2.10) удалите № листа и наберите свои фамилию и имя. Щелкните по кнопке <ОК>. Щелкните по кнопке <Нижний колонтитул>. В окне Центр удалите № страницы и установите текущую дату и время Щелкните по кнопке <ОК>. Раскройте вкладку Лист и уберите флажок [х] Печатать сетку. Щелкните по кнопке <ОК>. Диалоговое окно Параметры страницы закроется 11.4.Щелкните по кнопке <Поля>, на экране будут видны пинии, обозначающие поля. Измените ширину попей таблицы таким образом, чтобы все данные в них были видны и таблица помещалась на странице полностью. 11.5.Убедитесь, что принтер подключен к вашему компьютеру и работоспособен. ЗАДАНИЕ 12. Завершите работу с Excel. ЗАДАНИЕ 13. Подведите итоги. Контрольные вопросы для самостоятельного выполнения: 1. Проверьте, знаете ли вы, что такое: - функции Excel; - форматы чисел; - режим предварительного просмотра; - колонтитулы. 2. Умеете ли вы: - защищать информацию в таблице: - использовать функции: - изменять форматы представления чисел: - распечатывать таблицу. Если нет, то еще раз перечитайте разделы работы. 3. Предъявите преподавателю: краткий конспект: файл work2_2.<xls на экране и на рабочем диске и личном каталоге; распечатку таблицы work2_2.<xls. Рекомендуемая литература: [7], [8], [25] –д.
Тренинг №4 Анализ данных в Excel (4 часа). Цель работы: приобретение навыков анализа данных в Excel
Задача. Произвести анализ данных в трех торговых книгах. Произвести подбор оптимального показателя роста объема продаж.
Методические рекомендации к выполнению работы:
1. Создать Торговую книгу №1. На первом листе создать таблицу, содержащею информацию об агентах, филиалах, моделях, цене продаваемого товара, количестве продаж, выручке и способе доставки. Например:
Колонка «Выручка» заполняется с помощью формулы произведения цены товара на количество проданного товара соответственно каждым торговым агентом. На этом же листе ниже создать таблицы, отображающую количество товара на складе соответственно каждой модели. Например:
Колонка «Продано» заполняется с помощью формулы суммирующей количество товара одной модели разными торговыми агентами. Дать листу название «Торг, книга 1» 2. Создать Торговые книги №2 и № 3 Использую команду переместить/скопировать, находящуюся в контекстном меню первого листа, поставив галочку напротив «Создать копию» и в окошке «Перед листом: выделить «(Переместить в конец)», создать две копии «Торг, книга 1» и переименовать их соответственно в «Торг, книга 2» и «Торг, книга 3». На получившихся листах в основной таблице поменять значения цены товара и количества проданного товара разными торговыми агентами. Во второй торговой книге в нижней таблице использовав формулы связи заполнить колонку «Склад» соответственно значениями из нижней таблицы первой торговой книги колонки «Осталось». Аналогично повторить операцию между второй и третьей торговыми книгами.
3.Отсортировать данные каждой книги по фамилиям и отфильтровать по филиалам и способу доставки. На первом листе, выделив верхнею таблицу выбрать в верхнем меню «Данные», затем «Сортировка» и в верхнем окошке «Сортировать по» выбрать столбец (слово) «Фамилия», кликнуть на «ОК». Повторить операцию на втором и третьем листах. На втором листе скопировать шапку верхней таблицы вниз (на свободную строчку ниже таблицы «Количество товара на складе»). Под новой шапкой в колонке «Филиал» на следующей строчке написать один из филиалов, к примеру, Алматы. В верхнем меню выбрать «Данные», затем «Фильтр», затем «Расширенный фильтр». Поставить флажок напротив «Скопировать результат в другое место», заполнить ячейки: «Исходный диапазон» - выделить всю верхнею таблицу; «Диапазон критериев» - выделить новую таблицу (шапку и строчку ниже со словом «Алматы»); «Поместить результат в диапазон» - выделить некоторое достаточное пространство ниже новой таблицы по ширине оной. Кликнуть на «ОК». Получившийся результат должен выглядеть так:
На третьем листе проделать аналогичную операцию, за исключением того, что под новой шапкой в колонке «Доставка» на следующей строчек написать один из возможных вариантов доставки.
4. Создать сводную ведомость. Соединить формулами связи, а именно абсолютной адресацией, ячейки чистого листа с соответственными ячейками «Торг, книга 1», так чтобы новая таблица содержала столбцы «№», «Фамилия», «Филиал», «Кол-во проданного», «Выручка», а также информацию обо всех торговых агентах.. Увеличить количество строк отведенных под одного торгового агента от одного до трех, так чтобы все строки содержали одинаковую информацию. Затем во второй и третьей строках соответственно каждого торгового агента изменить формулы связи в столбцах «Кол-во проданного» и «Выручка», так чтобы данные ячейки ссылались на соответственно «Торг, книга 2» и «Торг, книга 3». Результат должен соответствовать:
Скопировать полученный лист, используя команду переместить/скопировать, поставив флажок на «Создать копию». На одном из полученных листов в верхнем меню выбрать «Данные», затем «Итоги». Проверить наличие флажков на «Итоги под данными», в окне «Добавить итоги по» - на «Кол-во проданного» и «Выручка», в окне «Операция» выбрать «Сумма», кликнуть на «ОК». Дать название листу - «Сводная ведомость». Повторить аналогичную операцию со вторым листом, только в данном случае в верхнем меню выбрать «Данные», а затем «Сводная таблица». Дать название листу - «Сводная таблица». 5. Использую формулы связи между листами создать таблицу для проведения финансового анализа. Новая таблица на листе «Фин. анализ» должна содержать столбцы «№», «Фамилия», «Выручка1», «Выручка2» и «Выручка3». Последние три столбца связываются соответственно стремя торговыми книгами. Подбить итоги по выручкам трех периодов. На этом же листе, ниже подсчитать СПОП (средний показатель объема продаж) для итогов «Выручка1» и «Выручка2», «Выручка2» и «Выручка3» по формуле: СПОП = (х2 - xl)/xl. Найти среднее значение.
В еще одной таблице ниже вписать значения среднего СПОП, полученного согласно вычислениям, а также произвольно выбрать значения максимального и минимального значений. Значение текущего СПОП равносильно среднему. В основную таблицу добавить столбец «План» и заполнить его с помощью формул: План = Выручка3 + Выручка3* *Ср. СПОП. (Последний параметр берется из самой нижней таблицы.) Итог посчитать с помощью формулы суммы. 6. Подобрать оптимальный параметр среднего СПОП. В верхнем меню выбрать «Сервис», затем «Подбор параметра». Заполнить окна: «Установить в ячейке» - Итог Плана, «Значение» - размер предполагаемой желательной прибыли в следующем периоде, «Изменяя значение ячейки» - Средний СПОП из нижней таблицы. Кликнуть на «ОК». По завершении операции значение среднего СПОП измениться на оптимальный вариант при данной предполагаемой желательной прибыли, а столбец «План» будет показывать размер прибыли, который должен будет принести каждый торговый агент, чтобы в сумме им вместе выполнить план. Повторив операцию, изменяя размер будущей прибыли можно подобрать не только желательный, но и реальный параметр среднего СПОП, ориентируясь на текущее, максимальное и минимальное значения. Контрольные вопросы для самостоятельного выполнения: 1. Как создать сводную таблицу? 2. Для чего используются сценарии в Excel? 3. Как произвести подбор параметра? 4. Как осуществить прогноз продаж на следующий год? Перечислите этапы выполнения задачи.
Рекомендуемая литература: [7], [8], [25] – д.
Тренинг №5 Редактор PowerPoint. Создание и разработка презентаций. (2 часа).
Цель работы: научиться создавать структуру и сценарии просмотра презентаций. Организация просмотра слайдов.
Теоретическая часть. Программа подготовки презентаций PowerPoint 97 - прекрасное средство подготовки и демонстрации слайдов, которые всегда можно напечатать на прозрачных пленках или на бумаге. Благодаря этой программе можно подготовить любое выступление и провести его на высоком уровне с применением современных технологий демонстрации цветных слайдов. Рассматриваемая здесь программа PowerPoint 97 по сравнению с предыдущей версией PowerPoint 95 включает ряд новых возможностей, повышающих удобство использования данного продукта. Вместо Мастера ответов используется помощник Office, созданный на основе технологии естественного языка фирмы IntelSense. Помощник заранее определяет, требуется ли помощь, предлагая справку в зависимости от выполняемой в данный момент работы. Отслеживая действия пользователя, Помощник предлагает пути выхода из затруднительных ситуаций. Например, если вы последовательно вставляете один и тот же рисунок во все слайды, Помощник предложит наилучший способ - поместить рисунок в образец слайдов, что обеспечит автоматический повтор рисунка на каждом слайде. Через Помощника можно получить справку по работе программ, а также полезные советы по вопросам более эффективного использования возможностей программы PowerPoint, наглядные примеры и пошаговые описания выполнения конкретных задач. Возможности программы презентации. Слайды, создаваемые для электронной презентации, могут содержать текст, диаграммы, рисованные объекты и фигуры, а также картинки, слайд-фильмы, звуки и графику, созданные в других приложениях. В электронную презентацию можно вносить изменения в последний момент; темп презентации регулируется установкой интервалов показа слайдов, а также использованием специальных переходов при смене слайдов и анимации. Электронную презентацию можно запустить в автономном режиме. Презентационную конференцию можно провести в сети на нескольких компьютерах. Для создания электронной презентации с использованием прозрачных пленок следует распечатать слайды на пленке в виде черно-белых или цветных слайдов, как в книжной, так и в альбомной ориентации. Презентацию можно подготовить с расчетом ее эффектного показа как на экране в цвете, так и на бумаге или на прозрачной пленке, т.е. в виде материалов, распечатанных на лазерном принтере (в оттенках серой шкалы или в черно-белом виде). Перед печатью возможен предварительный просмотр презентации, а также внесение изменений. Для облегчения проведения презентации присутствующим можно представить раздаточный материал - печатный вариант презентации, содержащий по два, по три или по шесть слайдов на странице. Кроме того, для зрителей можно распечатать заметки докладчика. Презентацию можно оформить специально для сети Web, а затем сохранить ее в одном из Web-совместимых форматов, например в формате HTML. Мастер автосодержания PowerPoint 97 (рис.1) помогает выбрать один из нескольких встроенных шаблонов содержания, а также предлагает интересные идеи относительно создаваемой презентации, начального текста, форматирования и организации слайдов. Шаблоны (рис. 2) охватывают широкий спектр тем, в частности совещания рабочих групп, информационные киоски, дипломы, афиши, календари событий и даже домашние Web-страницы.
Рис.2. Диалоговое окно выбора шаблона презентации Кроме того, имеются шаблоны компании Dale Carnegie Training, содержащие рекомендации по вопросу методов повышения качества презентаций. Предлагается множество новых шаблонов разнообразного характера, применяемых к слайдам, в том числе ряд анимационных шаблонов с готовой анимацией. Можно выбрать определенный стиль оформления презентации (рис.3). Предусмотрена стандартная разметка шаблона слайда (рис.4), при которой в каждой зоне слайда будет располагаться определенный вид информации, например диаграмма только справа, а текст - слева.
Рис. 4. Шаблон разметки для размещения информации в слайде. Так же как и в программе Word 97, в PowerPoint 97 выполняется проверка орфографии текста в ходе его набора, и возможные ошибки отмечаются непосредственно в документе. При щелчке отмеченного текста правой кнопкой мыши предлагаются варианты правильного написания. При помощи кнопки <Oтменить> на панели инструментов Стандартная можно выбрать действие, которое следует отменить. Предельное число действий, отслеживаемых в программе PowerPoint на случай отмены, можно изменить в диалоговом окне "Правка" Командой меню Сервис, Параметры. Новая кнопка <Итоговый слайд>, размещаемая на панели инструментов Сортировщик слайдов, позволяет создавать итоговый слайд для презентации, с применением заголрвков выбранных слайдов. Добавив в эти заголовки гиперссылки, итоговый слайд можно преобразовать в слайд повестки дня. С помощью слайда повестки дня можно быстро перейти в конкретный раздел презентации. Помимо создания и редактирования заметок в режиме заметок в программе PowerPoint 97 имеется возможность включать в слайды заметки докладчика в режиме слайдов и в режиме структуры. Таким образом, можно работать с заметками одновременно с текстом и графикой, содержащимися на слайде. Окно заметок докладчика остается открытым - даже при переходе в другой слайд - до тех пор, пока вы сами его не закроете. В режиме структуры PowerPoint 97 показывает миниатюрное изображение слайда, над которым в данный момент производится работа. Эта новая возможность позволяет непосредственно отслеживать ход заполнения слайда текстом, чтобы вовремя перейти на новый слайд. Рекомендации по созданию презентации. При создании спадов презентации основное внимание необходимо уделять их содержанию. Анимация, переходы и другие инструментальные средства используются для подчеркивания определенных аспектов сообщаемых сведений, чтобы не отвлекать внимание аудитории на спецэффекты. Подобных правил следует придерживаться и в отношении звука. Музыка, которая зазвучит во время перехода с одного слайда на другой или во время анимации, сконцентрирует внимание зрителей на показываемых слайдах. Однако злоупотребление звуковыми эффектами может отвлечь внимание слушателей от важных моментов. Реакция аудитории зависит также от темпа проведения презентации. Так, слишком быстрая смена слайдов утомляет, а слишком медленная может подействовать расслабляюще. Средства программы PowerPoint 97 позволяют отрепетировать темп показа перед проведением презентации. Во время репетиции можно проверить наглядное оформление слайдов. Сплошной текст и множество рисунков могут смутить аудиторию. Если вы решите, что текста излишне много, разбейте слайд на два или три, а затем увеличьте размер шрифта. Для регулировки цветов, в целях их более точной передачи при печати в черно-белом варианте, щелкните по кнопке <Черно-белое изображение >.
ЗАДАНИЕ 1. Создайте презентацию на базе одного из шаблонов программы PowerPoint 97. 2. Замените стандартный текст в слайдах шаблона вашим текстом. 3. Выберите режимы смены (перехода) слайдов на экране, задав: звуковые эффекты перехода слайдов; эффекты анимации как самих слайдов, так и их объектов; время в автоматическом режиме. 4. Сохраните слайд-фильм в своей рабочей папке в двух форматах - презентации и демонстрации. 5. Запустите на выполнение слайд-фильм в режиме презентации и отрегулируйте временные интервалыпоказа слайдов, эффекты анимации и звука. 6. Запустите на выполнение слайд-фильм в режиме демонстрации.
Методические рекомендации к выполнению работы: 1. Вызовите программу PowerPoint 97. Войдите в режим работы с шаблоном (см..1). Для этого: - введите команду Файл, Создать; - откройте вкладку Презентами и выберите шаблон, например Личная основная страница (см. рис.2); - запустите команду Вид, Сортировщик слайдов. Познакомьтесь с составом слайдов и, если нужно, удалите макеты лишних слайдов, выделив их щелчком мыши и нажав клавишу <Delete>. 2. Для корректировки стандартного текста или для его замены в шаблоне презентации необходимо: - изменить режим представления с помощью команды Вид, Структура; - ввести свой текст в каждый слайд; - при необходимости изменить формат шрифта командой Формат, Шрифт, предварительно выделивнеобходимый фрагмент шрифта; - вызвать контекстное меню, устанавливая указатель мыши в области каждого слайда, и установить параметр Миниатюра. Так вы можете просмотреть внешнее оформление слайда. Внимание! Команда Развернуть слайд (меню Сервис) автоматически разбивает перенасыщенный информацией слайд на несколько слайдов, чтобы придать презентации более аккуратный и организованный вид. Из каждого маркированного пункта высшего уровня данная команда создает отдельный слайд, а подпункты превращает в маркированные пункты на соответствующих новых слайдах. 3. Для задания эффектов в каждом слайде, а также при их смене в презентации введите команду Вид, Слайды и с помощью линейки прокрутки установите на экране первый слайд. Для этого: - перейдите в режим настройки перехода слайдов, введя команду Показ слайдов, Переход слайда. Окно "Переход слайдов" предоставляет возможность настройки анимации, звука, алгоритма смены слайдов; - осуществите настройку анимации в части окна "Эффект ". Для каждого слайда выберите вариант перехода, например жалюзи горизонтальные, наплыв вверх, случайные горизонтальные полосы и др.; - осуществите настройку звука в части окна "Звук". Для каждого слайда выберите вариант звукового оформления, например аплодисменты, взрыв, колокольчики, пишущая машинка и др.; Внимание! Настройка режимов звукового перехода слайдов и анимации может быть выполнена только при наличии на вашем компьютере звуковой карты и акустической системы. - установите смену слайдов автоматически через 5 секунд в части окна "Продвижение"; - настройте в каждом слайде режимы анимации объектов (надписей, рисунков, графиков). Для этого: выделите объект и вызовите контекстное меню; выберите команду Настройка анимации и задайте параметры закладок Время, Эффекты в диаграммах, Параметры воспроизведения. 4. Сохраните созданный файл командой Файл, Сохранить: - в формате презентации; - в формате демонстрации. 5. Для показа слайд-фильма в режиме презентации воспользуйтесь командой Вид, Показ слайдов или командой Показ слайдов, Показ или кнопкой <Показ> в левой нижней части экрана. Отрепетируйте доклад по созданной электронной презентации и отрегулируйте все необходимые эффекты и параметры. 6. Для показа слайд-фильма в режиме демонстрации достаточно запустить его как приложение из вашей рабочей папки, дважды щелкнув по ней левой кнопкой мыши.
Контрольные вопросы для самостоятельного выполнения: 1. Расскажите о назначении программы PowerPoint. 2. Что такое "Мастер презентаций"? 3. Как задать стиль презентации? 4. Что такое цветовая гамма презентации? 5. Как вставить в слайд презентации графический объект? 6. Что такое структура презентации? 7. Как задать время демонстрации слайда? 8. Что такое разметка слайда?
Рекомендуемая литература: [7], [8], [25] -д.
Тренинг №6 Сжатие информации. (2 часа).
Цель работы: Освоить основные приемы и навыки работы с архиваторами. Программа ScanDisk исправляет ошибки на диске, но не гарантирует егo эффективную работу. Скорость работы жесткого диска является одним из его недостатков. На самом деле считывание информации с жесткого диска выполняется на много медленнее, чем ее обработка процессором. Как мы знаем, каждый файл на диске занимает определенное место. Место, занимаемое файлом делится на несколько частей называемыми кластерами. Каждый кластер присваивается к файлу, которым он занят. Кластеры некоторых файлов расположены по порядку и поэтому эти файлы читаются быстро, но это не всегда бывает так. Файлы на дисках часто удаляются и записываются. По этой причине, операционная система не всегда может выделить файлу кластеры по порядку, и файлы занимают кластеры расположенные в разных местах диска. В этом случае можно говорить и так: файлы сохранены по фрагментам. От этого информация, сохраненная в файлах, не искажается, но заметно увеличивается время их считывания и записи. С увеличением на диске файлов сохраненных таким образом, скорость работы компьютера уменьшается и все файлы, сохраняемые в последующем, тоже будут разбиты на фрагменты. Для устранения всех этих неудобств, для увеличения скорости работы с файлами записанными на диске по фрагментам, используется программа Дефрагментации дисков. Цель данной программы такова: не меняя содержание файлов, расположить их кластеры по порядку. С первого взгляда, данная операция может показаться очень простой, но ей надо отдать должное, потому что она приносит очень большую помощь каждому пользователю. Для загрузки данной программы нужно выбрать путь Программы Стандартные Служебные программы Дефрагментация дисков (Defrag.). На экране появится диалоговое окно Выбор диска. После выбора проверяемого диска с этого окна операционная система дает подсказку выполнения или невыполнения дефрагментации, и затем только необходимо нажать на клавишу ОК. В случае, если вы заметили, что скорость работы компьютера уменьшилась, а система дает подсказку не дефрагментировать диск, все равно желательно провести дефрагментацию. Время дефрагментации зависит от разных факторов, например, от объема диска, от степени загрузки. Данный процесс может продлиться на несколько часов и желательно в это время компьютер не использовать. Если диск переполнен информацией, дефрагментация проходит очень долго. Чтобы уменьшить это время, желательно, перед началом дефрагментации, 10 - 20% места на диске освободить. Частота дефрагментации дисков Дефрагментация дисков способствует только увеличению скорости работы компьютера, поэтому если скорость работы нам настолько важна, то ее можно и не проводить. Если жесткий диск компьютера заполнен информацией наполовину или еще меньше, то в этом случае файлы на диске записываются пофрагментно редко или почти всегда записываются по порядку, т.к. места на диске для этого достаточно. А если свободного места на диске недостаточно и во время записи информации приходится разными способами освобождать места на диске, то лучше раз в месяц проводить дефрагментацию. Программа Backup Архив - это копия файлов, сохраненная на дисках или дискетах (магнитных лентах) путем их предварительного сжатия. Для архивации данных часто используется программа «Архивация данных» (Backup). Она может быть не установлена при начальной установке - в этом случае ее надо доустановить. Эта программа используется как для создания резервной копии информации, так и для восстановления ранее скопированной информации. Чтобы ее запустить, выберите Пуск Программы Стандартные Служебные программы Backup. После загрузки появится окно программы Backup с тремя вкладками, предназначенными для архивации, восстановления и сравнения файлов. Основная часть каждой вкладки выглядит примерно так же, как окно программы Проводник, которые состоят из двух подокон. Они используется для указанных целей. Первое, что необходимо сделать для архивации или для восстановления, - это выбрать файлы, которые будут копироваться. Рядом со значком каждой палки и файла имеется маленький квадратик. Если щелкнуть на нем мышкой, то там появится галочка, указывающая на то, что данный файл или все файлы данной палки выбраны для копирования. Для папок более высокого уровня в этом квадратике появится галочка на сером фоне, означающая, что некоторые, но не все объекты, хранящиеся в данной папке, выбраны для копирования. После того как отбор файлов завершен, щелкните на кнопке Далее. Второй этап — выбор устройства, на котором будет расположен архив. Можно использовать гибкие диски, стример или даже расположить архив на том же диске, где находятся сами колируемые файлы, хотя полезность такой операции сомнительна. Выбрав устройство, щелкните на кнопке Готово. Программа запросит имя создаваемого арх
|
|||||||||||||||||||||||||||
|
Последнее изменение этой страницы: 2016-12-16; просмотров: 239; Нарушение авторского права страницы; Мы поможем в написании вашей работы! infopedia.su Все материалы представленные на сайте исключительно с целью ознакомления читателями и не преследуют коммерческих целей или нарушение авторских прав. Обратная связь - 18.224.95.213 (0.018 с.) |

 панели инструментов Стандартная.
панели инструментов Стандартная. на панели инструментов
на панели инструментов .
. .
. ;
;
 панели инструментов Стандартная. Функция предварительного просмотра выводит на экран таблицу, но не позволяет исправлять явные ошибки. Для этого придется вернуться в обычный экран, но в этом режиме можно выполнять очень полезные операции:
панели инструментов Стандартная. Функция предварительного просмотра выводит на экран таблицу, но не позволяет исправлять явные ошибки. Для этого придется вернуться в обычный экран, но в этом режиме можно выполнять очень полезные операции: