
Заглавная страница Избранные статьи Случайная статья Познавательные статьи Новые добавления Обратная связь FAQ Написать работу КАТЕГОРИИ: ТОП 10 на сайте Приготовление дезинфицирующих растворов различной концентрацииТехника нижней прямой подачи мяча. Франко-прусская война (причины и последствия) Организация работы процедурного кабинета Смысловое и механическое запоминание, их место и роль в усвоении знаний Коммуникативные барьеры и пути их преодоления Обработка изделий медицинского назначения многократного применения Образцы текста публицистического стиля Четыре типа изменения баланса Задачи с ответами для Всероссийской олимпиады по праву 
Мы поможем в написании ваших работ! ЗНАЕТЕ ЛИ ВЫ?
Влияние общества на человека
Приготовление дезинфицирующих растворов различной концентрации Практические работы по географии для 6 класса Организация работы процедурного кабинета Изменения в неживой природе осенью Уборка процедурного кабинета Сольфеджио. Все правила по сольфеджио Балочные системы. Определение реакций опор и моментов защемления |
Тема: работа с операционной системой Windows. (1 час).Содержание книги
Поиск на нашем сайте
Планы лабораторных занятий
Лабораторная работа №1 Тема: Работа с операционной системой WINDOWS. (1 час).
Основные объекты Windows Цель работы: Изложить основные способы в Windows, научиться ориентироваться в среде Windows, ввести понятия: · Рабочий стол · Панель задач · Главное меню · Манипулятор типа «мышь» · Мой компьютер Работа с операционной системой WINDOWS
Windows является ОС, позволяющей обрабатывать любую ситуацию (текст, графика, программа и т.д.). Она дает возможность пользователям на ряду с удобными графическими средствами одновременно выполнять несколько операций в этой среде, быстро запускать программы.
Основные объекты Windows Рабочий стол После включения компьютера сразу загружается операционная система Windows98
Панель задач В нижней части рабочего стола находится светло-серая полоса – Панель задач. Она содержит кнопку «Пуск», которая предназначена для быстрого запуска программ и поиска файлов, а также обеспечивает доступ к справочной информации. При открытии (активизации) программы, документа или окна на Панели задач появляется соответствующая открытому элементу кнопка с надписью. Нажатие этой кнопка с помощью мыши позволяет быстро перейти в выбранное окно. Нажатие мышью кнопки Пуск открывает главное меню Windows 98.
Главное меню Команды Главного меню предназначены для запуска приложений, поиска файлов, настройки различных параметров системы, получения справочной информации и т.д. Команды Главного меню могут иметь меню следующего уровня. Такие команды помечены символом 4. Основным элементом Главного меню для загрузки часто используемых программ является строка Программы. Она содержит другие строки: "Проводник", "Стандартные" и другие. Главное меню появляется на экране, и после нажатия клавиш Ctrl+Esc. Этот способ особенно эффективен, когда кнопки Пуск на экране не видно. В некоторых режимах настройки экрана она бывает, закрыта другими окнами.
Манипулятор типа «мышь»
С помощью мыши мы управляем работой Windows и ее приложений: выдаем или отменяем команду на исполнение какой-либо операции, рисуем фигуру или выделяем ее фрагмент, переносим выделенный фрагмент текста или изображения в другую позицию. Перемещая мышь по столу (или коврику) в разных направлениях, можно установить курсор мыши в некоторую позицию на экране (иными словами указать курсором на определенный элемент), а затем послать сигнал машине, нажав левую или правую кнопку мыши.
Мой компьютер Значок "Мой компьютер" представляет на рабочем столе папку, как бы содержащую весь компьютер целиком. Чтобы просмотреть находящиеся на компьютере папки и файлы, нужно указать этот значок мышью и два раза нажать ее левую кнопку (Рис. 1.3).
а) Окно Мой компьютер
б) Окно Мой компьютер – Диск С:
в) Окно Мой компьютер – Диск С: - Папка Windows Рис. 1.3. Последовательное открытие окон через Мой компьютер Проводник Windows
Проводник одновременно отображает как структуру вложенности находящихся на компьютере папок в левой части окна, так и содержимое выделенной папки в правой части. Это особенно удобно при копировании и перемещении файлов. Для этого, достаточное правое окно вывести содержимое папки, в который находится копируемый файл и перетащить этот файл в другую папку, в левую сторону окна (рис. 1.4).
Рис.1.4. Окно Проводник
Контекстные меню Нажатие правой кнопки мыши отображает контекстное меню выделенного объекта. Это меню содержит основной набор команд для работы с объектом. Например, для любого файла в этом меню присутствуют команды открытия, копирования и удаления.
Что это такое? Во многих окнах диалога предусмотрен способ получения справки. Достаточно нажать расположенную в строке команд (правый верхний угол) окна кнопку?, а затем щелкнуть интересующую команду в окне (рис. 1.6). При этом на экране появится всплывающее окно с текстом пояснения (рис. 1.7). Это пояснение можно вывести и другим путем. Укажите на элемент, нажмите правую кнопку мыши и выберите в контекстном меню единственный пункт Что это такое?
Основные приемы работы Чтобы запустить программу, откройте главное меню, выберите папку, в которой находится программа, а затем щелкните саму программу. Чтобы одновременно свернуть все открытые окна, поместите указатель на пустой участок Панели задач, нажмите правую кнопку мыши и выберите из контекстного меню команду Свернуть все.
Чтобы выбрать сразу несколько файлов или папок, достаточно в процессе выделения объектов удерживать клавишу Ctrl. Удаленные файлы и папки хранятся в Корзине до тех пор, пока она не будет явным образом очищена. Чтобы открыть документ, достаточно поместить на его значок указатель и дважды нажать кнопку мыши. Подготовить компьютер к отключению позволяет команда Завершение работы из Главного меню и далее выбирают Выключить компьютер и нажимают на кнопку ДА. Чтобы при работе с компьютером не слишком сильно уставала шея, следует поместить монитор на один уровень с глазами. Чтобы меньше уставать при работе, следует либо не опускать запястья на стол, либо приобрести специальную подкладку для рук.
1. Найти кнопку «Пуск»
2. Выбрать команду «Завершение работы» в Главном меню (щелкнуть левой кнопкой мыши) и на экране появится следующее сообщение:
3. Если при закрытии окон, какой либо файл не был сохранен, то на экране появится сообщение:
Задания для самостоятельного выполнения 1-вариант 1.Запустить программу Мой компьютер. 2.Активизировать диск «С:». 3.Открыть системную папку Window s. 4.Запустить приложение CALC (с значком калькулятора) - калькулятор. 5.Выполнить на калькуляторе следующие действия: a) 125.25·63.65 б) 456.36/(3.7-2.58) в) (456.25-35.35)·(3.658-45.254) Результаты записать. 6.Свернуть окно калькулятора. 7.Запустить приложение SOL (с значком колоды карт) - пасьянс "Косынка". 8.Вызвать через меню справку (нажать указателем на знак "?"): а) на вкладке Содержание выбрать строку Игра; б) прочесть правила игры; в) закрыть окно помощи; г) поиграть по правилам в течение указанного времени; д) свернуть окно Пасьянс "Косынка"; 9. Закрыть окно Windows; 10. Развернуть окно Калькулятор и выполнить действие 45,62 +323, ответ записать; 11.Закрыть окно Калькулятор, далее последовательно окна диска «С:» и Мой компьютер. 2-вариант 1.Запустить программу Мой компьютер. 2.Вызвать через меню справку (нажать указателем на знак "?" и выбрать мышью Вызов справки): а) перейти в режим набора русских букв (спросить у учителя); б) на вкладке Предметный указатель в поле Введите первые буквы... набрать Окно; в) в поле Выберите термин или фразу... выбрать мышью Окна сообщений, изменение вида; г) нажать на кнопку Вывести (в нижней части окна); д) прочесть выведенный текст, затем закрыть окно; 3. В окне Мой компьютер дважды щелкнуть по строке Панель управления; 4. Внутри окна Панель управления выбрать Экран и дважды щелкнуть мышью; 5. Выбрать в диалоговом окне Свойства: Экран вкладку Оформление; 6. Внутри окна выбрать синий цвет экрана нажатием на кнопку 7. Нажать на кнопку ОК; 8. Закрыть окна Панель управления, Мой компьютер. 3-вариант 1. На рабочем столе указать мышью на свободное место и нажать правую кнопку мыши; 2. Появится динамическое (контекстное) меню, выбрать строку Свойства; 3. Внутри окна Свойства: Экран выбрать вкладку Оформление; 4. Выбрать указанный учителем цвет экрана нажатием на кнопку 5. Нажать на кнопку ОК. 4-вариант 1. Запустить программу Проводник нажатием на кнопку Пуск в нижней части экрана, далее выбрать Программы - Проводник и щелкнуть мышью;
2. Появится окно Проводник, в левой части окна щелкнуть мышью папку Мои документы, обратить внимание на значок папки и на правую часть окна; 3. В левой части окна щелкнуть мышью папку Windows, обратить внимание на правую 4. Щелкнуть мышью по знаку "+" перед папкой Windows, объяснить, что произошло; 5. Щелкнуть мышью по знаку"—" перед папкой Windows, объяснить, что произошло; 6. Дважды щелкнуть мышью по значку папки Temp в правой части окна и объяснить, 7. Закрыть окно Проводника. Основная литература: [1] – 1-638 c, [2] 1- 432 c. Дополнительная литература: [6] – c. Контрольные вопросы: 1. Назначение кнопки Пуск. 2. Покажите на экране Панель задач и объясните ее функцию. 3. Какую роль играет системная папка Мой компьютер? 4. Чем отличается окно Мой компьютер от окна проводника? 5. Как можно просмотреть вложенную структуру папок и файлов? 6. Объясните функцию Рабочего стола. 7. Чем отличаются папки и ярлыки? 8. Д ля чего служит левая кнопка мыши? 9. Для чего служит правая кнопка мыши? 10. Как изменить цвет экрана рабочего стола? 11. Что такое контекстное или динамическое меню? 12. Где находятся кнопки закрытия, свертывания и развертывания окна и что они делают? 13. Чем отличается свертывание от закрытия окна?
Лабораторная работа №2. Тема: Текстовый редактор Word. Создание и форматирование документа. (2 часа)
Цель работы: научиться: · выделять фрагменты, строки, абзацы, текст; · форматировать шрифты, абзацы; · выравнивать текст, устанавливать отступы; · работать со списком и перечислением; · работать с линейкой для форматирования абзаца, и т.д.
Теоретическая часть: Для форматирования документа надо выделить нужный фрагмент. С невыделенным текстом форматирование не происходит. Задания 1. Скопировать три листа текста из справочной информации Windows. 2. Каждый заголовок и абзац оформить своим стилем, используя все возможности оформления текста меню Формат команда Шрифт. 3. Все перечисления в тексте оформит в виде списков. 4. С помощью команды Параметры меню Сервис поменять единицу измерения горизонтальной и вертикальной линейки. Выделив одну строку с помощью курсора горизонтальной линейки, установите одинаковый отступ слева и справа строки на 5 ед. изм. 5. Выделив весь текст установить параметры страницы.
Основная литература: [1] – 1-638 c, [2] 1- 432 c. Дополнительная литература: [6] – c. Контрольные вопросы: 1. Для чего используется форматирование шрифтов7
2. Как изменить стиль текста? 3. Как выбрать начертания шрифтов? 4. Как изменить размер букв, цвет? 5. Как установить абзацные отступы? 6. Как можно установить новый маркер для маркированного списка? 7. Как увеличит или уменьшить отступы с помощью линейки и инструментов? 8. Какими способами можно поменять единицу измерения шрифтов и интервалов
Лабораторная работа №3. Тема: Табличный процессор EXCEL. Работа с таблицей как с базой данных. (2 часа).
Цель работы: - познакомиться с использованием электронной таблицы как базы данных; - научиться осуществлять поиск информации в базе данных по различным критериям; - научиться производить сортировку информации.
Основные понятия баз данных. Область таблицы А2:F12 можно рассматривать как базу данных (см. рисунок1). Столбцы A,B,C,D,E,F этой таблицы называются полями, а строки 3-12 называются записями. Область A2:F2 содержит имена полей. Существуют ограничения, накладываемые на структуру базы данных: - первый ряд баз данных должен содержать неповторяющиеся имена полей: - остальные ряды базы данных содержат записи, которые не должны быть пустыми рядами: - информация по полям (столбцам) должна быть однородной, т.е. только цифры или только текст. Основная функция любой базы данных- поиск информации по определенным критериям. С увеличением количества записей поиск определенной информации затрудняется. Excel позволяет упростить этот процесс путем фильтрации данных. Фильтрация данных. Команды Данные, Фильтр позволяют (фильтровать) нужные записи. Фильтрация возможно как через автоматический фильтр, так и через Усиленный – ручной. Автофильтр. При использовании Автофильтра необходимо переместить курсор в область, содержащую базу данных или выделить ее, Затем нужно выполнить команды: Данные. Фильтр. Автофильтр. На именах полей появится кнопки с изображением стрелок вниз. Нажимая на кнопки, можно задавать критерии фильтрации. В появляющемся подменю пункт. Все отключает фильтрацию, а пункт Условие вызывает диалоговое окно, в котором можно установить параметры фильтрации. Для одного поля могут быть заданы два условия одновременно связанные логическим И или ИЛИ. Задание 1. Заполните таблицу, содержащую информацию о планетах Солнечной системы, согласно рис.1 и сохранять ее под именем work6.xls.
Планеты Солнечной системы.
Рис.1. Планеты солнечной системы Единицы измерения, используемые в таблице: - период обращения по орбите, в земных годах; - среднее обращения от Солнца, млн. км: - экваториальный диаметр, тыс. км: - масса - умноженная на 1024кг
Задание2. С использование автофильтра осуществить поиск планеты, начинающихся на букву Ю с массой менее 600*1024кг.
2.1. Выполнение команды: Данные,Фильтр, Автофильтр. На полях появились кнопки. 2.2. Нажмитена кнопкуна поле Планета. Выберите пункт Условие. 2.3. В диалоговом окне Пользовательских автофильтр задайтекритерии и нажмите на кнопку ок Проверьте В базе данных остались планеты: Солнце, Юпитер, Сатурн. 2.4. Нажмите на кнопку на поле Масса. Выберите пункт Условие 2.5. В диалоговом окне задайте критерий: Масса<600. Проверьте Остался только Сатурн. 2.6 Выполните команды меню: Данные, Фильтр, Показать всее. Задание 3. С использованием Автофильтра самостоятельно: 1) осуществить поиск планет, имеющих экваториальный диаметр менее 50 тыс. км. И массу менее 4*1024кг. (Меркурий, Марс, Плутон): 2) осуществите поиск в диапазоне от 3*1024кг. До 500*1024кг, а также не боле двух спутника (Венера, Земля, Нептун): Расширенный фильтр. При использовании Расширенного фильтра необходимо сначала определить (создать) три области: - интервал списка – это области базы данных (A2:F12) - интервал критериев – это область, где задаются критерии фильтрации (A14:F15): - интервал критериев – это та область, в которой будет появляться результаты фильтрации (A14:F15): Имена поле во всех интервалах должны точно совпадать. Для выполнения действий по фильтрации необходимо воспользоваться командами меню: Данные, Фильтр, Расширенный фильтр. В диалоговом окне необходимо указать координаты интервалов. Если необходимо получать результаты фильтрации в интервале извлечения нужно поставить [·] – Копировать на другое место Задание 4.
С использованием Расширенного фильтра осуществить поиски планет с периодом обращения более 10 земных лет и количеством спутников не менее 2. 4.1. Создайте интервал критериев и интервал извлечения (рис.2). 4.2. Запишите критерии поиска в интервале критериев (рис.2). 4.3. Поместите курсор в область базы данных. 4.4. Выполните команды: Данные, Фильтр, Расширенный фильтр.
Рисунок2. Расширенный фильтр
4.5. В диалоговом окне Расширенный фильтр установите переключатель [·] – Копировать на другое место 4.6. Проверьте правильность задания интервалов. Нажмите кнопку OK. Задание 5. Сохраните результаты в файле planets.xls. Задание 6. Распечатайте результаты работы, предварительно введя в строку 13 заголовок Критерии поиска, а в строку 16 заголовок «Результаты поиска». Задание 7. С использованием Расширенного фильтра самостоятельно: 1. Найдите планеты имеющие период обращение более 2 земных лет экваториальный диаметр менее 50 тыс. км. (Уран, Плутон): 2. Осуществите поиск планет, находящихся от солнца на расстоянии более 1000 млн. км. и имеющих 1 спутник (Сатура, Уран, Нептун). Сортировка данных Лабораторная работа №4. Тема: Рабочая книга Excel. Связь таблиц. (2 часа).
Цель работы: 1. научиться использовать несколько листов рабочей книгой; 2. научиться осуществлять связь между листами одной рабочей книга и связь между файлами. Листы рабочей книги До сих пор вы работали только с одним листом рабочей книги. Часто бывает полезно использовать несколько рабочих листов, В нижней части экрана видны ярлыки листов. Если щёлкнуть на ярлыке левой клавишей мыши, то указанный лист становится активным и перемещается наверх. Щелчок правой кнопкой на ярлыке вызовет контекстно-зависимое меню для таких действий с листами, как перемещение, удаление, переименование и т. д. В левом нижнем углу окна рабочей книга находятся кнопки прокрутки ярлыков, с помощью которых можно переходить от одного рабочего листа к другому. Щелкнув правой кнопкой мыши на кнопках прокрутки ярлыков, можно открыть контекстно-зависимое меню для выбора нужного рабочего листа. Постановка задачи Необходимо создать классный журнал. Дня простоты ограничимся тремя предметами: литература, алгебра, геометрия. Отдельный лист рабочей книги отводится для каждого предмета. Он содержит список класса (ограничимся пятью учениками), текущие оценки и итоговую оценку за 1-ю четверть. На отдельном листе должна быть представлена ведомость итоговых оценок за 1-ю четверть, которая должна быть заполнена оценками с использованием ссылок на соответствующие листы по предметам. Ход работы Задание 1. На «Листе 1» заполните и оформите таблицу согласно рис.1
Рис.1 Для чисел в ячейках, содержащих даты проведения заметки, задайте формат Дата (код: ДММ.). Оценки за I-четверть вычислите по формуле как среднее арифметическое текущих оценок, используя функцию СРЗНАЧ. Задание 2. Сохраните таблицу в личном каталоге рабочего диска под именем jurnal.xls. Задание 3. Создайте аналогичные листы для предметов алгебра и геометрия, для чего: 3.1. Скопируйте таблицу литература на следующий лист, используя команды меню Правка, Переместить/Копировать..., Перед листом <Лист2>, создавать копию [х]. После выполнения команды появится лист <Лист 1[2]>. 3.2. Скопируйте таблицу ещё раз, используя те же команды меню. После выполнения этой команды появится лист <Лист 1[3]>. Задание 4. Переименуйте листы <Лист 1> в <Литература>, <Лист 1[2]> в <Алгебра>, <Лист 1[3]> в <Геометрия>. Для этого дважды щелкните на ярлыке соответствующего листа и задайте в диалоговом окне новое имя. Можно один раз щёлкнуть по ярлыку правой кнопкой мыши и открыть контекстно-зависимое меню, в котором выбрать пункт Переименовать. Задание 5. На листах <Алгебра> и <Геометрия> в таблицах соответственно измените названия предметов, текущие оценки, даты. Связь рабочих листов. Excel позволяет использовать в таблице данные с других листов и из других таблиц. Связь между двумя листами достигается за счет введения в один лист формулы связи со ссылкой на ячейку в другом листе. Задание 6. На <Лист 2> создайте таблицу «Ведомость итоговых оценок за I-четверть» (рис.1) для чего: 6.1. Переименуйте <Лист 2> в лист < I-четверть >. 6.2. Заполните таблицу ссылками на соответствующие ячейки других листов: - в ячейку А2 занесите формулу =Литература! А2 Литература! А2-ссылка на другой лист, символ! обязателен. А2- адрес ячейки на листе «Литература», используется относительная адресация. - Размножьте формулу на последующие 5 ячеек столбца А и соответствующие ячейки столбца В В ведомости заполнятся колонки № и Фамилия учащегося. В ячейку СЗ занесите формулу =Литература! В3 - Размножьте формулу на последующие 4 ячейки столбца. Столбец заполнится оценками за I-четверть по литературе. Таким образом будет установлена связь между листом <I-четверть> и листом <Литература>.
Задание 7 Удалите листы, которые не будут использоваться в рабочей книге. Для удаления листа выберите команду Удалить из контекстно-зависимого меню для ярлыков. Для удаления сразу нескольких рабочих предварительно выделите их при нажатой клавише Ctrl. Задание 8. Проверьте правильность заполнения таблицы. 8.1.Откройте для просмотра еще одно окно. Выполните команды меню: Окно, Новое окно. 8.2. В новом окне выберите рабочий лист <Литература>. 8.3. Выполните команды меню: Задание 9. Проверьте, как работает связь таблиц. 9.1. На листе <Литература> Ким Николаю исправьте оценки 3 на 4. Внимание! Изменилась оценка Ким Николая за I-четверть, как на листе <Литература>, так и на листе <I-четверть >. 9.2. Исправьте текущие оценки Ким Николая опять на 3. Таким образом, связь между различными листами одной рабочей книги действует. Связь между файлами Связь между двумя файлами достигается за счёт введения в один файл формулы связи со ссылкой на ячейку в другом файле. Файл, который получает данные из другого, называется файлом назначения, а файл, который отдаёт данные - файлом-источником. Как только связь устанавливается, Excel копирует величину из ячейки в файле источнике в ячейку файла назначения. Величина в ячейке назначения автоматически обновляется. Задание 10. Осуществите связь между листами разных рабочих книг. Заполните столбец в ведомости оценками по литературе, взяв их файла jurnal.xls. 10.1.Очистите от оценок столбец Литература, используя команды меню: Правка, Очистить, Все. 10.2. В ячейку С3 занесите формулу: :='А:\РЕТRОV\[ jurnal.xls ]Литература'!Н3 'А:\РЕТRОV\[ jurnal.xls ]Литература' - путь к файлу jurnal.xls и листу <литература>. Обязательно Имя файла обязательно в квадратных скобках. В пути должен быть указан ваш рабочий диск и ваш личный каталог. 10.3. Размножьте формулу на последующие 4 ячейки столбца. Столбец заполнился оценками по литературе, т.е. связь установлена. Задание 11. Самостоятельно заполните ведомость оценок за I-четверть по предметам алгебра и геометрия (см.п.6.3.). Задание 12. Раскройте ещё два окна и разместите в них листы <Алгебра> и < Геометрия>, упорядочьте окна мозаикой (см. п. 8.1 и 8,2).
Задание 13. Закройте все окна, кроме окна <Литература>. Разверните это окно на весь экран. Задание 14. На листе <Литература> напечатайте список учеников, которые закончили I-четверть с оценкой 5,4,3 по предмету: 14.1. На листе <Литература> в ячейку А10 введите текст: "Получили оценку 5:" 14.2. Скопируйте этот текст в ячейки А17 и А24. 14.3. В ячейке А17 измените текст на "Получили оценку 4:", а в ячейке А24 на "Получили оценку 3:". 14.4. С использованием Автофильтра с итоговой оценкой 5 за I-четверть. 14.5. Выделите фамилии учеников и скопируйте их в 11-ю строку в столбце В. 14.6. С ячеек с фамилиями, которые были только что скопированы, снимите обрамление и фон. 14.7. Аналогичные действия произведите для учеников, которые получили оценку 3 и 4 (рис.5). 14.8. Отмените Автофильтр, выполнив команды: Данные, Фильтр, Автофильтр.
В результате всех действий лист <Литература>, будет иметь вид:
Рис.5 Задание 15. Сохраните таблицу на диске в личном каталоге под именем work7.xls. Задание 16. Распечатайте лист <Литература> предварительно сняв колонтитулы. Меню Файл, Печать, [•] - выделенные листы. Задание 17. Подведите итоги: Основная литература: [1] – 1-638 c, [2] 1- 432 c. Дополнительная литература: [8] – c. Контрольные вопросы: 1. Состав прикладного программного обеспечения. 2. Принципы создания серийных документов. 3. Этапы разработки презентаций. 4. Понятие адресации в Excel? 5. Типы адресации. 6. Что такое абсолютная адресация? 7. Что такое относительная адресация? Предъявите преподавателю: 1. файлы jurnal.xls и work7.xls; 2. распечатку листа <Литература> файла work7.xls. Лабораторная работа №5. Тема: Реляционная база данных Access. Принципы организации данных. Создание таблиц и ввод данных. (2 часа). Цель - знакомство с функциональными возможностями СУБД и общей методологией использования этих программных средств в профессиональной работе, связанной с организацией хранения и обработки данных. Теоретическая часть. Access - это система управления базами данных (СУБД). Под системой управления понимается комплекс программ, который позволяет не только хранить большие массивы данных в определенном формате, но и обрабатывать их, представляя в удобном для пользователей виде. Access дает возможность также автоматизировать часто выполняемые операции (например, расчет заработной платы, учет материальных ценностей и т.п.). С помощью Access можно не только разрабатывать удобные формы ввода и просмотра данных, но и составлять сложные отчеты. Access - это реляционная СУБД. Это означает, что с ее помощью можно работать одновременно с несколькими таблицами базы данных. Применение реляционной СУБД помогает упростить структуру данных и таким образом облегчить выполнение работы. Таблицу Access можно связать с данными, хранящимися на другом компьютере или на сервере, а также использовать таблицу, созданную в СУБД Paradox или Dbase. Данные Access очень просто комбинировать с данными Excel. Все составляющие базы данных, такие, как таблицы, отчеты, запросы, формы и объекты, в Access 97 хранятся в едином дисковом файле. Основным структурным компонентом базы данных является таблица. В таблицах хранятся вводимые нами данные. Каждая запись таблицы содержит всю необходимую информацию об отдельном элементе базы данных. Например, запись о преподавателе может содержать фамилию, имя, отчество, дату рождения, должность и т.п. При разработке структуры таблицы, прежде всего, необходимо определить названия полей, из которых она должна состоять, типы полей и их размеры. Каждому полю таблицы присваивается уникальное имя, которое не может содержать более 64 символов. Имя желательно делать таким, чтобы функция поля узнавалась по его имени. Далее надо решить, данные какого типа будут содержаться в каждом поле. В Access можно выбирать любые из основных типов данных. Один из этих типов данных должен быть присвоен каждому полю. Значение типа поля может быть задано только в режиме конструктора. Ниже представлены типы данных Access и их описание.
|


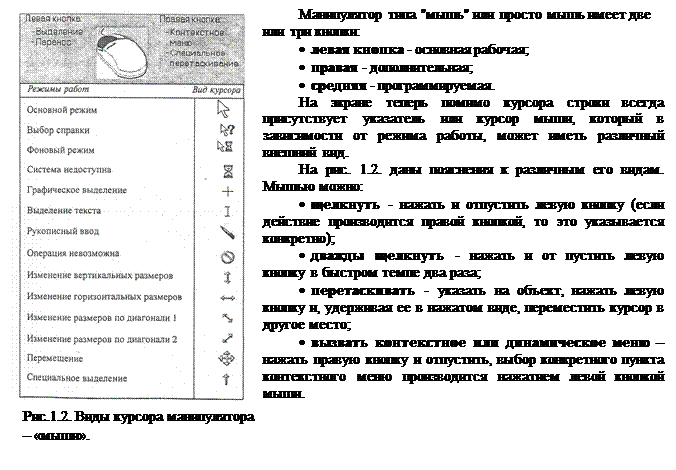





 Завершение работы ОС Windows
Завершение работы ОС Windows


 под словом Цвет;
под словом Цвет;



