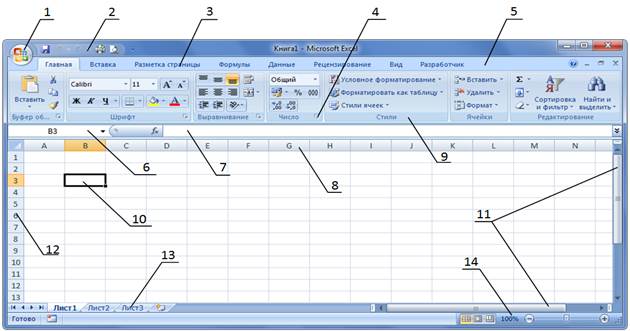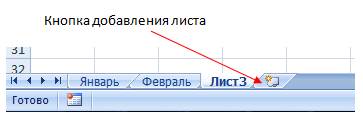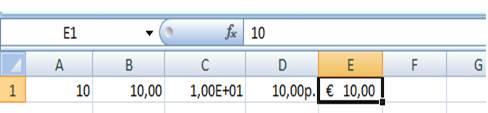Заглавная страница Избранные статьи Случайная статья Познавательные статьи Новые добавления Обратная связь FAQ Написать работу КАТЕГОРИИ: ТОП 10 на сайте Приготовление дезинфицирующих растворов различной концентрацииТехника нижней прямой подачи мяча. Франко-прусская война (причины и последствия) Организация работы процедурного кабинета Смысловое и механическое запоминание, их место и роль в усвоении знаний Коммуникативные барьеры и пути их преодоления Обработка изделий медицинского назначения многократного применения Образцы текста публицистического стиля Четыре типа изменения баланса Задачи с ответами для Всероссийской олимпиады по праву 
Мы поможем в написании ваших работ! ЗНАЕТЕ ЛИ ВЫ?
Влияние общества на человека
Приготовление дезинфицирующих растворов различной концентрации Практические работы по географии для 6 класса Организация работы процедурного кабинета Изменения в неживой природе осенью Уборка процедурного кабинета Сольфеджио. Все правила по сольфеджио Балочные системы. Определение реакций опор и моментов защемления |
Табличный процессор Microsoft Excel 2007Содержание книги
Похожие статьи вашей тематики
Поиск на нашем сайте
БИП - Институт правоведения Л.И. Крошинская О.Л. Сапун О.А.Романенко ТАБЛИЧНЫЙ ПРОЦЕССОР MICROSOFT EXCEL 2007 Практикум Минск 2011 УДК ББК
Рекомендовано к изданию в качестве методических рекомендаций кафедрой экономико-математических и информационных дисциплин (протокол № 3 от 31.10. 2011) Авторы:
доцент кафедры экономико-математических и информационных дисциплин БИП Л.И.Крошинская;
профессор кафедры экономико-математических и информационных дисциплин БИП О.Л.Сапун ведущий программист кафедры экономико-математических и информационных дисциплин БИП О.А.Романенко; Рецензенты: доцент кафедры экономической информатики БГАТУ, кандидат физико-математических наук, доцент Л.Е.Сошников профессор кафедры экономико-математических и информационных дисциплин БИП, кандидат технических наук, доцент С.А.Чернышева Крошинская Л.И. Электронный процессор Microsoft Excel 2007. Практикум, Л.И.Крошинская, О.Л.Сапун, О.А.Романенко. – Минск: «БИП – Институт правоведения», 2011. - 60 с.
ISBN В пособии рассматриваются основные приемы работы с электронным процессором Microsoft Excel 2007. Предназначено для студентов юридических и экономических факультетов высших учебных заведений.
УДК ББК
ISBN Л.И.Крошинская, О.Л.Сапун, О.А.Романенко 2011 Оформление БИП – Институт правоведения
ВВЕДЕНИЕ
Предлагаемое методическое пособие предназначено для получения навыков при работе с табличным процессором Microsoft Excel 2007. В данном пособии рассмотрены основные приемы работы с табличным процессором, а также приводятся краткие теоретические сведения и основные понятия. Пособие состоит из семи лабораторных работ, каждая из которых заканчивается заданиями. Дано подробное описание способов создания, оформления, редактирования таблиц. Данное пособие может быть полезно для студентов, слушателей факультета повышения квалификации всех специальностей, а также для широкого круга пользователей, использующих электронный процессор Microsoft Excel 2007 для создания табличных документов.
ЛАБОРАТОРНАЯ РАБОТА № 1
Интерфейс Excel 2007. Структура документа. Общие приёмы работы с Excel.
Методические рекомендации Для запуска программы MS Excel необходимо выбрать Пуск ® Программы ® Excel 2007. В открывшемся окне MS Excel 2007 будет создана рабочая книга (рис. 1). Рабочая книга состоит из нескольких рабочих листов.
Рис. 1. Окно программы MS Excel
Название и назначение инструментов интерфейса MS Excel 1. Кнопка Office - расположена в левом верхнем углу окна. При нажатии кнопки отображается меню основных команд для работы с файлами, список последних документов, а также команда для настройки параметров приложения (например, Параметры Excel). 2. Панель быстрого доступа - по умолчанию расположена в верхней части окна Excel и предназначена для быстрого доступа к наиболее часто используемым функциям. По умолчанию панель содержит всего три кнопки: Сохранить, Отменить, Вернуть (Повторить). Панель быстрого доступа можно настраивать, добавляя в нее новые элементы или удаляя существующие. 3. Вкладка – По умолчанию в окне отображается семь постоянных вкладок: Главная, Вставка, Разметка страницы, Формулы, Данные, Рецензирование, Вид. Каждая вкладка связана с видом выполняемого действия. Кроме того, можно отобразить еще одну вкладку: Разработчик. Помимо постоянных, имеется целый ряд контекстных вкладок, например, для работы с таблицами, рисунками, диаграммами и т.п., которые появляются автоматически при переходе в соответствующий режим или при выделении объекта или установке на него курсора. 4. Кнопка запуска окна диалога – кнопка для запуска диалогового окна с дополнительными параметрами для группы команд. Расположена кнопка в правом нижнем углу группы команд 5. Лента – главный элемент пользовательского интерфейса Excel 2007 которая идет вдоль верхней части окна каждого приложения. С помощью ленты можно быстро находить необходимые команды (элементы управления: кнопки, раскрывающиеся списки, счетчики, флажки и т.п.). Команды упорядочены в логические группы, собранные на вкладках. Набор команд, который отображается на Ленте зависит от того какая вкладка выбрана. 6. Поле Имя – в этом поле указывается адрес ячейки (например: А2, B5, D9) активной (выделенной) в данный момент или адрес верхней левой ячейки выделенного диапазона ячеек. 7. Строка формул – строка, в которой отображаются и/или в которую вводятся данные, хранящиеся в ячейке. Вызов/удаление строки формул с помощью команды Вид ® Строка формул. 8. Строка с указанием имени столбца – имена столбцов обозначаются латинскими буквами, например: C, D, F, R и т.д. до 16834 столбца. 9. Группа – упорядоченная группа команд, объединенная по типу выполняемого действия. Название группы пишется внизу Ленты. 10. Выделенная ячейка – ячейка, которая в данный момент времени является текущей. 11. Горизонтальная и вертикальная полосы прокрутки – позволяют просматривать содержимое всей рабочей области листа MS Excel. 12. Столбец с указанием номера строки – номер строки обозначается цифрами, например: 1, 2, 3, 4 и т.д. до значения 1048576. 13. Ярлыки рабочих листов – используются для переключения между рабочими листами. По умолчанию таких листов три: Лист1, Лист2 и Лист3. 14. Меню выбора режима просмотра книги с ползунком масштаба – используется для выбора масштаба отображения книги..
Структура документа Документ Microsoft Excel называется книгой (иногда используют термин "рабочая книга"). Книга Microsoft Excel состоит из отдельных листов. Вновь создаваемая книга обычно содержит 3 листа. Листы можно добавлять в книгу. Максимальное количество листов не ограничено. Листы можно удалять. Минимальное количество листов в книге – один. Листы в книге можно располагать в произвольном порядке. Можно копировать и перемещать листы, как в текущей книге, так и из других книг. Каждый лист имеет имя. Имена листов в книге не могут повторяться. Листы могут содержать таблицы, диаграммы, рисунки и другие объекты. Могут быть листы, содержащие только диаграмму. Ярлыки листов расположены в нижней части окна Microsoft Excel. Лист состоит из ячеек, объединенных в столбцы и строки. Лист содержит 16834 столбцов. Столбцы именуются буквами английского алфавита. Заголовок столбца содержит от одного до трех символов. Первый столбец имеет имя А, последний – XFD. Лист содержит 1048576 строк. Строки именуются арабскими цифрами. Каждая ячейка имеет адрес (ссылку), состоящий из заголовка столбца и номера строки. Например, самая левая верхняя ячейка листа имеет адрес А1, а самая правая нижняя – XFD1048576. Кроме того, ячейка (или диапазон ячеек) может иметь имя. Ячейка может содержать данные (текстовые, числовые, даты, время и т.п.) и формулы. Ячейка может иметь примечание. Режимы просмотра документа Выбрать режим просмотра листа можно при работе в любой вкладке Excel 2007. Ярлыки выбора основных режимов просмотра книги расположены в правой части строки состояния (рис.1). По умолчанию для вновь создаваемых документов установлен режим просмотра Обычный. Этот режим используется для выполнения большинства задач Microsoft Excel, таких, как ввод и обработка данных, форматирование данных и ячеек, вычисления, построение диаграмм и т. д. Режим Разметка страницы позволяет изменять данные и при этом видеть их так, как они будут напечатаны на бумаге. В этом режиме обычно создают и оформляют колонтитулы. В режиме Страничный в окне отображается только собственно сама таблица. Остальные ячейки листа не отображаются. Зато отображены границы страниц. Перетаскиванием этих границ можно изменять порядок разделения таблицы между страницами при печати. Кроме того, только в этом режиме можно эффективно работать с разрывами страниц. Во вкладке Вид в группе Режимы просмотра книги можно выбрать еще один режим просмотра – Во весь экран. Этот режим обеспечивает скрытие большинства элементов окна для увеличения видимой части документа. Работа с листами Чтобы быстро вставить новый лист после существующих листов, необходимо щелкнуть по ярлыку Вставить лист в нижней части экрана (рис. 2).
Рис. 2. Добавление нового листа
Чтобы вставить новый лист перед существующим листом, необходимо выбрать ярлык этого листа, в группе Ячейки вкладки Главная щелкнуть по стрелке кнопки Вставить и выбрать команду Вставить лист. Если выделить несколько ярлыков листов, то вставится точно такое же количество новых листов. Вставленный лист имеет имя "Лист…". После имени "Лист" стоит цифра. Если в книге нет других листов с именем "Лист", то новый лист будет иметь имя "Лист1".
Переименование листа Для переименования листа надо щелкнуть правой кнопкой мыши по ярлыку листа и в контекстном меню (рис. 3) выбрать команду Переименовать. Имя листа не должно содержать более 31 символа. В именах можно использовать любые символы, кроме / \: [ ]? * Перемещение и копирование листа в пределах книги обычно производят перетаскиванием ярлыка листа вдоль линии ярлыков при нажатой левой кнопке мыши. Для копирования при перетаскивании следует держать нажатой клавишу Ctrl.
Общие правила ввода данных В ячейки рабочего листа можно вводить два типа данных: константы и формулы. После ввода данных в ячейку или ячейки необходимо нажать клавишу Enter. Константы подразделяются на три основные категории: · числовые значения (1230, 456, 1,2Е+12 и т.д.); · текстовые значения (метка, слово, номер 12, № 12 и т.д.); · значения дат и времени (1 янв. 2000, 01.12.2010, 15:30:35 и т. д.). При вводе чисел с десятичной запятой, например, 1,5; 12,18; 1,2Е+12 в качестве разделителя десятичных знаков может использоваться как запятая (используется по умолчанию), так и точка. Выбор типа разделителя осуществляется в диалоговом окне Кнопка Office ® Параметры Excel ® Дополнительно. При вводе значений дат, например, 01.12.10 в качестве разделителя (по умолчанию) используется точка. При вводе значений времени, например, 15:43:18 в качестве разделителя (по умолчанию) используется двоеточие. Данные можно вводить непосредственно в ячейку или в строку формул.
Ввод текста Если весь текст ячейки не помещается по ширине столбца, а ячейки справа не содержат данных, то текст отображается на листе на соседних ячейках справа (рис. 4а). Если же ячейки справа содержат какие-либо данные, то весь текст на листе не отображается. При этом текст в строке формул отображается полностью (рис. 4б).
Рис. 4. Отображение текста в ячейках Ввод чисел При первоначальном вводе числа (до изменения ширины столбцов) в ячейку может отобразиться число из 11 цифр. При этом ширина столбца может автоматически увеличиться. При вводе большего числа число будет отображено в экспоненциальном формате (рис. 5а). Если же ширина столбца была уменьшена и число не помещается в ячейке, то вместо числа в ячейке отображаются символы #####. При этом число можно увидеть в строке формул или в виде всплывающей подсказки при наведении указателя мыши на ячейку. В ячейке число может быть отображено при увеличении ширины столбца (рис. 5б). Можно вводить числа с простыми дробями. При вводе с клавиатуры простую дробь от целой части числа отделяют пробелом. В строке формул простая дробь отображается как десятичная (рис. 5в).
Рис. 5. Отображение чисел в ячейках
В отдельных случаях необходимо вводить числа, которые, по сути, являются текстом и не должны распознаваться как числа. Это могут быть, например, номера банковских счетов, номера телефонов, коды и артикулы, почтовые индексы, номера домов и квартир и т. п. Для того чтобы Microsoft Excel автоматически назначал таким числам текстовый формат, перед числом необходимо ввести знак апострофа ('). Этот знак отображается только в строке формул, но не отображается в ячейке (рис. 5г). Такая ячейка будет помечена в левом верхнем углу зеленым треугольником.
Ввод дат и времени Microsoft Excel воспринимает даты начиная с 1 января 1900 года. Даты до 1 января 1900 года воспринимаются как текст. Наибольшая возможная дата – 31 декабря 9999 года. Дату следует вводить в таком порядке: число месяца, месяц, год. В качестве разделителей можно использовать точку (.), дефис (-), дробь (/). При этом все данные вводятся в числовом виде. Точка в конце не ставится. Например, для ввода даты 12 августа 1918 года с клавиатуры в ячейку следует ввести: (12.8.1918 или 12-8-1918 или 12/8/1918) ® 12.08.1918 Для ввода даты текущего года можно ввести только день и месяц, но тогда дата в ячейке будет отображаться в кратком формате: 12.8 ® 12.авг Время следует вводить в таком порядке: час, минуты, секунды. В качестве разделителей следует использовать двоеточие (:). Точка в конце не ставится. Например, для ввода времени 14 часов 12 минут 00 секунд в ячейку достаточно ввести: 14:12. Функция автозаполнения Задание по работе
Перед началом работы создайте на диске D: папку со своей фамилией. В соответствии со своим вариантом создайте документ и сохраните его в своей папке на диске. Документы сохранять с указанными ниже именами.
Задание 1 1. Откройте документ Excel и создайте в книге 15 листов с именами: Лист1, Лист2, Январь, Февраль, Март и т.д. до Декабрь и Итого. Цвет ярлыков для страниц: Лист1,2 – красный, месяца – зелёный, итого – жёлтый. 2. На Листе1 в диапазоне ячеек А1:А50 создайте числовую последовательность со следующими параметрами: первое число – 5, второе – 7, третье – 9 и т.д. 3. На Листе1 в диапазоне ячеек B1: B50 создайте числовую последовательность со следующими параметрами: первое число – 2, второе – 6, третье – 18 и т.д. 4. На Листе1 в диапазоне ячеек D1:D50 создайте последовательность дат со следующими параметрами: первая дата – 02.01.2011, вторая – 05.01.2011, третья – 08.01.2011 и т.д. 5. На Листе1 в диапазоне ячеек E1:E50 создайте последовательность дат со следующими параметрами: первая дата – 01.05.2011, вторая – 01.07.2011, третья – 01.09.2011 и т.д. 6. На Листе1 в диапазоне ячеек F1:F50 создайте последовательность дат со следующими параметрами: первая дата – 01.05.2011, вторая – 01.05.2013, третья – 01.05.2015 и т.д. 7. На Листе1 в диапазоне ячеек G1:G50 создайте последовательность дат со следующими параметрами: первая дата – 03.01.2011, далее рабочие дни. 8. Сохраните документ под именем Автозаполнение и закройте его.
Задание 2 1. Откройте файл Автозаполнение. 2. На Листе1 в ячейку C1 введите формулу =A1+B1. 3. Скопируйте содержимое ячейки C1 на диапазон С1:С50. 4. Скопируйте данные из диапазона С1:С50 Листа1: 5. в диапазон H1:H50 Листа1; 6. в диапазон С1:С50 Листа2. 7. Сохраните документ не закрывая его. 8. Объясните результат полученный в столбцах С и H на Листе1 и С на Листе2. 9. На Листе2 в диапазоне ячеек А1:А50 создайте числовую последовательность со следующими параметрами: первое число – 1,25, второе – 1,75, третье – 2,25 и т.д. 10. На Листе2 в диапазоне ячеек B1:B50 создайте геометрическую прогрессию со следующими параметрами: первое число -1 (минус 1), шаг -1 (минус 1). 11. Вырежьте столбец C и вставьте его в столбец G, скопируйте столбец C и вставьте его в столбец H. 12. Объясните результат полученный в столбцах С, G, H на Листе2. 13. Сохраните документ не закрывая его.
Задание 3 1. Скопируйте столбцы A, B, C Листа1 на лист Итого. 2. С использованием команды Автосумма (Главная → Редактирование), определите для каждого столбца следующие характеристики, оформив результаты согласно Таблице 1 на лист Итого: сумму значений, среднее значение, количество чисел (Число), максимальное значение, минимальное значение (Выделить ячейку для результата H1, выбрать операцию Сумма, выбрать диапазон A1:A50). Таблица 1 - Результаты вычислений
3. Сохраните документ.
Задание 4 1. Создайте книгу Excel; 2. В соответствующие ячейки Листа1 введите указанные ниже данные: · в ячейку А1 текст – Год рождения; · в ячейку В1 текст – Требуемый год; · в ячейку С1 текст – Возраст; · в ячейки А2, B2 число – год вашего рождения, например 1989; · в ячейку С2 формулу – = В2-С2. 3. Скопируйте содержимое ячейки А2 на диапазон А2:А25. 4. Начиная с ячейки В2 создайте числовую последовательность с шагом равным единице, предельное значение 2050. 5. Скопируйте содержимое ячейки С2 на диапазон С2:С25. 6. Отформатируйте текст в ячейках А1, В1, С1: шрифт Arial, 14 пт.,полужирный, выравнивание по центру. 7. Отформатируйте диапазон ячеек А2:С25: шрифт Arial, 12 пт., в ыравнивание по центру, цвет шрифта красный. 8. Переименуйте Лист1 в Возраст 9. Сохраните документ под именем Возраст.
Задание 5 1. Откройте файлы Автозаполнение и Возраст. 2. Переместите копию листа Возраст в конец книги Автозаполнение 3. Сохраните книгу Автозаполнение под именем Автозаполнение_2.
Задание 6 1. Создайте книгу Excel; 2. Создайте пользовательский список фамилий студентов (10 фамилий); 3. На Листе1 создайте три таблицы: · A1 – Успеваемость; · A3, B3, C3, D3, E3 - № п/п, Фамилия, Математика, Бухучет, История; · A4:A13 – номер по порядку (автозаполнение); · B4:B13 – пользовательский список фамилий; · С4:Е13 – оценки; · А14 – текст «Средний балл»; · C14, D14, E14 - средний балл; · Отформатировать ячейки: A3, B3, C3, D3, E3 – шрифт полужирный, А14, C14, D14, E14 – шрифт полужирный, цвет красный, A3:Е14 границы ячеек – Все границы. 4. Вторая таблица: · G1 – Посещаемость; · G3, H3, I3, J3 - № п/п, Фамилия, Уважительные, Неуважительные; · G4:G13 – номер по порядку (автозаполнение); · H4:H13 – пользовательский список фамилий; · I4:J13 – количество пропусков; · А14 – текст «Сумма пропусков»; · I14, J14 - Сумма пропусков; · Отформатировать аналогично. 5. Третья таблица: Средний балл аттестата. Таблицу сделайте по аналогии с двумя первыми. Начать с ячейки L1, в итоговой строке найти максимальный средний балл. 6. Сохраните документ под именем Пользовательские списки.
Контрольные вопросы 1. Структура документа Excel 2007. 2. Операции, выполняемые с рабочими листами. 3. Режимы просмотра документа. 4. Выделение диапазона ячеек или нескольких диапазонов ячеек. 5. Копирование и перемещение данных и формул. 6. Данные, вводимые в ячейку. 7. Функция автозаполнения. Назначение. Особенности применения. 8. Создание пользовательских списков ЛАБОРАТОРНАЯ РАБОТА № 2 Форматирование данных в Excel 2007
Методические рекомендации
Установка числовых форматов Под числами в Microsoft Excel понимаются собственно числа, включая числа с десятичными и/или простыми дробями и числа с указанием символа процентов, а также даты и время. Форматирование чисел используется для более удобного представления данных на листе. Устанавливать числовые форматы можно как для чисел, введенных с клавиатуры, так и для результатов вычислений. Установленный числовой формат сохраняется после очистки содержимого ячейки, изменения формулы, обновления импортированных связанных данных. Значение введенного числа или результата вычислений при установке формата не изменяется. В ячейке хранится одно число (хранимое число), а отображаться оно может по-разному (отображаемое число) – в зависимости от формата отображения (рис. 8). При вычислениях, сортировках и других операциях используется хранимое число, именно это значение числа отображается в строке формул. Точно так же как отформатированное число отображается на листе, оно будет и напечатано.
Рис. 8. Отображение числовых форматов
Для установки числовых форматов используют элементы группы Число вкладки Главная, а для более подробной настройки диалоговое окно Формат ячеек (рис. 9). Общий формат Общий числовой формат используется по умолчанию. В большинстве случаев числа, имеющие общий формат, отображаются так, как они были введены с клавиатуры. В процессе работы общий числовой формат используют для отказа от других числовых форматов. Числовой формат В числовом формате можно настроить: разделители групп разрядов (позволяет отображать в ячейке пробелы между группами разрядов: тысячи, миллионы, миллиарды и т. д.), количество знаков после запятой, вид отображения отрицательных чисел. Форматы даты и времени Позволяют изменять представление даты и времени, отображаемых в ячейке. Процентный формат Процентный формат позволяет установить обозначение знака процента % для числа, отображаемого в ячейке. Обычно это используют для представления результатов вычислений. Дробный формат Позволяет отображать десятичные дроби в виде простых дробей. Дробный формат округляет десятичную дробь до ближайшей простой дроби в соответствии с выбранным типом (рис. 10).
Рис. 10. Виды дробных форматов
Экспоненциальный формат Экспоненциальный формат используется для отображения очень больших или очень маленьких чисел в экспоненциальной записи. Например, масса планеты Земля (5980000000000000000000000 кг) будет отображена как 5,98E+24, что означает 5,98 умноженное на 1024 (десять в двадцать четвертой степени). Текстовый формат Текстовый формат используется в тех случаях, когда ячейку, содержащую числовые значения, необходимо оформлять как текстовую. Это может потребоваться, например, при создании в ячейке верхних и нижних индексов. Следует обратить внимание, что текстовый формат устанавливает выравнивание чисел по левому краю ячейки. Дополнительные форматы Дополнительные форматы используют для удобства ввода номеров телефонов, почтовых индексов, табельных номеров. Этот формат обычно устанавливают еще до ввода данных в ячейки. Личные форматы Личные числовые форматы позволяют изменить стандартные форматы Excel, а также применять собственные способы отображения данных. Можно добавлять собственные единицы измерения, изменять цвет представления положительных, отрицательных или нулевых значений, добавлять текст к значениям и т. д. Для того, что бы создать собственный формат, необходимо в окне Формат ячеек в поле Тип ввести нужные коды (рис. 11).
Рис. 11. Создание личных форматов
Структура числового формата Числовой формат может иметь до четырех разделов, определяющих форматирование положительных чисел, отрицательных чисел, нулевых значений и текста соответственно. Если указаны только два раздела, первый из них используется для форматирования положительных и нулевых значений, а второй – для отрицательных. Если указан один раздел, то ко всем числам применяется этот формат. Разделы отделяются друг от друга точкой с запятой. Каждый раздел может включать в себя коды, определяющие следующие параметры: способ отображения числа; цвет шрифта; условие; текст. Способ отображения числа задается шаблоном. В шаблоне можно использовать следующие символы: 0 (ноль) – метка цифры. Гарантирует отображение не менее заданного количества цифр в целой части числа и заданного количества цифр в десятичной части. Количество цифр задается числом нулей в шаблоне. # – метка цифры. Гарантирует отображение не более заданного количества цифр в десятичной части. Если число имеет больше цифр в десятичной части, то отображаемое число округляется. ? – метка цифры. Работает так же как и метка 0, но вместо незначащих нулей целой и десятичной части отображает пробелы. Используется для выравнивания отображаемых чисел по десятичной запятой. В шаблоне можно использовать запятую для разделения целой и дробной десятичной части и пробел в качестве разделителя групп разрядов. Для отображения отрицательных чисел со знаком минус (-) необходимо перед шаблоном числа в соответствующем разделе поставить этот знак.
Цвет шрифта Цвет шрифта указывается в квадратных скобках. Можно выбрать один из восьми цветов: черный, синий, голубой, зеленый, розовый, красный, белый, желтый. Например, формат
Условия Условия используют для установки числовых форматов, применяемых только для чисел, отвечающих заданному условию. Условие должно состоять из оператора сравнения и значения. В качестве операторов сравнения можно использовать знаки: = (равно), > (больше), < (меньше), >= (больше или равно), <= (меньше или равно), <> (не равно). Оператор сравнения и значение указываются в квадратных скобках.
Отображение дат и времени При вводе в ячейку даты или времени к ним применяется формат даты и времени по умолчанию. Этот формат определяется региональными параметрами даты и времени, заданными в панели управления Windows. Для отображения даты и времени можно использовать другие форматы.
Таблица 2 – Коды отображения даты и времени
Текст Текст, отображаемый в ячейке вместе с числом, должен быть заключен в кавычки (" "). Для отображения одиночного символа можно поставить перед ним обратную косую черту (\). Чтобы задать пробел между числом и текстом, в код формата необходимо включить знак подчеркивания (_) и пробел или два знака подчеркивания. Текст может располагаться и перед числом и после числа, а также одновременно перед числом и после числа.
Текст можно добавлять и в форматы с условиями.
Форматирование ячеек Форматирование ячеек производится с помощью групп Шрифт, Выравнивание, Стили вкладки Главная. Группа Шрифт аналогична такой же группе в Microsoft Word 2007. С её помощью настраиваются тип и размер шрифта, границы и цвет заливки ячеек. Группа Выравнивание отвечает за расположение данных в ячейке. Можно выровнять данные по вертикали и горизонтали, настроить перенос текста в ячейке, указать отступы, направление текста и сделать объединение ячеек. Группа Стили позволяет применить к ячейке набор стандартных стилей. Имеется две коллекции стилей: Форматировать как таблицу и Стили ячейки. Все действия по форматированию ячеек можно производить с помощью окна Формат ячеек, которое можно вызвать: (Выделить ячейку → Правая клавиша мыши → Формат ячеек…) или (Главная → Ячейки → Формат → Формат ячеек…)
Задание по работе
Задание 1 1. Создайте рабочую книгу и сохраните ее с именем Форматы. Создайте в книге листы: Дата, Время, Числовой, Текстовый, Дробный, Экспоненциальный, Денежный. 2. На листе Дата в столбце А создайте последовательность дат от 01.01.2011 до конца месяца. Скопируйте получившуюся последовательность в столбцы B, C, D, E, F. · к столбцу А примените формат даты – 01.01.2011; · к столбцу В примените формат даты – 1 января 2011 г.; · к столбцу С примените формат даты – 1-янв-2011; · к столбцу D примените формат даты – 01Я11 (день, месяц одной буквой, две последние цифры года); · к столбцу Е примените формат даты – 1 января 2011 - суббота (день, месяц, год, тире, день недели); · к столбцу F примените формат даты – суббота (день недели, цвет синий). · к диапазону A1:F31 примените форматирование Все границы, шрифт полужирный, цвет красный.
3. На листе Время в столбце А создайте последовательность времени от 00:00 до конца суток с шагом 30 минут. Скопируйте получившуюся последовательность в столбцы B, C, D. · к столбцу В примените формат даты – AM/PM.; · к столбцу С примените формат даты – 0:00:00; · к столбцу D примените формат даты – 0:00 шрифт красный (цвет с помощью пользовательского формата); · к диапазону A1:D48 примените форматирование: Толстая внешняя граница, шрифт курсив, заливка ячеек – серая.
4. На листе Числовой в диапазоне А1:А40 создайте геометрическую прогрессию от 1 с шагом (-1,5). Скопируйте получившуюся последовательность в столбцы B, C, D, E. · к столбцу В примените формат – два знака после запятой; · к столбцу С примените формат – пять знаков после запятой; · к столбцу D примените формат – только целая часть, отрицательные числа красным цветом без знака минус; · к столбцу Е примените формат – положительные числа синим цветом, отрицательные – зеленым.
5. На листе Текстовый в диапазоне А1:А20 создайте с помощью автозаполнения последовательность дней недели. Скопируйте получившуюся последовательность в столбцы B, C, D, E, F. · к столбцам А, B, C, D, E, F примените формат - цвет текста синий, черный белый, красный, голубой, желтый; · к диапазону A1:А20 примените форматирование: Все границы, цвет границ белый, цвет заливки черный.
6. На листе Дробный в столбце А создайте с числовую последовательность от 1 до 10 с шагом 0,5. Скопируйте получившуюся последовательность в столбцы B, C, D. · к столбцу А примените формат – числовой, один знак после запятой; · к столбцам B, C, D примените формат – Простыми дробями (1/4), Половинными дробями (1/2), Четвертными дробями (2/4).
7. На листе Экспоненциальный создайте: в диапазоне А1:А40 геометрическую прогрессию от 50 с шагом 25. в диапазоне В1:В40 геометрическую прогрессию от 50 с шагом (-25). в диапазоне С1:с40 геометрическую прогрессию от 50 с шагом (0,0001). · к столбцам В, С примените формат даты – AM/PM.; · к столбцу С примените формат Экспоненциальный; · к диапазону A1:С40 примените стиль ячейки Примечание.
8. На листе Денежный в диапазоне А1:А25 создайте геометрическую прогрессию от 1000 с шагом (-1,2). Скопируйте получившуюся последовательность в столбцы B, C, D, E, F. · к столбцу В примените формат – денежный р. белорусский; · к столбцу С примените формат – денежный $ английский (США); · к столбцу D примените формат – финансовый $ английский (США); · к столбцу Е примените формат – денежный? Евро (? 123); · к столбцу F примените формат – денежный RUR положительные чи
|
|||||||||||||||||||||||||||||||||||||||||||||
|
Последнее изменение этой страницы: 2016-08-26; просмотров: 518; Нарушение авторского права страницы; Мы поможем в написании вашей работы! infopedia.su Все материалы представленные на сайте исключительно с целью ознакомления читателями и не преследуют коммерческих целей или нарушение авторских прав. Обратная связь - 3.133.153.232 (0.015 с.) |