
Заглавная страница Избранные статьи Случайная статья Познавательные статьи Новые добавления Обратная связь FAQ Написать работу КАТЕГОРИИ: ТОП 10 на сайте Приготовление дезинфицирующих растворов различной концентрацииТехника нижней прямой подачи мяча. Франко-прусская война (причины и последствия) Организация работы процедурного кабинета Смысловое и механическое запоминание, их место и роль в усвоении знаний Коммуникативные барьеры и пути их преодоления Обработка изделий медицинского назначения многократного применения Образцы текста публицистического стиля Четыре типа изменения баланса Задачи с ответами для Всероссийской олимпиады по праву 
Мы поможем в написании ваших работ! ЗНАЕТЕ ЛИ ВЫ?
Влияние общества на человека
Приготовление дезинфицирующих растворов различной концентрации Практические работы по географии для 6 класса Организация работы процедурного кабинета Изменения в неживой природе осенью Уборка процедурного кабинета Сольфеджио. Все правила по сольфеджио Балочные системы. Определение реакций опор и моментов защемления |
Назначение и функциональные особенности текстового процессора MS Word 2000Содержание книги
Похожие статьи вашей тематики
Поиск на нашем сайте
Программа MS Word 2000 — это мощный текстовый процессop, который располагает широкими возможностями по обработке и форматированию текстовых документов. В нем реализованы следующие возможности и технологии: 1. Графическая технология и шрифты, которые позволяют использовать для оформления абзацев, таблиц и рисунков линии, цвет, рамки, тени, узоры, заполнение и т.п. 2. Уникальная коллекция оригинальных технологических решений, таких, как: · система готовых шаблонов и стилей оформления; · использование мастеров; · широкий набор разнообразных панелей инструментов и возможность их модификации по усмотрению пользователя, наличие форматной кисти; · открытие и сохранение документов в множестве различных форматов; · оригинальные приемы создания и модификации таблиц; · проверка правописания и многоязыковая поддержка; · мощная справочная система, обеспечение помощи по ходу, работы, возможность получения справочных сведений из сети Интернет; · разнообразные возможности автоматизации процесса работы с документом, наличие функций автозамены, автотекста и автоформатирования; · возможность коллективной работы над документом, работы с примечаниями, исправлениями и разными версиями документа; · установление связи с другими документами с помощью гиперссылок и перекрестных ссылок; · создание почтовых рассылок и слияние документов; · использование макроязыка и т.д. 3. Наличие встроенного графического редактора векторноготипа и коллекции готовыхрисунков и клипов, возможность размещения рисунков в любом месте документа и обтекания текстом объектов любой формы и размера, выполнение многих операций верстки, свойственных профессиональным издательским системам. 4. Поддержка сетевых режимов работы и работы в Интернете: возможность составления и отправки сообщений электронной почты, легкость создания HTML-документов, содержащих богатые элементы форматирования, характерные для документов Word, свободный просмотр документов на любой программно-аппаратной платформе Web-обозревателя, возможность размещения созданных Web-документов в сети Интернет. 5. Технология связывания и внедрения объектов (технология OLE), позволяющая включать в документ текстовые фрагменты, таблицы, иллюстрации, подготовленные в других приложениях, и редактировать встроенные объекты средствами этих приложений. Для объединения в одном документе объектов разного происхождения, например, чтобы вставить в текст графику, музыку, фрагмент электронной таблицы и т.д., в приложениях Windows широко применяется технология OLE (Object Link and Embedding) – связь и внедрение объектов. Это означает, что помещаемый в текст объект может включаться в него в двух вариантах:
· как внедренный, т.е. он становится частью документа Word, и все изменения, которые производятся в источнике, не будут отражаться в документе; · как связанный – здесь, наоборот, если производятся изменения над объектом (рисунком) в источнике, то эти изменения отражаются и на объекте (рисунке), помещенном в текстовый документ. Различают также термины технологии OLE: клиент – приложение, принимающее объект, и сервер – приложение, средствами которого создается объект. Внедренный или связанный объект можно впоследствии редактировать средствами приложения-сервера. Для этого надо выполнить двойной щелчок мыши на данном объекте (Word загрузит приложение-сервер), произвести изменения над объектом и вернуться в приложение-клиент. Технология OLE осуществляется двумя способами: 1) через буфер обмена – командой приложения Правка ® Специальная_вставка…; 2) командой приложения Вставка ® объект… Первым способом можно внедрить (или связать) фрагмент документа или внедрить (или связать) весь документ, вторым способом – только целый документ. Причем во втором случае можно внедрять или связывать уже готовый объект, а также создать новый объект в процессе внедрения (связывания). Общая схема работы с Word Способы запуска приложения Word Ссылка на Word обычно находится в одном из подчиненных меню пункта Главного меню Windows ПРОГРАММЫ. Напомню, что запустить приложение можно любым из стандартных способов: 1) с помощью значков и ярлыков: дважды щелкнуть мышью по ярлыку или значку документа или приложения или переместить ярлык или значок документа на ярлык или значок приложения; 2) с помощью команд Главного меню; 3) с помощью программы Проводник; 4) с помощью приложения Мой компьютер. Создание, сохранение и открытие документа Word
После запуска Word процессор по умолчанию предлагает начать создание нового документа под условным наименованием Документ1. Шаблон этого документа (Обычный) хранится в стандартном файле NORMAL.DOT. Можно подготовить документ (или часть документа), а затем сохранить его на диске (команда Файл ® Сохранить как…). Файлы документов, созданных с помощью текстового процессора Word, имеют стандартное расширение «*.DOC». Если нужно продолжить обработку уже существующего файла-документа, выбирают команду (Файл ® Открыть…). Откроется стандартное диалоговое окно, в котором нужно указать имя (адрес) файла «.DOC» для обработки. Если необходимо создать новый документ, выбирают команду (Файл ® Создать…) и в ее окне диалога указывают шаблон для нового документа. Чаще всего используется стандартный шаблон Обычный. Word, как и табличный процессор Excel, является многооконным приложением. Это означает, что можно одновременно открыть несколько документов, причем часть из них может быть готовыми файлами, а часть – заготовками (без имени, но с обозначениями Документ1, Документ2 и т.д.). Максимальное число одновременно открытых документов определяется памятью машины, потребностями пользователя и способностью лавировать при работе между несколькими окнами. Кроме того, Word позволяет разделить (расщепить) окно документа на два подокна (команда Окно ® Разделить) и одновременно работать с разными частями одного и того же документа. Начиная с Word 2000, в текстовом редакторе Word используется модифицированный стандарт MDI, - для каждого открытого документа создается копия окна приложения. В Microsoft Office используются два формата файлов.DOC: Word 6.0/95 и Word 97/2000. Кроме того, предусмотрены средства конвертирования файла из одного формата в другой: в частности, можно сохранить файлы в форматах Word 6.0/95, «.HTM», «.RTF» и других. Окно программы Word Окно Word содержит все стандартные элементы, присущие окну приложения Windows: строку заголовка, строку меню (горизонтальное меню), панели инструментов, рабочую область и строку состояния. Общий вид окна программы Word (совместно с окном документа) приведен на рис.
Строка заголовка содержит название приложения (в данном случае – это Microsoft Word), имя открытого документа (Документ1), кнопку системного меню (в левом верхнем углу окна), стандартные кнопки управления окном (в правом верхнем углу окна – на рис. названы Кнопки управления окном; кнопки управления окном (свернуть, развернуть, восстановить, закрыть) используются для изменения размера или закрытия активного окна). В окне Word, как и в окне любого другого приложения Windows, имеются вертикальная и горизонтальная (внизу, справа) полосы прокрутки. Полосы прокрутки появляются в том случае, если размер окна недостаточен для отображения его содержимого. Полосы прокрутки имеют движок (бегунок) и концевые кнопки. Перемещаться по рабочей области окна можно различными способами, например, щелчком мыши по одной из концевых кнопок, перетаскиванием движка или щелчком мыши на полосе прокрутки выше или ниже движка. Щелчок по кнопке с одинарной стрелкой приводит к перемещению на 1 строку (по вертикали) или на несколько колонок (по горизонтали), щелчок выше/ниже бегунка (движка) – к перемещению на один экран. Щелчок на движке полосы прокрутки или его перетаскивание мышью позволяет получить всплывающую подсказку с номером страницы и заголовком текущего раздела. Три кнопки, расположенные в нижней части вертикальной полосы прокрутки, используются для быстрого перехода к отдельным элементам документа – разделам, страницам, заголовкам, таблицам и рисункам, сноскам, а также к элементам, помеченным как поля. Для того чтобы установить режим перемещения по отдельным элементам документа, нужно щелкнуть по средней кнопке (с кружком) Выбор объекта перехода и в открывшемся пиктографическом меню выбрать нужный элемент. Перемещение вверх или вниз по выбранным элементам производится с помощью кнопок с двойными стрелками (Предыдущий объект и Следующий объект), которые в этом режиме будут окрашены в синий цвет.
Кроме того, окно Word содержит горизонтальные и вертикальные масштабные линейки. С помощью линеек можно менять размер полей текстового документа и расположение текста (устанавливать абзацные отступы). Для этого нужно установить указатель мыши на границе серой и белой частей линейки или на одном из маркеров (маркер красной строки и др.), сделать щелчок и перемещать эту границу или маркер на нужное место. Горизонтальную и вертикальную линейки можно вывести на экран (или убрать с экрана) с помощью меню ВИД ® Линейка. Вывести на экран или убрать с экрана полосы прокрутки и вертикальную линейку можно с помощью переключателей на вкладке Вид диалогового окна Параметры, которое вызывается из меню СЕРВИС ® Параметры. Строка меню (горизонтальное меню) окна Word (на рис. называется Меню окна программы) занимает вторую строку окна приложения. Горизонтальное меню Word, как и в других программах, имеет стандартный набор пунктов: Файл, Правка, Вид, Вставка, Формат, Сервис, Окно и Справка (или пункт?), которые уже рассматривались при изучении окна табличного процессора Excel. В ниспадающем меню Файл собраны команды, управляющие обработкой документа как целого: создать (новый документ), открыть (существующий документ), сохранить (модифицированный или вновь созданный документ), печатать (открытый и активный документ) и др. Меню Правка (Редактирование) предназначено, в основном, для манипулирования выделенными фрагментами или структурными элементами документа: копировать (в буфер обмена – область памяти, в которую временно помещается вырезанный или скопированный объект или фрагмент документа), вставить (из буфера обмена), удалить (выделенный фрагмент) и др. В меню Вид собраны команды, используемые для изменения визуального представления документа и отдельных элементов окна приложения. Меню Вставка дает возможность вставлять в документ различные элементы: разрыв (страницы), номера страниц, примечания, файлы, рисунки и многое другое. Меню Формат позволяет форматировать фрагменты документа: изменять шрифт, размер шрифта, начертание; окаймлять фрагменты рамками и заполнять их узором, изменять межстрочное расстояние в тексте и т.п. В меню Сервис имеется универсальный пункт [Параметры…], предназначенный не для обработки документа, а для настройки окна приложения. Меню Окно содержит команды, позволяющие открывать окна и организовывать их расположение и переход между окнами. Меню Справка или меню? содержит команды, позволяющие обратиться за дополнительной информацией о работе приложения (о работе Word).
Команды меню второго уровня у Word отражают специфику работы текстового процессора. Панели инструментов окна Word Стандартная и Форматирование выводятся по умолчанию в одной строке или в двух строках в сокращенном или развернутом виде. Панели инструментов (пиктографические меню) содержат командные кнопки для выполнения наиболее часто встречающихся операций и, как правило, дублируют основные команды горизонтального меню окна. В Word имеется более десяти панелей инструментов. Список всех существующих панелей инструментов можно вывести на экран с помощью команды меню ВИД ® Панели инструментов или вызвав контекстное меню щелчком правой кнопки мыши по одной из находящихся на экране панелей. Щелчок на названии панели, выбранной из списка, выводит ее на экран. Панели инструментов могут находиться на экране в закрепленном состоянии – под строкой заголовка окна, слева, справа или внизу рабочей области окна документа или в «плавающем» состоянии – в любом месте окна. Панели инструментов можно перемещать, изменять их форму (с помощью мыши), их можно настраивать – добавлять или удалять отдельные кнопки. Управление режимом вывода панелей инструментов, их настройка, создание новых кнопок или новых панелей производится на вкладке Параметры диалогового окна Настройка, которое появляется после ввода команды ВИД ® Панели инструментов ® Настройка, или СЕРВИС ® Настройка, или команды контекстного меню любой панели Настройка. Панель Стандартная обычно содержит кнопки управления файлами (Создать, Открыть, Сохранить), кнопку печати; кнопки работы с буфером обмена (вырезать, копировать, вставить), отмены и повторения команд, добавления гиперссылки; список масштабов отображения и др. На панели Форматирование, как правило располагаются раскрывающиеся списки выбора шрифтов и размеров, кнопки начертания (полужирный – Ж, курсив К и др), кнопки выравнивания, список стилей и т.д. На панели Стандартная находится очень полезная кнопка
Рабочая область (рабочее поле) окна программы Word располагается в центре окна. В самом низу окна программы Word находится строка состояния (строка подсказки). Строка состояния содержит информацию о текущем положении текстового курсора (номер раздела, номер текущей страницы, отображенной в окне), общее число страниц и индикаторы режимов: ЗАП (Запись) – начать запись макрокоманды, ИСПР (Исправления) – отмечать исправления, ЗАМ (Замена) – забивать символы при наборе текста, ВДЛ (Выделение) – расширение выделения. Двойной щелчок на индикаторе включает или выключает режим.
|
|||||||||
|
Последнее изменение этой страницы: 2016-08-26; просмотров: 944; Нарушение авторского права страницы; Мы поможем в написании вашей работы! infopedia.su Все материалы представленные на сайте исключительно с целью ознакомления читателями и не преследуют коммерческих целей или нарушение авторских прав. Обратная связь - 18.227.140.251 (0.012 с.) |

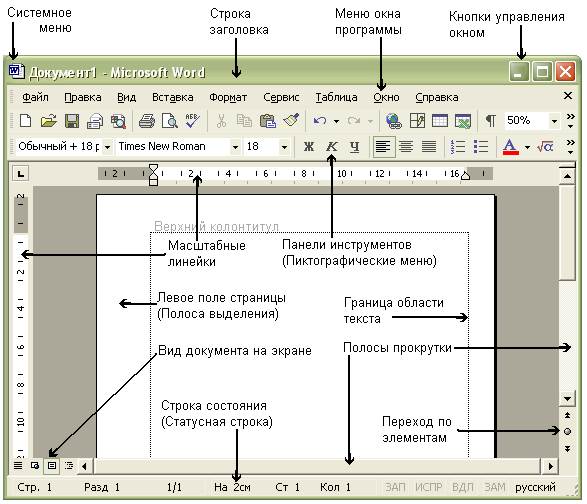
 Отменить, с помощью которой можно отменить последнюю операцию. Щелчок по находящейся справа маленькой кнопке со стрелкой позволяет раскрыть список последних операций и отменить любую из них. Word позволяет отменить до 100 последних операций (для сравнения, в Excel можно отменить только 16 последних операций). Кнопка-пиктограмма Формат по образцу (Форматная кисть)
Отменить, с помощью которой можно отменить последнюю операцию. Щелчок по находящейся справа маленькой кнопке со стрелкой позволяет раскрыть список последних операций и отменить любую из них. Word позволяет отменить до 100 последних операций (для сравнения, в Excel можно отменить только 16 последних операций). Кнопка-пиктограмма Формат по образцу (Форматная кисть)  используется для копирования формата фрагментов документа и не имеет аналогов среди команд меню или клавиш сокращения. Использование этой кнопки при форматировании существенно ускоряет работу и позволяет получить более качественный документ.
используется для копирования формата фрагментов документа и не имеет аналогов среди команд меню или клавиш сокращения. Использование этой кнопки при форматировании существенно ускоряет работу и позволяет получить более качественный документ.


