
Заглавная страница Избранные статьи Случайная статья Познавательные статьи Новые добавления Обратная связь FAQ Написать работу КАТЕГОРИИ: ТОП 10 на сайте Приготовление дезинфицирующих растворов различной концентрацииТехника нижней прямой подачи мяча. Франко-прусская война (причины и последствия) Организация работы процедурного кабинета Смысловое и механическое запоминание, их место и роль в усвоении знаний Коммуникативные барьеры и пути их преодоления Обработка изделий медицинского назначения многократного применения Образцы текста публицистического стиля Четыре типа изменения баланса Задачи с ответами для Всероссийской олимпиады по праву 
Мы поможем в написании ваших работ! ЗНАЕТЕ ЛИ ВЫ?
Влияние общества на человека
Приготовление дезинфицирующих растворов различной концентрации Практические работы по географии для 6 класса Организация работы процедурного кабинета Изменения в неживой природе осенью Уборка процедурного кабинета Сольфеджио. Все правила по сольфеджио Балочные системы. Определение реакций опор и моментов защемления |
Использование графических изображений в документах MicrosoftWordСодержание книги
Поиск на нашем сайте
Рисунки являются изображениями, созданными из другого файла. Они включают точечные рисунки, сканированные изображения и фотографии, а также картинки. Для изменения рисунков служат панель инструментов Настройка изображения и некоторые кнопки панели инструментов Рисование. В некоторых случаях для использования кнопок панели инструментов Рисование необходимо предварительно разгруппировать рисунок и преобразовать его в графический объект. При вставке графического объекта в документ MicrosoftWord ХР вокруг графического объекта отображается полотно - область, в которой можно рисовать фигуры. С помощью полотна можно упорядочивать рисунки в документе. Использование размещения нескольких фигур в пределах полотна позволяет изменять положение и размер одновременно для всех фигур. Кроме того, полотно содержит границу, которая отделяет рисунок от остальной части документа. По умолчанию граница и фон полотна не отображены, однако к полотну можно применять форматирование, как к любому графическому объекту. С помощью панели инструментов Рисование в документ можно добавлять диаграммы различных типов, которые могут быть использованы для более наглядного представления материала. Используя сочетания автофигур на панели инструментов Рисование, включая фигуры и соединители блок-схем, можно создавать в документе блок-схемы. Для включения в документ иллюстрации иерархических отношений, например, между руководителями отделов и сотрудниками в организации, используются средства построения диаграмм на панели инструментов Рисование. Изменение способа вставки графики. При вставке графики следует учитывать, вставляются ли графические объекты как встроенные, перемещаемые вместе с текстом, или как перемещаемые, с размещением текста вокруг, поверх или под вставленными рисунками; вставляется ли вокруг графических объектов (таких, как автофигуры или надписи) при их создании полотно, помогающее в упорядочении и перемещении нескольких объектов. Для размещения рисунков по умолчанию в меню Сервис выберите команду Параметры, затем откройте вкладку Правка и в поле Вставлять рисунки как выберите нужное размещение по умолчанию. Для вставки рисунков по умолчанию как встроенных выберите пункт в тексте, а для вставки как перемещаемых -любой другой пункт.
Для автоматической вставки полотна вокруг графических объектов в меню Сервис выберите команду Параметры, затем откройте вкладку Общие и установите флажок автоматически вставлять полотно при вставке автофигур. Инструменты панели Рисование в MicrosoftWord. Для отображения в окне Word панели инструментов Рисование щелкните кнопку «Рисование» в панели инструментов Стандартная или выберите в меню Вид команду Панели инструментов-Рисование. На панели инструментов Рисование расположены инструменты для рисования, управления и форматирования всех видов графических объектов. Назначение большинства инструментов этой панели интуитивно понятно, их названия и назначения можно просмотреть с помощью всплывающей подсказки. При выделении рисунка на экране появляется панель инструментов Настройка изображения, которую можно использовать для обрезки изображения, добавления границ, регулировки яркости и контрастности, а также для использования рисунка в качестве подложки.
Для создания рисунка MicrosoftWord выберите в меню Вставка команду Объект, а затем - вкладку Создание. Из списка Тип объекта выберите тип Рисунок MicrosoftWord. С помощью панели инструментов Рисование вставьте и отредактируйте нужные графические объекты. По окончании работы выберите в меню Файл команду Закрыть рисунок для возврата в Word. Графический объект можно преобразовать в подложку. Для этого, щелкнув мышью на рисунке, вызовите панель инструментов Настройка изображения. Щелкнув кнопку «Изображение» на панели инструментов Настройка изображения в меню, выберите Подложка.
Для поворота графического объекта на произвольный угол выделите объект, затем перетащите маркер поворота объекта в нужном направлении, как показано на рис. 1.18, и щелкните за пределами объекта, чтобы зафиксировать поворот. Для поворота объекта на 90° влево или вправо нажмите кнопку «Действия» на панели инструментов Рисование и выберите команду Повернуть/отразить, а затем - команду Повернуть влево или Повернуть вправо.
Чтобы добавить текст, прикрепленный к графическому объекту (кроме линий), выделите этот объект, а затем выберите в контекстном меню команду Добавить текст и введите нужный текст. Для добавления текста в любое место страницы, в том числе и на графический объект, выберите в панели инструментов Рисование инструмент Надпись и растяните рамку надписи, после чего введите текст. Для изменения формата текста надписи выделите ее, выберите команду Шрифт в меню Формат и задайте нужные параметры. Поворот текста осуществляется путем выбора соответствующего параметра в диалоговом окне Направление текста (меню Формат). Так как надписи являются графическими объектами, для изменения их границ, фона и других параметров используйте панель инструментов Рисование. Для создания фигурного текста используйте кнопку «Добавить объект WordArt» на панели рисования. Табличный процессор MSExcel Электронными таблицами {табличными процессорами) называются пакеты прикладных программ, предназначенные для проведения расчетов на компьютере в табличной форме, например: VisiCalc, Lotus, SuperCalc, Excel, Quattro. Они являются эффективным средством решения финансовых, административных, инженерных и научных задач. При использовании электронной таблицы экран компьютера представляется большой таблицей, состоящей из ячеек, организованных прямоугольной координатной сеткой. Колонки обозначены буквами (A...Z, AA...AZ, и т.п.), а ряды - числами (1...65536). Адрес ячейки определяется ее местоположением в таблице. Ячейка задается своими координатами, в которых на первом месте стоит буква, обозначающая колонку, а на втором - число, обозначающее ряд. Например, А1 - ячейка в левом верхнем углу, D5 - ячейка на пересечении 4-го столбца и 5-й строки. Ячейка, в которую в данный момент вводятся данные, называется активной. Она маркируется табличным курсором (выделяется цветом). В каждый момент времени активной может быть только одна ячейка, она всегда выводится на индикацию. Современные табличные процессоры обеспечивают: • ввод, хранение и корректировку большого количества данных; • автоматическое проведение вычислений при изменении исходных данных; • дружественный интерфейс (средства диалога человека и компьютера); • наглядность и естественную форму документов, представляемых пользователю на экране; • эффективную систему документирования информации; • графическую интерпретацию данных в виде диаграмм; • вывод на печать профессионально оформленных отчетов; • вставку отчетной информации, подготовленной с помощью электронных таблиц, в другие документы. Все эти возможности позволяют пользователю успешно решать задачи, требующие обработки больших массивов информации, не владея при этом специальными знаниями в области программирования. Что такое MicrosoftExcel Программа Excel входит в пакет MicrosoftOffice и предназначена для подготовки и обработки электронных таблиц под управлением Windows. Мы будем рассматривать все положения применительно к MicrosoftExcel ХР. Документом (т.е. объектом обработки) Excel является файл с произвольным именем и расширением.XLS. В терминах Excel такой файл называется рабочей книгой (Workbook). В каждом файле XLS может размещаться от 1 до 255 электронных таблиц, каждая из которых называется рабочим листом (Sheet).
В представлении пользователя электронная таблица Excel состоит из 65536 строк (row) и 256 столбцов (column), размещенных в памяти компьютера. Строки пронумерованы целыми числами от 1 до 65536, а столбцы обозначены буквами латинского алфавита А, В,..., Z, АА, АВ,..., IV. На пересечении столбца и строки располагается основной структурный элемент таблицы - ячейка (cell). В любую ячейку можно ввести исходные данные - число или текст, а также формулу для расчета производной информации. Ширину столбца и высоту строки можно изменять. Для указания на конкретную ячейку таблицы мы используем адрес, который составляется из обозначения столбца и номера строки, на пересечении которых эта ячейка находится (например, Al, F8, С24, АА2 и т.д.). В некоторых табличных процессорах ячейка называется клеткой, а адрес - координатами клетки. Примечание. Буквенные обозначения столбца расположены по алфавиту, обозначение, как и номер, может увеличиваться и уменьшаться. Поэтому далее для простоты мы называем обозначение столбца номером. Основные принципы создания, загрузки и сохранения документов Excel аналогичны принципам создания, загрузки и сохранения документов в текстовом процессоре Word.
Окно приложения Excel (совместно с окном документа) содержит все стандартные элементы окна приложения Windows. Перечислим элементы окна, специфичные для программы Excel. Ниже панели Форматирование располагается строка формул, в которую вводятся формулы. В левой части этой строки находится раскрывающийся список - поле имени, в котором высвечивается адрес (или имя) выделенной ячейки таблицы. Ячейка таблицы, окаймленная серой рамкой, является выделенной (текущей). Главное меню Excel почти полностью совпадает с горизонтальным меню Word. Это связано с единством объектно-ориентированной технологии Windows, которое предполагает, что интерфейс одного приложения отличается от интерфейса другого приложения только специфическими операциями. Например, в Excel пункты меню Файл, Вид и Окно почти ничем не отличаются от соответствующих пунктов Word. В других пунктах имеются некоторые отличия. Например, в пункте Правка есть команды Заполнить (ячейки формулами), Очистить (ячейки); в пункте Вставка - команды Ячейки..., Строки, Столбцы, Лист, Функция..., Имя и т. д. Вместо пункта Таблица в Word в Excel включен пункт Данные, который предназначен для сложных манипуляций с содержимым ячеек таблицы. Панели инструментов Работая с Excel, используются, в основном, две панели инструментов: панель Стандартная и панель Форматирование. Большинство кнопок на этих панелях выполняют те же функции, что и в соответствующей панели редактора Word. Ниже показаны кнопки панелей инструментов Excel, отличающиеся от кнопок в Word:
С помощью пары кнопок «Автосумма» и «Мастер функций» выполняются операции, упрощающие ввод функций в ячейку электронной таблицы. Если щелкнуть по кнопке со знаком суммы, то в текущей ячейке появится заготовка функции =SUM(...), аргументы которой Excel подставит по соглашению. Можете отредактировать эту функцию или зафиксировать в ячейке без редактирования. После щелчка на кнопке «fx» на экран поступит диалоговое окно Мастер функций, где необходимо выбрать и отредактировать функцию, вводимую в текущую ячейку. Кнопки сортировок позволяют сортировать выделенные столбцы по строкам в порядке возрастания (А->Я) или убывания (Я->А). Кнопка «Мастер диаграмм» обслуживает графические операции Excel: после щелчка на кнопке «Мастер диаграмм» можно после ответов на вопросы диалоговых окон мастера диаграмм построить в рамке произвольную диаграмму.
|
||||||||
|
Последнее изменение этой страницы: 2016-12-10; просмотров: 280; Нарушение авторского права страницы; Мы поможем в написании вашей работы! infopedia.su Все материалы представленные на сайте исключительно с целью ознакомления читателями и не преследуют коммерческих целей или нарушение авторских прав. Обратная связь - 3.139.93.168 (0.012 с.) |



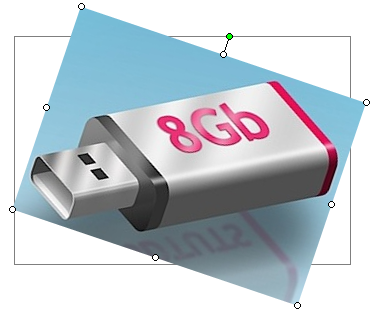 При желании здесь же можно выполнить настройку яркости и контрастности рисунка. Чтобы изменить обтекание рисунка текстом, выберите вкладку Обтекание и задайте другие параметры в группе Обтекание.
При желании здесь же можно выполнить настройку яркости и контрастности рисунка. Чтобы изменить обтекание рисунка текстом, выберите вкладку Обтекание и задайте другие параметры в группе Обтекание. Окно программы Excel
Окно программы Excel



