
Заглавная страница Избранные статьи Случайная статья Познавательные статьи Новые добавления Обратная связь FAQ Написать работу КАТЕГОРИИ: ТОП 10 на сайте Приготовление дезинфицирующих растворов различной концентрацииТехника нижней прямой подачи мяча. Франко-прусская война (причины и последствия) Организация работы процедурного кабинета Смысловое и механическое запоминание, их место и роль в усвоении знаний Коммуникативные барьеры и пути их преодоления Обработка изделий медицинского назначения многократного применения Образцы текста публицистического стиля Четыре типа изменения баланса Задачи с ответами для Всероссийской олимпиады по праву 
Мы поможем в написании ваших работ! ЗНАЕТЕ ЛИ ВЫ?
Влияние общества на человека
Приготовление дезинфицирующих растворов различной концентрации Практические работы по географии для 6 класса Организация работы процедурного кабинета Изменения в неживой природе осенью Уборка процедурного кабинета Сольфеджио. Все правила по сольфеджио Балочные системы. Определение реакций опор и моментов защемления |
Операции с файлами документовСодержание книги
Поиск на нашем сайте
Сохранение документа на диске. Для сохранения документа на диске выберите в меню Файл пункт Сохранить как или щелкните мышью по кнопке «Сохранить» в панели инструментов Стандартная. В диалоговом окне записи файла откройте нужную папку (например, Новая папка), затем в поле Имя файла задайте название документа (например, Пример файла), в поле Тип файла выберите тип документа и щелкните кнопку «Сохранить». Можно сохранить документ Word как web-страницу, для чего выберите команду Сохранить как web-страницу в меню Файл, а затем найдите и откройте нужную папку, введите имя документа в поле Имя файла и нажмите кнопку «Сохранить».
Если необходимо увидеть в режиме предварительного просмотра сразу несколько страниц документа, то, щелкнув мышью кнопку «Несколько страниц» в панели инструментов просмотра. После этого в окне Word будет выведено изображение заданного вами количества страниц документа. Если щелкнуть мышью на документе в режиме предварительного просмотра, то курсор мыши приобретает форму лупы. Если в лупе изображен знак «+», то щелчок мыши по странице документа увеличивает масштаб ее изображения до 100%. После этого в лупе изображен знак «-» и при повторном щелчке мышью на странице документа масштаб изображения документа становится первоначальным. Вы можете убрать с экрана изображение элементов окна Word, оставив только изображение документа. Для этого вы должны щелкнуть кнопку «Во весь экран». Отменить полноэкранный режим можно, щелкнув клавишу Esc. Если необходимо внести изменения в документ в режиме предварительного просмотра, то откройте страницу, подлежащую редактированию, увеличьте масштаб ее изображения и щелкните кнопку «Увеличение» в панели инструментов просмотра. Когда указатель изменит вид с лупы на обычный текстовый указатель, внесите необходимые изменения в документ. Чтобы восстановить прежний масштаб изображения, нажмите кнопку «Увеличение», а затем щелкните документ. Чтобы выйти из режима предварительного просмотра, нажмите кнопку «Закрыть». Печать документа. Для вывода созданного документа на печать включите принтер, заправьте бумагу. Можно напечатать документ, щелкнув мышью по кнопке «Принтер» в панели инструментов Стандартная или в режиме просмотра, щелкнув кнопку «Печать» в панели инструментов просмотра. После этого принтер выполнит печать документа с заранее установленными параметрами. Если необходимо при печати документа определить параметры печати, отличающиеся от установленных по умолчанию, то для печати документа выберите в меню Файл команду Печать. В диалоговом окне Печать выберите принтер, выберите часть печатаемого документа и задайте номера печатаемых страниц или все страницы, количество копий (по умолчанию - 1 экземпляр). Для определения дополнительных параметров качества печати щелкните кнопку «Свойства». В окне Свойства: принтер, выбирая вкладки Качество, Изображение, Бумага и др. (их состав может отличаться в зависимости от выбранного принтера), просмотрите и переустановите параметры настроек принтера. Для вступления в силу внесенных изменений параметров печати щелкните кнопку «ОК» в окне Свойства: принтер. Для печати документа с установленными параметрами щелкните мышью по кнопке «ОК» в окне Печать. Просмотр состояния принтера и печатаемых документов. Как только вы запускаете процесс печати, рядом с часами на панели задач Windows появляется значок принтера. Для просмотра состояния принтера и печатаемых документов дважды щелкните мышью этот значок. После этого на экране раскроется окно состояния принтера со списком печатаемых документов, как показано на рис. 1.13. Если необходимо остановить печать документа, то в окне состояния принтера укажите этот документ, а затем в меню Документ выберите команду Отменить печать. Открыть ранее созданный документ. Так как в области задач Создание документа отображается список нескольких недавно открывавшихся файлов, то для открытия файла достаточно щелкнуть его имя в этом списке. Для открытия документа, имя которого отсутствует в списке задачи Создание документа, выберите в меню Файл пункт Открыть или щелкните мышью по кнопке «Открыть» в панели инструментов Стандартная. Диалоговое окно Открытие документа Word позволяет открывать документы, располагающиеся в различных областях. Можно открывать документы, хранящиеся на жестком диске компьютера или на сетевом диске, к которому имеется доступ. Кроме того, можно открывать документы в сети. В диалоговом окне Открытие документа откройте папку, в которой содержится документ (чаще всего документы записываются в папку «Мои документы»), укажите нужный файл и щелкните мышью по кнопке «Открыть». Если документ был ранее сохранен в файле формата, отличающегося от Word, то Word позволяет выбрать параметры преобразования файла в свой формат. Для контроля за таким преобразованием в параметрах настройки Word (меню Сервис, команда Параметры, вкладка Общие) должна быть включена опция Подтверждать преобразование при открытии. Если эта опция включена, то на экран выводится окно подтверждения преобразования файла. В этом окне нужно указать тип открываемого документа и щелкнуть кнопку «ОК». MicrosoftOfficeXP позволяет открыть файл только для чтения, открыть копию файла или восстановить. Для открытия файла только для чтения или в качестве копии выберите в меню Файл команду Открыть, затем в списке Папка выберите диск, папку или ресурс Интернета, содержащие файл, который требуется открыть, в списке папок найдите и откройте папку, содержащую нужный файл. Выделите файл, копию которого требуется открыть. Щелкните стрелку рядом с кнопкой «Открыть», а затем выберите команду Открыть для чтения или Открыть как копию или Открыть и восстановить. В документах MicrosoftWord используются два основных типа изображений: графические объекты и рисунки. Графические объекты включают автофигуры, схемы, кривые, линии и объекты WordArt. Эти объекты являются частью документа MicrosoftWord. Для изменения этих объектов, а также цветов, заливок, границ и других параметров служит панель инструментов Рисование.
|
||||
|
Последнее изменение этой страницы: 2016-12-10; просмотров: 206; Нарушение авторского права страницы; Мы поможем в написании вашей работы! infopedia.su Все материалы представленные на сайте исключительно с целью ознакомления читателями и не преследуют коммерческих целей или нарушение авторских прав. Обратная связь - 3.138.60.175 (0.009 с.) |

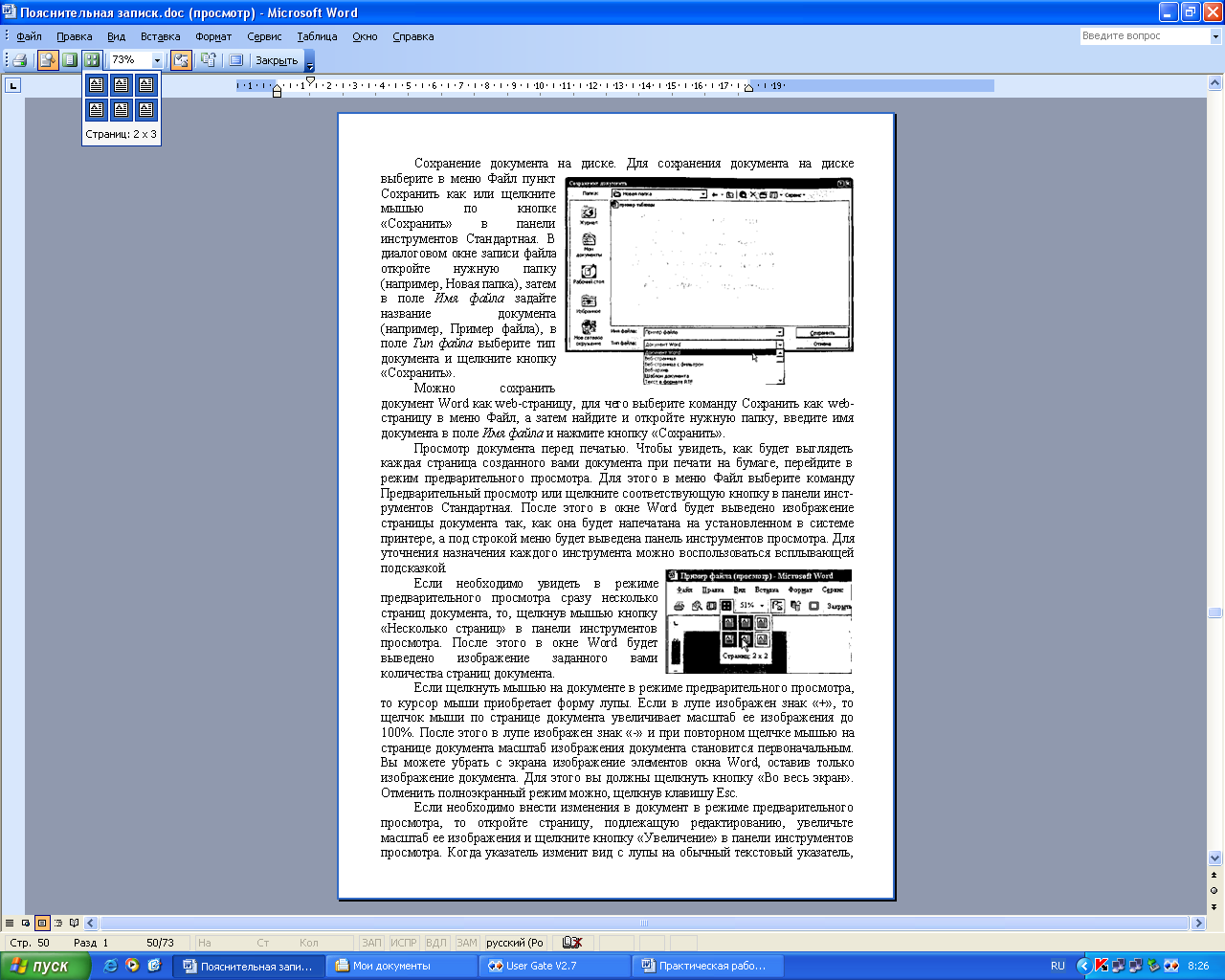 Просмотр документа перед печатью. Чтобы увидеть, как будет выглядеть каждая страница созданного вами документа при печати на бумаге, перейдите в режим предварительного просмотра. Для этого в меню Файл выберите команду Предварительный просмотр или щелкните соответствующую кнопку в панели инструментов Стандартная. После этого в окне Word будет выведено изображение страницы документа так, как она будет напечатана на установленном в системе принтере, а под строкой меню будет выведена панель инструментов просмотра. Для уточнения назначения каждого инструмента можно воспользоваться всплывающей подсказкой.
Просмотр документа перед печатью. Чтобы увидеть, как будет выглядеть каждая страница созданного вами документа при печати на бумаге, перейдите в режим предварительного просмотра. Для этого в меню Файл выберите команду Предварительный просмотр или щелкните соответствующую кнопку в панели инструментов Стандартная. После этого в окне Word будет выведено изображение страницы документа так, как она будет напечатана на установленном в системе принтере, а под строкой меню будет выведена панель инструментов просмотра. Для уточнения назначения каждого инструмента можно воспользоваться всплывающей подсказкой.


