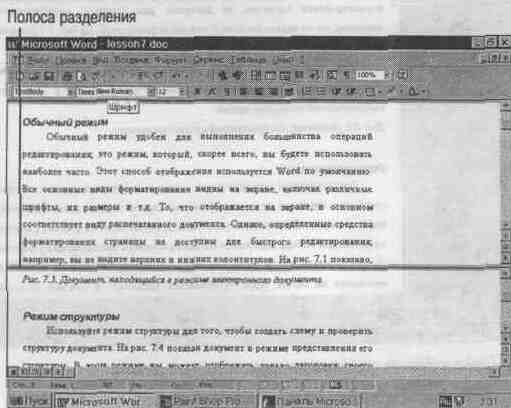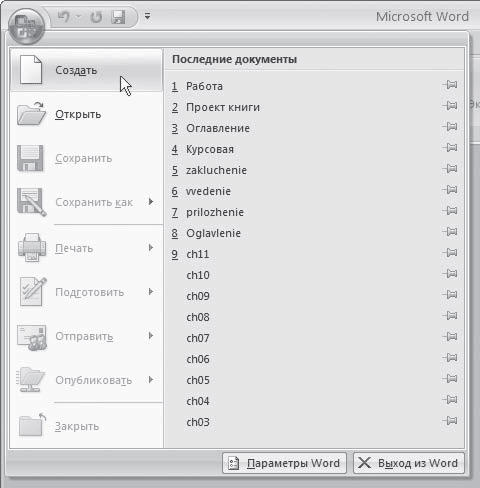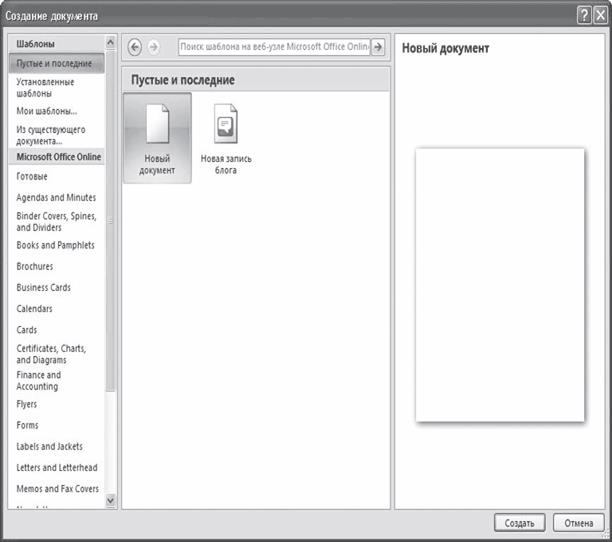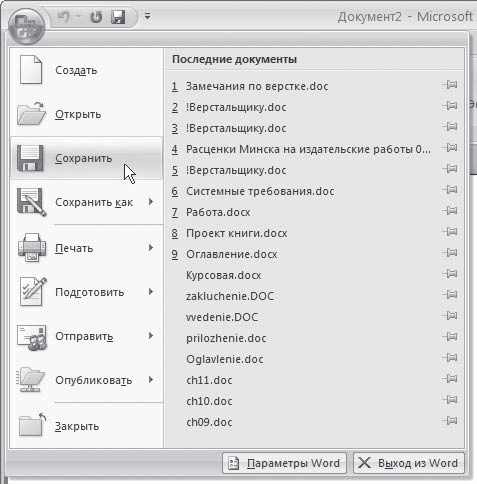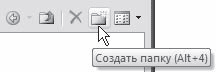Заглавная страница Избранные статьи Случайная статья Познавательные статьи Новые добавления Обратная связь FAQ Написать работу КАТЕГОРИИ: ТОП 10 на сайте Приготовление дезинфицирующих растворов различной концентрацииТехника нижней прямой подачи мяча. Франко-прусская война (причины и последствия) Организация работы процедурного кабинета Смысловое и механическое запоминание, их место и роль в усвоении знаний Коммуникативные барьеры и пути их преодоления Обработка изделий медицинского назначения многократного применения Образцы текста публицистического стиля Четыре типа изменения баланса Задачи с ответами для Всероссийской олимпиады по праву 
Мы поможем в написании ваших работ! ЗНАЕТЕ ЛИ ВЫ?
Влияние общества на человека
Приготовление дезинфицирующих растворов различной концентрации Практические работы по географии для 6 класса Организация работы процедурного кабинета Изменения в неживой природе осенью Уборка процедурного кабинета Сольфеджио. Все правила по сольфеджио Балочные системы. Определение реакций опор и моментов защемления |
Структура окна Microsoft Word и панели инструментовСодержание книги
Похожие статьи вашей тематики
Поиск на нашем сайте
КУРСОВАЯ РАБОТА
по дисциплине «Информатика»
Учебное гипертекстовой пособие по теме «Назначение текстового процессора MS WORD»
Минск 2012
Введение Программное обеспечение − неотъемлемая часть компьютерной системы. Оно является логическим продолжением технических средств. Сфера применения конкретного компьютера определяется созданным для него программным обеспечением. Возможности текстового процессора MS Word различны. Он позволяет создавать документы простой структуры, а также сложные документы: создание макетов от рекламных листков до многостраничных книг, сохранять, редактировать. Процессор MS Word облегчает работу с многостраничными документами, имеют возможности автоматической разбивки текста на страницы, расстановки номеров страниц, создания заголовков и т.д.
Структура окна Microsoft Word и панели инструментов Microsoft Word 2003 - один из лучших текстовых редакторов. Он позволяет создавать и редактировать документы, добавлять в них таблицы и рисунки, изменять оформление абзацев и начертание шрифта, готовить документ к печати. Дополнительные модули Word позволяют выполнять такие операции, как проверка орфографии и грамматики, формирование оглавлений и указателей, слияние с базой данных. Структура окна Microsoft Word приведена на рис.
Рис Структура окна Microsoft Word 2003. В строке заголовка отображается имя сохраненного документа (если документ еще не был сохранен, то ему по умолчанию присваивается имя Документ1). Строка меню - горизонтальная полоса под строкой заголовка, содержащая имена меню. При нажатии левой кнопки мыши по имени меню, открывается подменю содержащее команды, связанные с данным меню. На панелях инструментов расположены значки наиболее часто используемых команд из строки меню. По умолчанию в окне Word отображаются две панели инструментов: Стандартная и Форматирования.
Рис. Команды меню Правка. Кнопки, соответствующие основным командам, входящим в стандартную панель инструментов описаны в таблице Таблица Стандартная панель инструментов редактора Microsoft Word 2003.
Режимы отображения документа на экране В этом уроке вы узнаете, как задавать режим просмотра документа, чтобы он соответствовал вашему стилю работы Обычный режим Обычный режим (установленный в Word по умолчанию) удобен для большинства задач редактирования, его, скорее всего, вы будете использовать наиболее часто. Все специальные виды форматирования видны на экране, включая различные шрифты, их размеры и т. д. То, что отображается на экране, в основном соответствует виду распечатанного документа. Однако определенные средства форматирования страницы не доступны для быстрого редактирования; например вы не видите верхних и нижних колонтитулов или колонок при многоколонном наборе. На рис. представлен документ в обычном режиме просмотра. Для того чтобы работать в обычном режиме, выберите команду Вид -> Обычный или щелкните на кнопке Обычный режим в левом углу горизонтальной полосы прокрутки.
Рис. Документ, отображенный в обычном режиме Режим разметки Режим разметки отображает ваш документ точно так, как он будет распечатан. Верхние и нижние колонтитулы и другие детали разметки страницы видны на экране. Вы можете осуществлять редактирование в режиме разметки; это удобно для выбора оптимальных параметров. Однако помните, что из-за дополнительной нагрузки компьютера изменения на экране будут отображаться медленнее в режиме разметки, особенно, если у вас сложная разметка страницы. На рис. показано отображение документа в режиме разметки.
Рис. В режиме разметки видны колонтитулы документа Н Выберите команду Вид -> Разметка страницы (или щелкните на кнопке Режим разметки) для переключения в режим разметки страницы. Режим структуры Используйте режим структуры для создания схемы и проверки структуры документа. На рис. показан документ в режиме представления его структуры. В этом режиме можно отображать только заголовки документа, спрятав весь остальной текст. Заголовки вместе с подчиненным текстом можно перемещать вверх и вниз и передвигать по документу в новое место. Чтобы это стало возможно, нужно использовать стили заголовков для форматирования заголовков вашего документа (как это сделать, вы узнаете в уроке 13).
Рис. Документ в режиме просмотра его структуры •Выберите команду Вид -> Структура для перехода в режим структуры или щелкните на кнопке Режим структуры слева на горизонтальной полосе прокрутки. Режим черновика Параметр вывода режим черновика можно использовать в обычном режиме и в режиме структуры. Как видно из рис, в режиме черновика используется один общий шрифт для всего текста, особые виды форматирования обозначаются полужирным шрифтом или подчеркиванием. Вместо графических объектов отображаются пустые прямоугольники. Режим черновика обеспечивает наиболее быстрое редактирование и отображение изменений на экране, поэтому больше всего подходит для редактирования содержания документов со множеством элементов форматирования и графических объектов. Этот режим идеален, когда вы сосредоточены на содержании документа, а не на его внешнем виде. Чтобы включить или выключить режим черновика, выполните следующее. 1. Выберите команду Сервис -> Параметры для открытия диалогового окна Параметры. 2. Если нужно, щелкните на корешке Вид для просмотра опций вида. 3. Установите (или снимите) флажок черновик, чтобы включить (или выключить) этот режим просмотра. 4. Щелкните на кнопке ОК.
Рис. Вывод документа в режиме черновика Полноэкранный режим Полноэкранный режим обеспечивает использование максимальной площади экрана для показа документа. В полноэкранном режиме строка заголовка, меню, панели инструментов, строка состояния и другие элементы окна Word скрыты, а ваш документ занимает весь экран. Полноэкранный режим можно использовать с другими режимами просмотра, т. е. можно задать полноэкранный режим в обычном режиме, режиме разметки и т. д. В этом режиме можно вводить и редактировать текст, выбирать команды меню, используя клавиатуру. Для запуска полноэкранного режима выберите команду Вид -> Во весь экран. Для отключения полноэкранного режима снова выберите команду Вид -> Во весь экран (с помощью клавиатуры) или щелкните в окне Вернуть обычный режим, которое появляется в правом нижнем углу экрана. Разделение экрана Word позволяет разделить рабочую область окна на две части, чтобы были видны разные части одного документа одновременно. Каждая часть прокручивается независимо от другой и имеет свою собственную полосу прокрутки. На рис. показан документ в разделенном окне. Вы можете редактировать свой документ в любой части окна. Чтобы разделить рабочую область окна, выполните следующее. 1. Выберите команду Окно -> Разделить или нажмите <Ctrl+ Alt+ S>. Посередине рабочей области появится горизонтальная разделяющая полоса. 2. Если вы хотите оставить это разделение рабочей области, щелкните левой кнопкой мыши или нажмите <Enter>. Если вам нужно разделить окно на части разной величины, передвигайте мышь, пока полоса разделения не займет нужное положение, затем щелкните мышью или нажмите <Enter>. При работе с разделенным окном переход из одной части в другую осуществляется щелчком мыши в нужной части. Для изменения размера частей установите указатель мыши на полосу разделения и перетащите ее на нoвое место. Чтобы удалить полосу разделения и вернуться к нормальному виду документа, перетащите полосу разделения вниз или вверх до края рабочей области или выберите команду Окно -> Снять разделение.
Рис. Просмотр документа в разделенной рабочей области
В этом уроке вы научились управлять представлением документа в окне Word. В следующем уроке вы узнаете, как распечатать свои документы и отправить их по факсу.
Создание документа Несмотря на то что в Word при открытии автоматически создается пустой документ, иногда пользователю нужно создавать документы вручную. Создание документа – это одна из простейших операций в Word. Чтобы создать новый документ, нужно щелкнуть на кнопке Office и выбрать в ее меню команду Создать (рис. 2.2) или нажать сочетание клавиш Ctrl+N.
Рис. Выполнение команды Создать меню кнопки Office
При нажатии сочетания клавиш документ будет создан автоматически на базе шаблона Normal. Этот шаблон является базовым для большинства документов и представляет собой чистый документ, который используется как основа для нового документа. При этом все содержимое шаблона переносится в созданный файл, а сам шаблон остается без изменений. При выполнении команды Создать меню кнопки Office открывается окно Создание документа
Рис. Окно Создание документа
В этом окне можно выбрать шаблон, на основе которого будет создан документ. Чаще всего для создания простых документов используется тип Новый документ. При этом документ создается на основе шаблона Normal. Примечание Шаблоны могут облегчить работу над документами определенного типа: письмами, факсами, резюме, отчетами и др. Подробнее о работе с шаблонами читайте в разд. 4.8. Для создания нового документа нужно выбрать шаблон в этом окне и нажать кнопку Создать.
Сохранение документа При работе в Word очень важно постоянно сохранять документы. Набрать и отредактировать текст – это полдела, главное – сохранить вашу работу. Пока документ не сохранен, вся информация, которую вы видите на экране, находится в памяти компьютера и пропадает после закрытия программы. Чтобы иметь возможность использовать ее впоследствии, необходимо записать данные в файл и сохранить на жестком диске. Чтобы сохранить работу, нужно выполнить команду Сохранить (рис. 2.16) или Сохранить как в меню кнопки Office или нажать сочетание клавиш Ctrl+S.
Рис. Выполнение команды Сохранить меню кнопки Office
Примечание Сохранять работу каждые несколько минут, используя сочетние клавиш, очень хорошая привычка. К сожалению, далеко не на всех компьютерах установлены блоки бесперебойного питания, а перепады напряжения или же кратковременное отключение электричества – не редкость. В результате работа может быть безвозвратно утеряна. Поэтому сохраняйте как можно чаще, иначе вы рискуете потерять работу. Сохранение нового документа При первом сохранении документа нужно указать его имя, выбрать папку, в которой он будет храниться на диске, а также задать формат файла. Все необходимые параметры указываются в диалоговом окне Сохранение документа которое появляется при выполнении одной из вышеуказанных команд.
Рис. Окно Сохранение документа
Это окно напоминает окно Открытие документа: слева находится панель адресов, содержащая ссылки на папки, которые чаще всего используются для сохранения документов, сверху – список дисков и папок, а также кнопки перехода, снизу – поле Имя файла и список Тип файла. Для сохранения документа сделайте следующее. 1. При помощи панели адресов или списка перехода между папками выберите папку, в которую вы желаете сохранить документ. Вы также можете создать новую папку, воспользовавшись кнопкой Создать папку
Рис. Панель инструментов окна Сохранение документа
2. Введите имя файла в соответствующем поле. По умолчанию программа назовет файл Doc1 (порядковый номер может быть другим). 3. Выберите тип файла. Внимание! Программа Word 2007 использует новый формат файлов – DOCX. Он устанавливается по умолчанию. Файлы данного типа не могут быть открыты в предыдущих версиях приложения. Для совместимости с предыдущими версиями Word выбирайте для сохранения формат DOC. Этому формату в списке Тип файла соответствует строка Документ Word 97–2003. 4. Нажмите кнопку Сохранить. Файл сохранен. Если вы обычно сохраняете файлы не в формате DOCX, а в каком-нибудь другом (например, в DOC или RTF), то каждый раз выбирать нужный формат из списка Тип файла неудобно. Упростить процедуру сохранения можно, изменив тип файла, используемого по умолчанию для сохранения. Например, очень полезно сделать, чтобы файлы по умолчанию сохранялись в формат DOC, который применяется в Word предыдущих версий. Чтобы изменить тип файлов, используемый по умолчанию для сохранения, сделайте следующее. 1. Щелкните на кнопке Office и в открывшемся меню нажмите кнопку Параметры Word 2. Перейдите на вкладку Сохранение. 3. В списке Сохранять файлы в следующем формате области Сохранение документа выберите нужный формат
Рис. Установка расширения файла, в котором Word будет по умолчанию сохранять документы
Автосохранение В Word есть много возможностей, которые помогают пользователям не забывать сохранять свою работу. Одна из них – автосохранение документа. С ее помощью можно задать интервал времени, через который программа будет автоматически сохранять все внесенные в документ изменения. При этом в случае сбоя программы будет шанс, что последние введенные, но не сохраненные вручную данные сохранятся. Автосохранение по умолчанию включено и выполняется каждые 10 минут. Данные сохраняются в папку Диск:\Documents and Settings\Имя_пользователя\Мои документы. Чтобы изменить настройки автосохранения, например уменьшить количество минут, через которые будет выполняться автосохранение, сделайте следующее. 1. Щелкните на кнопке Office и в открывшемся меню нажмите кнопку Параметры Word. 2. В открывшемся окне перейдите в раздел Сохранение. 3. В строке Автосохранение каждые…минут укажите промежуток времени, через который Word будет сохранять вашу работу. Вы можете увеличить его до двух часов (то есть 120 минут) или уменьшить до одной минуты. 4. Чтобы изменить папку, в которую будет выполняться автосохранение, нажмите кнопку Обзор справа от строки Расположение файлов по умолчанию и выберите нужную папку.
Открытие документа В процессе работы пользователю часто приходится не только создавать документы, но и вносить изменения в существующие. Чтобы это сделать, необходимо открыть документ одним из следующих способов. Открытие документа не из Word Открывать документы не обязательно в самой программе. Если документ был создан в формате, который ассоциируется с Word, открыть его можно многими способами. На то, что документ может быть открыт в Microsoft Word, указывает значок
расположенный рядом с названием файла. Документ Word вне окна программы можно открыть несколькими способами: дважды щелкнув на его названии кнопкой мыши в окне папки; щелкнув правой кнопкой мыши на названии файла и выбрав в контекстном меню строку Открыть; выполнив команду Пуск → Документы (если с документом работали недавно). При открытии файла одним из вышеперечисленных способов будет запущена программа Microsoft Word, и в ней будет открыт выбранный документ. Если приложение уже было запущено, откроется дополнительное окно. Если программа была запущена, но в ней не было открыто ни одного документа, файл откроется в том же окне. Совет Если вы часто работаете с документом, можно вынести его ярлык на Рабочий стол, чтобы иметь возможность быстро открывать файл тогда, когда потребуется. О том, как это сделать, написано в разд. 1.2. Открытие документа в Word Часто при работе с документом Word возникает необходимость открыть еще один документ. Чтобы открыть документ в программе, нужно выполнить команду Открыть меню кнопки Office или нажать сочетание клавиш Ctrl+O.
Рис. Выполнение Открыть меню кнопки Office
Какой бы способ вы ни использовали, при этом появится окно открытия документа.
Рис. Окно Открытие документа
Чтобы открыть файл при помощи данного окна, сделайте следующее. 1. Выберите диск, на котором находится файл. 2. Выберите папку, в которой хранится файл. 3. Щелкните на названии файла два раза или выделите его и нажмите кнопку Открыть. По умолчанию в окне Открытие документа отображается содержимое папки Мои документы. Если вы откроете документ из какой-нибудь другой папки, программа запомнит ее и в следующий раз при вызове окна Открытие документа покажет ее содержимое. Однако если вы закроете Microsoft Word и вызовете окно Открытие документа во время следующего сеанса работы, приложение снова отобразит содержимое папки Мои документы. Если вы сохраняете большинство документов не в папке Мои документы, а в какой-нибудь другой, вы можете изменить отображаемую по умолчанию директорию. Этим вы сэкономите достаточно много времени, так как избавитесь от необходимости каждый раз переходить в нужную папку, чтобы открыть документ. Чтобы изменить папку, заданную по умолчанию в окне Открытие документа, сделайте следующее. 1. Щелкните на кнопке Office и нажмите в появившемся меню кнопку Параметры Word.
Рис. Кнопка Параметры Word в меню Office
2. В появившемся окне Параметры Word перейдите в раздел Сохранение.
Рис. Настройки сохранения документов Word
3. В строке Расположение файлов по умолчанию показан полный путь к папке, которая открывается по умолчанию при появлении окон открытия и сохранения документа. Чтобы изменить эту папку, щелкните на кнопке Обзор справа от данной строки. 4. Появится окно Изменение расположения, в котором следует выбрать требуемую папку. 5. После задания папки два раза нажмите кнопку OK, чтобы закрыть окна выбора папки и настроек Word. В левой части окна Открытие документа находятся ярлыки к тем папкам, из которых документы открываются чаще всего. Этот так называемая панель адресов, на которой находятся ссылки на следующие папки: • Надежные шаблоны – шаблоны документов Word; • Недавние документы – документы, с которыми пользователь недавно работал; • Рабочий стол – файлы, вынесенные на Рабочий стол; • Мои документы – документы, находящиеся в папке Мои документы; • Мой компьютер – позволяет открыть документы с любого из имеющихся жестких, гибких и компакт-дисков; • Сетевое окружение – позволяет открыть документы, хранящиеся на компьютерах локальной сети или в Интернете. Чтобы в окне открытия добраться до перечисленных папок, можно просто щелкнуть на их значках на панели адресов. Если вы работаете с другими папками, то можете открыть нужную директорию при помощи раскрывающегося списка Папка или используя кнопки перехода, которые расположены справа от списка Папка. Кнопка с изображением папки
позволяет переместиться на уровень выше, кнопка с изображением стрелки влево
– вернуться в директорию, в которой вы находились до этого. Если щелкнуть на треугольнике рядом с данной кнопкой, можно выбрать одну из девяти последних папок, в которые вы переходили.
Рис. Список выбора папки в окне Открытие документа
Рис. Список быстрого доступа к папкам на кнопке перехода
Чтобы каждый раз не переходить к часто используемым директориям при помощи списка папок или кнопок перехода, можно добавить их на панель адресов в левой части окна Открытие документа. Вы также можете добавить в этот список ярлык диска или сетевого ресурса. Для добавления ярлыка часто используемой вами папки на панель адресов выполните следующие действия. 1. Щелкните на панели адресов правой кнопкой мыши и выберите в контекстном меню строку Мелкие значки. Вы увидите, что ярлыки папок стали занимать гораздо меньше места. В освободившуюся область можно добавить свои папки.
Рис. Выбор в контекстном меню команды Мелкие значки
2. Перейдите в папку, которую вы хотите добавить в список. 3. Щелкните правой кнопкой мыши на панели адресов и выберите строку Добавить “имя_папки”. Ярлык появится на панели.
Рис. Добавление нового ярлыка на панель адресов
Рис. Панель адресов после добавления папки
Чтобы удалить, переименовать ярлык, переместить его вверх или вниз, щелкните на нем правой кнопкой мыши и выберите необходимую команду. Примечание Изменения, которые вы внесете в окно Открытие документа, коснутся и окна Сохранение документа (см. ниже). Если папка с нужным документом содержит много файлов, то для облегчения поиска можно воспользоваться строкой Имя файла. Введите название документа или его часть. В результате в строке Имя файла появится полное имя находящегося в данной папке документа, название которого совпадает с введенными символами. Можно сделать так, чтобы в окне открытия отображались только файлы нужного типа. Для этого воспользуйтесь списком Тип файлов. Если выбрать нужный формат, то все файлы с другим расширением отображаться не будут.
Рис. Список Тип файлов в окне Открытие документа
После того как папка с нужным документом будет выбрана, для его открытия нужно дважды щелкнуть на его названии. Другой способ– выделить и воспользоваться кнопкой Открыть. Обратите внимание на стрелку рядом с данной кнопкой. Нажав на нее, можно выбрать вариант открытия документа из списка, среди которых следующие (рис. 2.14): • Открыть – открывает документ в обычном режиме; • Открыть для чтения – в открытый таким способом документ нельзя будет внести изменения; • Открыть как копию – открывает копию существующего документа, чтобы исходный документ не был изменен; • Открыть и восстановить – позволяет восстановить поврежденный файл.
Рис. Список вариантов открытия файла
Открытие часто используемых файлов Последние файлы, с которыми вы работали, можно открыть с помощью списка меню кнопки Office. По умолчанию этот список может хранить до 17 названий последних файлов. Это количество можно увеличить до 50. В этом случае вы получите возможность открывать почти все рабочие документы одним щелчком кнопки мыши, а не при помощи окна Открытие документа. Чтобы увеличить количество файлов, которые запоминает Word, сделайте следующее. 1. Щелкните на кнопке Office и в открывшемся меню нажмите кнопку Параметры Word. 2. В появившемся окне Параметры Word переключитесь в раздел Дополнительно. 3. Используя полосу прокрутки, перейдите в область Экран. В списке Число документов в списке последних файлов укажите нужное количество файлов в диапазоне от 0 до 50.
Рис. Параметр, задающий количество файлов, которые запоминает программа
4. Нажмите кнопку OK, чтобы подтвердить свой выбор. 5. Поочередно откройте и закройте несколько разных файлов. Убедитесь, что Word запоминает все открываемые вами файлы, посмотрев список Последние документы меню кнопки Office. При достижении заданного количества файлов в списке имена файлов, с которыми работали позже, начинают вытеснять названия файлов, которые открывались ранее. Однако вы можете закрепить название файла в данном списке. Для этого щелкните на кнопке
которая расположена справа от имени файла. В результате кнопка изменит свой вид на
и файл будет закреплен в списке. Если вы не хотите, чтобы кто-то видел, с какими файлами вы работаете, можно отключить запоминание программой последних открываемых файлов. Для этого достаточно задать параметру Число документов в списке последних файлов значение 0. В этом случае Word не будет запоминать названия открываемых файлов.
Заключение Список использованной литературы Приложение А Практическое задание.
Создайте документ, под именем «Мой документ.doc», наберите в нем текст, отформатируйте по образцу и сохраните в папке под именем «гр.309410»
Приложение Б Тест для контроля знаний Приложение В Словарь терминов Строка меню - горизонтальная полоса под строкой заголовка, содержащая имена меню. При нажатии левой кнопки мыши по имени меню, открывается подменю содержащее команды, связанные с данным меню. Меню кнопки Office – это все, что осталось от главного меню предыдущих версий приложения Word. Некоторые команды перекочевали сюда из меню Файл, знакомого пользователям предыдущих версий программы, некоторые являются новыми. Лента – элемент интерфейса, который заменил панели инструментов предыдущих версий. Главная особенность ленты – наличие вкладок. Благодаря им в поле зрения может находиться только часть команд. Другие команды, с одной стороны, тоже под рукой, а с другой – не загромождают рабочую область. Полосы прокрутки (вертикальная и горизонтальная) используются для перемещения по содержимому документа. Чем больше документ и чем больше в нем страниц, тем меньше будет ползунок посередине полос прокрутки. Позиция ползунка позволяет определить, в каком месте документа сейчас находится пользователь – в начале, в конце или посередине. Линейка в Word 2007, в отличие от предыдущих версий программы, по умолчанию скрыта. Для вывода ее на экран нужно щелкнуть на кнопке Линейка. Файлы в Word называются документами. В Word 2007 используется новый формат файлов – DOCX. Такие файлы нельзя прочитать при помощи предыдущих версий Word, в которых файлы имели расширение DOC. Масштаб помогает увеличить или уменьшить размер документа, который выводится на экран. Масштаб влияет исключительно на вид документа на экране компьютера, а не на изображение, получаемое при печати! Используя масштаб, можно увидеть сразу большое количество страниц документа или же просмотреть всего лишь несколько строк, если нужно рассмотреть данные подробно.
КУРСОВАЯ РАБОТА
по дисциплине «Информатика»
Учебное гипертекстовой пособие по теме «Назначение текстового процессора MS WORD»
Минск 2012
Введение Программное обеспечение − неотъемлемая часть компьютерной системы. Оно является логическим продолжением технических средств. Сфера применения конкретного компьютера определяется созданным для него программным обеспечением. Возможности текстового процессора MS Word различны. Он позволяет создавать документы простой структуры, а также сложные документы: создание макетов от рекламных листков до многостраничных книг, сохранять, редактировать. Процессор MS Word облегчает работу с многостраничными документами, имеют возможности автоматической разбивки текста на страницы, расстановки номеров страниц, создания заголовков и т.д.
Структура окна Microsoft Word и панели инструментов Microsoft Word 2003 - один из лучших текстовых редакторов. Он позволяет создавать и редактировать документы, добавлять в них таблицы и рисунки, изменять оформление абзацев и начертание шрифта, готовить документ к печати. Дополнительные модули Word позволяют выполнять такие операции, как проверка орфографии и грамматики, формирование оглавлений и указателей, слияние с базой данных. Структура окна Microsoft Word приведена на рис.
Рис Структура окна Microsoft Word 2003. В строке заголовка отображается имя сохраненного документа (если документ еще не был сохранен, то ему по умолчанию присваивается имя Документ1). Строка меню - горизонтальная полоса под строкой заголовка, содержащая имена меню. При нажатии левой кнопки мыши по имени меню, открывается подменю содержащее команды, связанные с данным меню. На панелях инструментов расположены значки наиболее часто используемых команд из строки меню. По умолчанию в окне Word отображаются две панели инструментов: Стандартная и Форматирования.
Рис. Команды меню Правка. Кнопки, соответствующие основным командам, входящим в стандартную панель инструментов описаны в таблице Таблица Стандартная панель инструментов редактора Microsoft Word 2003.
|
||||||||||||||||||||||||||||||||||||||||||||||||||||||||||||||||||||||||||||||||||||||||||||||||||||||||||||||||||||||||||||||||||||||||||||||||||||||||||||||
|
Последнее изменение этой страницы: 2016-07-16; просмотров: 4698; Нарушение авторского права страницы; Мы поможем в написании вашей работы! infopedia.su Все материалы представленные на сайте исключительно с целью ознакомления читателями и не преследуют коммерческих целей или нарушение авторских прав. Обратная связь - 18.119.19.206 (0.011 с.) |