
Заглавная страница Избранные статьи Случайная статья Познавательные статьи Новые добавления Обратная связь FAQ Написать работу КАТЕГОРИИ: ТОП 10 на сайте Приготовление дезинфицирующих растворов различной концентрацииТехника нижней прямой подачи мяча. Франко-прусская война (причины и последствия) Организация работы процедурного кабинета Смысловое и механическое запоминание, их место и роль в усвоении знаний Коммуникативные барьеры и пути их преодоления Обработка изделий медицинского назначения многократного применения Образцы текста публицистического стиля Четыре типа изменения баланса Задачи с ответами для Всероссийской олимпиады по праву 
Мы поможем в написании ваших работ! ЗНАЕТЕ ЛИ ВЫ?
Влияние общества на человека
Приготовление дезинфицирующих растворов различной концентрации Практические работы по географии для 6 класса Организация работы процедурного кабинета Изменения в неживой природе осенью Уборка процедурного кабинета Сольфеджио. Все правила по сольфеджио Балочные системы. Определение реакций опор и моментов защемления |
Группировка работ и Создание структуры графика работСодержание книги Похожие статьи вашей тематики
Поиск на нашем сайте
Для сложных проектов, состоящих из большого количества видов работ MicrosoftProject позволяет создать иерархическую структуру, объединив связанные междусобой работы в группы. Это сделает проект более наглядным и позволит разделить его на отдельные этапы, благодаря чему управлять им будет гораздо легче. В этой лабораторной работе мы разделим наш проект на этапы, объединив отдельные виды работ в группы. В создаваемом нами проекте можно выделить три этапа: планирование, подготовка материалов и подготовка к печати. Введем названия этих этапов в поле Название задачи таблицы. Первый этап - Планирование - объединяет два вида работ: Разработка технического задания и Проектирование системы. Поэтому поместить название этапа нужно перед первой из них: • Щелкнем мышью на ячейке с названием работы Разработка технического задания, чтобы выделить ее. • Выбираем команду меню Вставка/Новая задача. Перед строкой с названием работы Разработка содержания будет вставлена пустая вторая строка. • В ячейке поля Название задачи вставленной строки введем с клавиатуры название этапа - Планирование - и нажмем клавишу [Enter]. MicrosoftProject отобразит введенное название как критическую работу, красным цветом, с длительностью 1 день. Второй этап - Распределение - включает три вида работ: Разбиение на подзадачи и Распределение задач. Последний этап - Реализация - объединяет пять видов работ: Написание, Внедрение. Теперь нужно указать MicrosoftProject, какие работы к какому этапу следует отнести. Для этого сначала выделим работы первого этапа: • Щелчком мыши выделим ячейку с названием работы Разбиение на подзадачи; • Нажмем и удерживаем нажатой клавишу [Shift]; • Не отпуская клавишу [Shift], щелкнем мышью на ячейке с названием работы Распределение задач; • Отпустим клавишу [Shift]. Два вида работ будут выделены; • Не отменяя выделения ячеек, установим указатель мыши на первом символе названия работы Разбиение на подзадачи так, чтобы указатель принял форму тонкой горизонтальной линии со стрелками на концах. Нажмем и удерживаем левую кнопку мыши; • Не отпуская левую кнопку мыши, переместим мышь вправо. При этом появившаяся вертикальная линия укажет положение отступа; Отпустим левую кнопку мыши. Названия выделенных видов работ сместятся вправо - будет образована группа работ первого этапа. Общая длительность этапа -5 дней - отобразится в поле Длительность, которую MicrosoftProject определяет на основании длительности отдельных видов работ, включенных в этот этап. Выделенные в таблице названия работ будут сгруппированы. При этом их названия сместятся вправо, а название этапа - Планирование отобразится полужирным начертанием и черным цветом. Слева от названия этапа появится значков, который означает, что в данный момент все виды работ этого этапа отображаются на экране. В поле Duration (Длительность) появится информация о продолжительности данного этапа - 5 days (5 дней), которую MicrosoftProject определяет на основании длительности отдельных видов работ, включенных в этот этап. На диаграмме появится новый элемент в виде черной полосы с треугольными зубьями на концах, который обозначает этап проекта. Аналогично включим следующие работы во второй и третий этапы. Созданная структура будет иметь примерно такой вид, как на рис. 6:
Рис. 6. Созданная структура работ
В структуре можно скрыть или показать виды работ, входящих в тот или иной этап. Для этого нужно щелкнуть мышью на значке слева от названия этапа. Названия работ, включенных в этот этап, будут скрыты. Исчезнут также их полоски на диаграмме. Слева от названия этапа появится значок -, который означает, что работы этого этапа скрыты. Работы этапа можно скрыть и другим способом. Нужно щелчком мыши выделить ячейку с названием этапа и нажать кнопку -на панели инструментов
Рис. 7. Диаграмма со скрытыми работами 2 этапа
Форматирование. Работы этого этапа будут скрыты. Чтобы показать все скрытые работы, нужно нажать кнопку + на панели инструментов Форматирование. Таким образом, сгруппировав работы, мы разделили проект на несколько этапов, благодаря чему он стал более наглядным и легким в управлении.
Варианты индивидуальных заданий. Вариант 00 (Пример из лабораторной работы) Оформите график работ следующим образом:
Стиль текста
Стиль отрезка
Таблица ресурсов:
Группировка работ и структура графика работ:
Варианты индивидуальных заданий. Вариант 01 Оформите график работ следующим образом:
Стиль текста
Стиль отрезка
Таблица ресурсов: (Базовый календарь подставляйте в соответствии с вашим вариантом в лабораторной работе №1)
Группировка работ:
Вариант 02 Оформите график работ следующим образом:
Стиль текста
Стиль отрезка
Таблица ресурсов: (Базовый календарь подставляйте в соответствии с вашим вариантом в лабораторной работе №1)
Группировка работ:
Вариант 03 Оформите график работ следующим образом:
Стиль текста
Стиль отрезка
Таблица ресурсов: (Базовый календарь подставляйте в соответствии с вашим вариантом в лабораторной работе №1)
Группировка работ:
Вариант 04 Оформите график работ следующим образом:
Стиль текста
Стиль отрезка
Таблица ресурсов: (Базовый календарь подставляйте в соответствии с вашим вариантом в лабораторной работе №1)
Группировка работ:
Вариант 05 Оформите график работ следующим образом:
Стиль текста
Стиль отрезка
Таблица ресурсов: (Базовый календарь подставляйте в соответствии с вашим вариантом в лабораторной работе №1)
Группировка работ:
Вариант 06 Оформите график работ следующим образом:
Стиль текста
Стиль отрезка
Таблица ресурсов: (Базовый календарь подставляйте в соответствии с вашим вариантом в лабораторной работе №1)
Группировка работ и структура графика работ:
Вариант 07 Оформите график работ следующим образом:
Стиль текста
Стиль отрезка
Таблица ресурсов: (Базовый календарь подставляйте в соответствии с вашим вариантом в лабораторной работе №1)
Группировка работ:
Вариант 08 Оформите график работ следующим образом:
Стиль текста
Стиль отрезка
Таблица ресурсов: (Базовый календарь подставляйте в соответствии с вашим вариантом а лабораторной работе №1)
Группировка работ:
Вариант 09 Оформите график работ следующим образом:
Стиль текста
Стиль отрезка
Таблица ресурсов: (Базовый календарь подставляйте в соответствии с вашим вариантом в лабораторной работе №1)
Группировка работ:
Лабораторная работа №4 ТЕМА: НАЗНАЧЕНИЕ РЕСУРСОВ В предыдущей лабораторной работе мы составили таблицу ресурсов, и теперь назначение ресурсов отдельным видам работ не представляет особой сложности. Выбираем Вид/Диаграмма Гантта и на экране появятся две панели диаграммы Гантта. В поле Название задачи таблицы щелчком мыши выбираем первый вид работы - Разработка технического задания. Нажимаем кнопку
На диаграмме Гантта справа от горизонтальной полоски-работы Проектирование системы появятся названия ресурсов, назначенных этому виду работ. Если назначаемый ресурс будет использоваться частично - неполный рабочий день, то в поле Единицы следует указать число, меньшее 100%. Если же какой-либо вид работ будет выполняться несколькими работниками, например, тремя писателями, то количество единиц одноименных ресурсов для него будет больше 100%. Для нашего примера - 300%. Назначим соответствующие ресурсы аналогично, с учетом того, что:
Когда всем видам работ ресурсы будут назначены, нажатием кнопки Закрыть закрываем диалог Назначение ресурсов. MicrosoftProject определяет дату окончания проекта, используя даты окончания каждого вида работ, которые зависят от их длительности. Длительность каждой работы определяется по формуле: Длительность = Объем работы / Количество единиц ресурсов. Когда мы для некоторой работы добавляем или удаляем людские ресурсы, MicrosoftProject увеличивает или сокращает длительность этого вида работ в соответствии с увеличением или уменьшением количества единиц ресурсов. Общий же объем работ при этом не изменяется. Такое планирование называется принудительным и используется MicrosoftProject по умолчанию при назначении ресурсов.
Проверим это: Щелкнем мышью на ярлычке Ресурсы, чтобы перейти на эту вкладку (рис.3).
Если же работе назначить другой возможный тип - Фиксированная длительность, то при добавлении ресурсов общая продолжительность работы не изменится, а уменьшится объем работ, выполняемый каждой единицей (каждым работником). Убедимся в этом. · Нажмем кнопку Сведения о задаче. На экране появится диалог Сведения о задаче с открытой вкладкой Ресурсы. · Увеличим количество единиц ресурса Руководитель проекта до 300%. · Щелкнем мышью на ярлычке вкладки Дополнительно. В диалоге отобразятся элементы управления этой вкладки. · В открывающемся списке Тип работы выбираем Фиксированная длительность. · Нажмите кнопку ОК, чтобы закрыть диалог. Как видим, продолжительность работы Распределение задач при назначении ей типа Фиксированная длительность не изменилась и осталась равной 15 дням. При назначении работе третьего возможного типа - Фиксированные трудозатраты и увеличении количества единиц ресурсов, продолжительность работы будет сокращена. Проверим это: · Нажмем кнопку Сведения о задаче. На экране появится диалог Сведения о задаче с открытой вкладкой Дополнительно; · В открывающемся списке Тип работы выбираем Фиксированные трудозатраты; · Щелкнем мышью на ярлычке вкладки Ресурсы, чтобы перейти на нужную · Увеличим количество единиц ресурса Руководитель проекта до 400%. · Закроем диалог, нажав кнопку ОК. Теперь продолжительность работы Распределение задач уменьшилась до 11,25дней. Восстановим сделанные в графике работ изменения, назначив работе Распределение задач в диалоге Сведения о задачи тип Фиксированная длительность и количество единиц ресурсов 100%. После этого в поле таблицы Длительность диаграммы Гантта введем 15 дней. Мы завершили еще один важный этап создания проекта, назначив ресурсы каждому виду работ и проверив на практике, как изменяется длительность работ при назначении дополнительных ресурсов в зависимости от типа работ.
Варианты индивидуальных заданий Вариант 01 1) Назначьте соответствующие ресурсы · Разработка технического задания – Аналитик(200%), Менеджер(200%), Писатель(200%); · Проектирование системы – Аналитик(200%), Разработчик(200%), Руководитель проекта(100%); · Разбиение на подзадачи - Руководитель проекта(100%); · Распределение задач - Руководитель проекта(100%); · Написание – Разработчик(400%); · Внедрение –Внедренец(200%); 2) Назначьте для задач соответствующие типы работы, так чтобы продолжительность работы была сокращена примерно на 3 дня. 3) Сделайте скриншот диаграммы Ганта. 4) Восстановите начальные данные и продолжительность работ. Вариант 02 1) Назначьте соответствующие ресурсы · Разработка технического задания – Аналитик(200%), Менеджер(200%), Писатель(250%); · Проектирование системы – Аналитик(150%), Разработчик(200%), Руководитель проекта(100%); · Разбиение на подзадачи - Руководитель проекта(100%); · Распределение задач - Руководитель проекта(100%); · Написание – Разработчик(400%); · Внедрение – Внедренец(200%); 2) Назначьте для задач соответствующие типы работы, так чтобы продолжительность работы была сокращена примерно на 2.5 дня. 3) Сделайте скриншот диаграммы Ганта. 4) Восстановите начальные данные и продолжительность работ. Вариант 03 1) Назначьте соответствующие ресурсы · Разработка технического задания – Аналитик(200%), Менеджер(100%), Писатель(200%); · Проектирование системы – Аналитик(100%), Разработчик(250%), Руководитель проекта(100%); · Разбиение на подзадачи - Руководитель проекта(100%); · Распределение задач - Руководитель проекта(100%); · Написание – Разработчик(400%); · Внедрение – Внедренец(300%); 2) Назначьте для задач соответствующие типы работы, так чтобы продолжительность работы была сокращена примерно на 3.5 дня. 3) Сделайте скриншот диаграммы Ганта. 4) Восстановите начальные данные и продолжительность работ. Вариант 04 1) Назначьте соответствующие ресурсы · Разработка технического задания – Аналитик(300%), Менеджер(150%), Писатель(250%); · Проектирование системы – Аналитик(150%), Разработчик(250%), Руководитель проекта(100%); · Разбиение на подзадачи - Руководитель проекта(100%); · Распределение задач - Руководитель проекта(100%); · Написание – Разработчик(300%); · Внедрение – Внедренец(300%); 2) Назначьте для задач соответствующие типы работы, так чтобы продолжительность работы была сокращена примерно на 2 дня. 3) Сделайте скриншот диаграммы Ганта. 4) Восстановите начальные данные и продолжительность работ. Вариант 05 1) Назначьте соответствующие ресурсы · Разработка технического задания – Аналитик(200%), Менеджер(200%), Писатель(200%); · Проектирование системы – Аналитик(150%), Разработчик(300%), Руководитель проекта(100%); · Разбиение на подзадачи - Руководитель проекта(100%); · Распределение задач - Руководитель проекта(100%); · Написание – Разработчик(400%); · Внедрение – Внедренец(250%); 2) Назначьте для задач соответствующие типы работы, так чтобы продолжительность работы была сокращена примерно на 1.5 дня. 3) Сделайте скриншот диаграммы Ганта. 4) Восстановите начальные данные и продолжительность работ.
Вариант 06 1) Назначьте соответствующие ресурсы · Разработка технического задания – Аналитик(200%), Менеджер(200%), Писатель(200%); · Проектирование системы – Аналитик(200%), Разработчик(300%), Руководитель проекта(100%); · Разбиение на подзадачи - Руководитель проекта(100%); · Распределение задач - Руководитель проекта(100%); · Написание – Разработчик(500%); · Внедрение – Внедренец(250%); 2) Назначьте для задач соответствующие типы работы, так чтобы продолжительность работы была сокращена примерно на 2 дня. 3) Сделайте скриншот диаграммы Ганта. 4) Восстановите начальные данные и продолжительность работ.
Вариант 07 1) Назначьте соответствующие ресурсы · Разработка технического задания – Аналитик(200%), Менеджер(200%), Писатель(150%); · Проектирование системы – Аналитик(200%), Разработчик(300%), Руководитель проекта(100%); · Разбиение на подзадачи - Руководитель проекта(100%); · Распределение задач - Руководитель проекта(100%); · Написание – Разработчик(400%); · Внедрение – Внедренец(300%); 2) Назначьте для задач соответствующие типы работы, так чтобы продолжительность работы была сокращена примерно на 3 дня. 3) Сделайте скриншот диаграммы Ганта. 4) Восстановите начальные данные и продолжительность работ.
Вариант 08 1) Назначьте соответствующие ресурсы · Разработка технического задания – Аналитик(200%), Менеджер(150%), Писатель(200%); · Проектирование системы – Аналитик(200%), Разработчик(300%), Руководитель проекта(100%); · Разбиение на подзадачи - Руководитель проекта(100%); · Распределение задач - Руководитель проекта(100%); · Написание – Разработчик(500%); · Внедрение – Внедренец(300%); 2) Назначьте для задач соответствующие типы работы, так чтобы продолжительность работы была сокращена примерно на 2.5 дня. 3) Сделайте скриншот диаграммы Ганта. 4) Восстановите начальные данные и продолжительность работ.
Вариант 09 1) Назначьте соответствующие ресурсы · Разработка технического задания – Аналитик(300%), Менеджер(200%), Писатель(200%); · Проектирование системы – Аналитик(200%), Разработчик(300%), Руководитель проекта(100%); · Разбиение на подзадачи - Руководитель проекта(100%); · Распределение задач - Руководитель проекта(100%); · Написание – Разработчик(450%); · Внедрение – Внедренец(250%); 2) Назначьте для задач соответствующие типы работы, так чтобы продолжительность работы была сокращена примерно на 3 дня. 3) Сделайте скриншот диаграммы Ганта. 4) Восстановите начальные данные и продолжительность работ.
|
||||||||||||||||||||||||||||||||||||||||||||||||||||||||||||||||||||||||||||||||||||||||||||||||||||||||||||||||||||||||||||||||||||||||||||||||||||||||||||||||||||||||||||||||||||||||||||||||||||||||||||||||||||||||||||||||||||||||||||||||||||||||||||||||||||||||||||||||||||||||||||||||||||||||||||||||||||||||||||||||||||||||||||||||||||||||||||||||||||||||
|
Последнее изменение этой страницы: 2016-07-14; просмотров: 513; Нарушение авторского права страницы; Мы поможем в написании вашей работы! infopedia.su Все материалы представленные на сайте исключительно с целью ознакомления читателями и не преследуют коммерческих целей или нарушение авторских прав. Обратная связь - 18.190.253.22 (0.01 с.) |

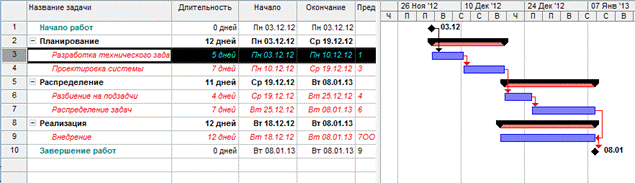
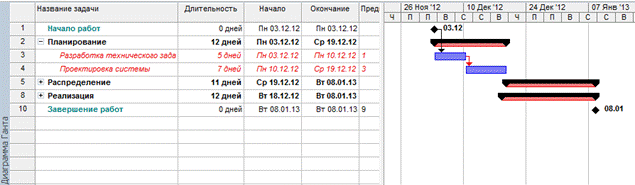


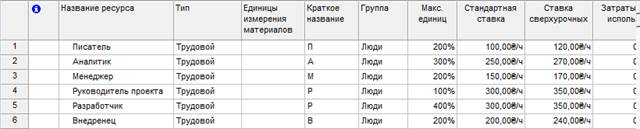


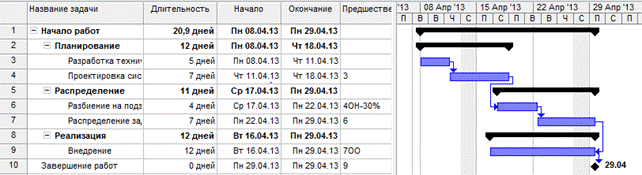

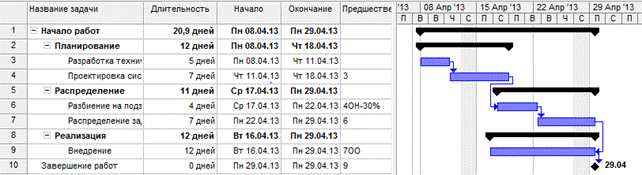
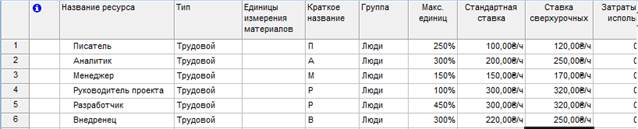
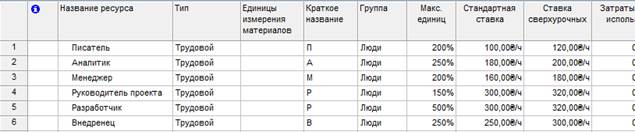







 на панели инструментов Стандартная. На экране появится диалог Назначение ресурсов (рис. 1):
на панели инструментов Стандартная. На экране появится диалог Назначение ресурсов (рис. 1): Рис. 1. Диалог Назначение ресурсов
Рис. 1. Диалог Назначение ресурсов
 на панели инструментов Стандартная.На экране появится диалог Сведения о задаче.Щелкнем мышью на ярлычке Дополнительно.На экране появятся элементы управления этой вкладки (рис.2)
В поле открывающегося списка Тип задачиуказан тип задачи Фиксированный объем ресурсов,установленный по умолчанию. В этом случае при назначении работе дополнительных единиц ресурсов длительность данного вида работ пропорционально сократится.
на панели инструментов Стандартная.На экране появится диалог Сведения о задаче.Щелкнем мышью на ярлычке Дополнительно.На экране появятся элементы управления этой вкладки (рис.2)
В поле открывающегося списка Тип задачиуказан тип задачи Фиксированный объем ресурсов,установленный по умолчанию. В этом случае при назначении работе дополнительных единиц ресурсов длительность данного вида работ пропорционально сократится.
 Рис. 2. Вкладка Дополнительно диалога Сведения о задаче
Рис. 2. Вкладка Дополнительно диалога Сведения о задаче
 Рис.3 Вкладка Ресурсы диалога Сведения о задаче
Рис.3 Вкладка Ресурсы диалога Сведения о задаче



