
Заглавная страница Избранные статьи Случайная статья Познавательные статьи Новые добавления Обратная связь FAQ Написать работу КАТЕГОРИИ: ТОП 10 на сайте Приготовление дезинфицирующих растворов различной концентрацииТехника нижней прямой подачи мяча. Франко-прусская война (причины и последствия) Организация работы процедурного кабинета Смысловое и механическое запоминание, их место и роль в усвоении знаний Коммуникативные барьеры и пути их преодоления Обработка изделий медицинского назначения многократного применения Образцы текста публицистического стиля Четыре типа изменения баланса Задачи с ответами для Всероссийской олимпиады по праву 
Мы поможем в написании ваших работ! ЗНАЕТЕ ЛИ ВЫ?
Влияние общества на человека
Приготовление дезинфицирующих растворов различной концентрации Практические работы по географии для 6 класса Организация работы процедурного кабинета Изменения в неживой природе осенью Уборка процедурного кабинета Сольфеджио. Все правила по сольфеджио Балочные системы. Определение реакций опор и моментов защемления |
Тема: Создание графика работСодержание книги Поиск на нашем сайте
ВВОД РАБОТ Ввод работ: щелкнем мышью на ячейке первой строки поля Название задачи переместить прямоугольник выделения в поле Длительность. В этом поле отобразилась продолжительность работы, равная 1 дню, устанавливаемая MicrosoftProject по умолчанию для каждого вида работ, с помощью счетчика можно изменить продолжительность работы. Введем продолжительность задачи, равную 5 дням, и нажимаем правую кнопку в строке ввода, чтобы зафиксировать введенную длительность. Далее увеличим ширину левой панели диаграммы Гантта, переместив ее правую границу, чтобы видеть соседние поля: § Установим указатель мыши на вертикальной полосе, разделяющей панели таблицы. Указатель примет форму двойной стрелки. § Нажмем и удерживаем левую кнопку мыши. § Перемещаем указатель мыши вправо так, чтобы видимая часть таблицы увеличилась примерно вдвое. § Отпускаем левую кнопку мыши. Ширина таблицы увеличится. Справа от поля Длительность видим два поля - Начало и Окончание, в которых отображаются даты начала и окончания указанного нами вида работ. На основании введенной продолжительности работы Разработка технического задания - 5 дней -MicrosoftProject может вычислить календарную дату окончания этого вида работ, учитывая при этом выходные. На панели диаграммы в правой части рабочего окна появилась синяя горизонтальная полоска диаграммы с общей длиной 7 календарных дней (5 рабочих + 2 выходных). Если же необходимо выполнять работу и в выходные дни, то ее длительность нужно указать несколько иначе. Для этого вводим с клавиатуры длительность 5 дней (академических дней), которая обозначает, что работа должна продолжаться 5 академических, а не рабочих дней, и нажмем клавишу [Enter]. Введенное значение длительности будет зафиксировано. Теперь в поле Окончание указывается более ранняя дата окончания этого вида работ, а на диаграмме справа горизонтальная полоска-работа имеет длину ровно 5 дней.
Можно изменить дату начала любого вида работы. Для этого: щелкнем мышью на поле Начало, чтобы выделить соответствующую ячейку. У правого ее края появится кнопка открывающегося списка. Нажмем кнопку. На экране появится календарь. Щелчком мыши выбираем дату. Календарь закроется. Выбранная дата отобразится в выделенной ячейке поля Начало, а горизонтальная полоска-работа на панели диаграммы сместится вправо так, что ее левый край будет находиться на отметке этой даты. Изменить дату начала задачи можно также, перемещая полоску-работу на панели диаграммы. Для этого: устанавливаем указатель мыши на нижней синей
горизонтальной полоске- задачи на панели диаграммы. Указатель примет форму креста со стрелками, нажимаем и удерживаем левую кнопку мыши. На экране появится информационное окно задачи с указанием начальной и конечной даты этой задачи (рис.1):
Рис. 1. Информационное окно задачи при изменении даты начала работы
Не отпуская левую кнопку мыши, перемещаем мышь, по мере перемещения в информационном окне изменяются даты начала и конца задачи. Отпускаем левую кнопку мыши. Информационное окно задачи исчезнет. Положение полоски- задачи зафиксируется. Новая дата начала задачи отобразится в поле Начало таблицы диаграммы Гантта. Подобным же образом можно изменить длительность любой работы. MicrosoftProject предоставляет разнообразные возможности для установки начальной и конечной дат каждого вида работ и их продолжительности. Любую работу в случае необходимости можно удалить. Далее вводим в таблицу остальные виды работ и их длительности. На диаграмме Гантта можно создавать так называемые контрольные точки, которые отражают промежуточные итоги проекта. Контрольная точка - это работа нулевой длительности. Для этого: создадим на диаграмме контрольную точку Начало работ, щелкнем мышью на первой строке в поле Название задачи, чтобы выделить соответствующую ячейку, выбираем команду меню Вставка/Новая задача. В таблице будет вставлена пустая первая строка. В ней в поле Название задачи вводим: Начало работ. Нажимаем клавишу [стрелка вправо], чтобы закончить ввод и переместить выделение в поле Длительность. В поле Длительность установим продолжительность работы Одней и нажмем клавишу [Enter]. На панели диаграммы в первой строке появится контрольная точка в виде черного ромбика с датой начала работ.
Заполненная таблица и диаграмма будут выглядеть примерно как на рис. 2:
Рис. 2. Заполненная таблица работ СОЗДАНИЕ ГРАФИКА РАБОТ В любом проекте все виды работ взаимосвязаны и должны выполняться в определенной последовательности. В MicrosoftProject создание графика работ сводится к установке связей между работами. При этом нужно указать тип связи: выполняется ли одна работа после другой или перед ней. Если же работы выполняются параллельно, то должны ли они одновременно начинаться или заканчиваться. Существует четыре типа возможных связей: 1. Окончание-начало- последующая работа начинается после окончания 2. Начало-начало - работы начинаются одновременно; 3. Окончание-окончание - работы заканчиваются одновременно; 4. Начало - окончание - одна работа не может закончиться до тех пор, пока Рассмотрим, как устанавливаются связи между работами: • Щелкнем мышью на названии задачи Разработка технического задания, • Нажмем и будем удерживать клавишу [Ctrl]. • Не отпуская клавишу [Ctrl], щелкнем мышью на названии второй работы Проектирование системы, зависящей от первой. • Нажмем кнопку на панели инструментов Стандартная. Между выделенными видами задач будет установлена связь типа Окончание-начало, которая отобразится на диаграмме в виде стрелки (Рис. 3)
Рис. 3. Связь типа Окончание-начало
Этот тип связи означает, что работа Разработка технического задания будет начинаться после окончания работы Проектирование системы. Этот тип связи MicrosoftProject устанавливает по умолчанию. Как и большинство операций, установка связей между видами работ может быть отменена: Нажмем кнопку Теперь установим связь между этими же видами работ, выделив их в обратном порядке, чтобы увидеть, как зависит вид установленной связи от порядка выбора работ: § Щелкнем мышью на названии работы Проектирование системы, чтобы выделить ее. § Нажмем и удерживаем клавишу [Ctrl ]. § Не отпуская клавишу [Ctrl], щелкнем мышью на названии работы § Отпустим клавишу [Ctrl]. Ячейки с указанными работами будут выделены.
Рис. 4. Неправильно созданная связь
Теперь работа Разработка технического задания будет начинаться только после окончания работы Проектирование системы. То есть, вид установленной связи зависит от порядка выделения работ. Эта связь неправильна. Такие ошибочные связи в любой момент можно удалить: не отменяя выделения видов работ в таблице, нажмите кнопку
Связь можно удалить, выполнив двойной щелчок на её изображении и установив в окне Зависимость задач в списке Тип команду (Нет).
Создадим связь между видами работ Распределение задач и Внедрение: • Выделим сначала название работы Распределение задач, а затем - Внедрение; • Эти виды работ должны заканчиваться одновременно. Поэтому тип связи между ними нужно изменить, дважды щелкнем мышью на стрелке, обозначающей связь на диаграмме. На экране появится диалог Зависимость задач (рис. 5):
Рис. 5 Зависимость задач
В верхней части диалога указаны названия работ, между которыми установлена связь, а в поле открывающегося списка Тип - тип этой связи. В данном случае - Окончание-начало. При необходимости можно удалить эту связь нажатием кнопки Удалить. Выбираем в открывающемся списке Тип связь Окончание -окончание. Нажимаем кнопку OK, чтобы закрыть диалог, установленная связь отобразится на диаграмме (рис. 6).
Рис.6. Связь окончание-окончание
Проверим, будут ли указанные виды работ заканчиваться к одному и тому же времени, если изменить длительность одной из них: щелкнем мышью на поле Длительность в строке с работой Внедрение, чтобы выделить соответствующую ячейку; используя счетчик, увеличим длительность работы до 15 дней и нажмем клавишу [Enter], просмотрим диаграмму, воспользовавшись горизонтальной полосой прокрутки, и убедимся, что тип связи между видами работ не изменился: они заканчиваются одновременно. Отменим изменение длительности работы, нажав кнопку Рассмотрим еще один способ создания множественных связей: • Выделим в таблице работу Внедрение; • Нажмем кнопку • Щелкнем мышью на ярлычке Предшественники, чтобы выбрать нужную
Рис. 7. Вкладка Предшественники диалога Сведения о задаче
В верхней части диалога в поле ввода Название указано название выбранной работы - Внедрение. Справа от него, в поле открывающегося списка Длительность -ее продолжительность - 12 дней. В нижней части диалога находится таблица.
Некоторые виды работ должны выполняться с запаздыванием или опережением по отношению к предшествующим. В нашем проекте, например, Разбиение на подзадачи может начинаться не после Внедрение, а с некоторым опережением: когда текст закончен только на 70%. Установим эту связь:
• Дважды щелкнем мышью на названии работы Разбиение на подзадачи. На экране появится диалог Сведения о задаче с вкладкой Предшественники; • Щелкнем мышью на поле Название задачи таблицы диалога и в открывающемся списке выбираем предшествующую работу Проектирование системы; • Нажимаем клавишу [Enter]. В поле Тип отобразится тип связи Окончание-начало, а в поле Запаздывание - время задержки — 0 дней. • Щелкнем мышью в ячейке первой строки поля Запаздывание, чтобы выделить ее. У правого края ячейки появятся кнопка счетчика
Рис. 8. Вкладка Предшественники с установленным временем опережения
Знак «минус» здесь означает, что Разбиение на подзадачи должно начинаться с 30% опережением, т.е. когда предыдущая работа – Проектировка системы - будет выполнена на 70%. В этом поле время задержки можно вводить также в любых других допустимых единицах, например: 1 неделя, 3 дня, 2 часа, 30 минут. Работа Распределение задач должна начинаться после окончания Разбиение на подзадачи.
Выделим последовательно работы Разбиение на подзадачи и Распределение задач.
видами работ будет установлена связь типа Окончание - Начало, которая отобразится на диаграмме. Задача Внедрение может быть выполнена только после того, как закончено Разбиение на подзадачи и Распределение задач. Эта связь множественная. Посмотрим, как ее установить: · Дважды щелкнем мышью на названии работы Внедрение. На экране появится диалог Сведения о задаче с открытой вкладкой Предшественники; · Щелчком мыши выделим ячейку первой строки поля Название задачи; · В открывающемся списке выбираем предшествующую работу Распределение задач; · Нажимаем клавишу [Enter]. Выбор будет зафиксирован. Выделение переместится во вторую строку поля Название задачи; · В открывающемся списке второй строки выбираем Разбиение на подзадачи и нажимаем клавишу [Enter]. Выбор будет зафиксирован, а тип связи отобразится в поле Тип (рис. 9); · Закрываем диалог Сведения о задаче, нажав кнопку ОК. Установленные связи отобразятся на диаграмме. ·
Рис.9 Создание множественных связей
Изменяем, длительность Написания и Распределение задач и убеждаемся, что Верстка не начнется, пока эти работы не будут закончены. Отменим изменение длительности Написания и Распределение задач. Масштаб времени Установленный по умолчанию масштаб времени, при котором на диаграмме отображаются все календарные дни, не позволяет видеть график на экране полностью. Поэтому масштаб нужно уменьшить. Нажимаем кнопку
Выбрать команду меню Вид/Масштаб. На экране появится диалог Масштаб (рис. 10):
Рис. 10. Диалог Масштаб
Установить переключатель Весь проект и закрыть диалог, нажав кнопку ОК. Теперь диаграмма полностью отображается на правой панели. С помощью кнопок
Варианты индивидуальных заданий. Вариант 00 (Пример из лабораторной работы)
Создайте график работ приведенный ниже:
Вариант 01
Создайте график работ приведенный ниже:
Вариант 02
Создайте график работ приведенный ниже:
Вариант 03
Создайте график работ приведенный ниже:
Вариант 04
Создайте график работ приведенный ниже:
Вариант 05
Создайте график работ приведенный ниже:
Вариант 06
Создайте график работ приведенный ниже:
Вариант 07
Создайте график работ приведенный ниже:
Вариант 08
Создайте график работ приведенный ниже:
Вариант 09
Создайте график работ приведенный ниже:
Лабораторная работа №3
|
||||||||||
|
Последнее изменение этой страницы: 2016-07-14; просмотров: 217; Нарушение авторского права страницы; Мы поможем в написании вашей работы! infopedia.su Все материалы представленные на сайте исключительно с целью ознакомления читателями и не преследуют коммерческих целей или нарушение авторских прав. Обратная связь - 3.143.233.32 (0.011 с.) |


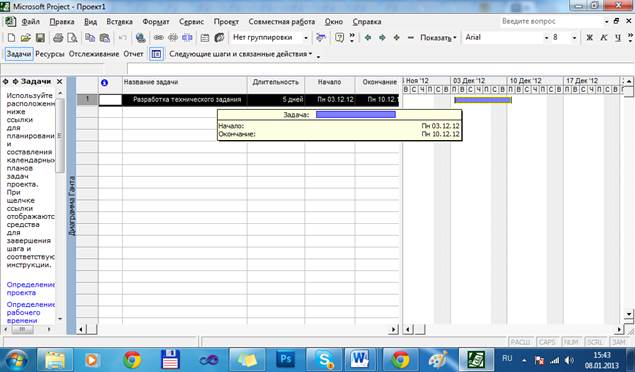

 Отпустим клавишу [Ctrl]. Оба вида работ будут выделены.
Отпустим клавишу [Ctrl]. Оба вида работ будут выделены.
 на панели инструментов Стандартная. Предыдущая команда будет отменена.
на панели инструментов Стандартная. Предыдущая команда будет отменена. Нажмем кнопку на панели инструментов Стандартная. Между выделенными видами работ снова будет установлена связь.
Нажмем кнопку на панели инструментов Стандартная. Между выделенными видами работ снова будет установлена связь.
 на панели инструментов Стандартная. Связь между указанными видами работ будет удалена. Диаграмма примет свой первоначальный вид.
на панели инструментов Стандартная. Связь между указанными видами работ будет удалена. Диаграмма примет свой первоначальный вид.
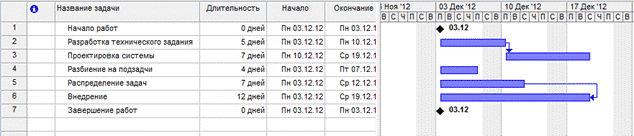
 на панели инструментов Стандартная или дважды щелкнем мышью на названии работы. На экране появится диалог Сведения о задаче;
на панели инструментов Стандартная или дважды щелкнем мышью на названии работы. На экране появится диалог Сведения о задаче;
 .
.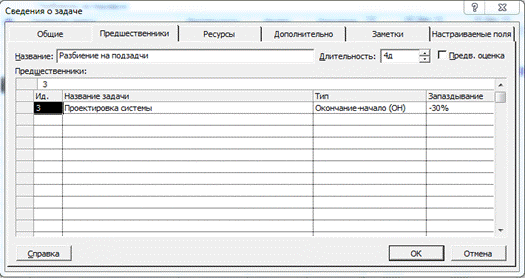
 Нажмем кнопку на панели инструментов Стандартная. Между выделенными
Нажмем кнопку на панели инструментов Стандартная. Между выделенными
 на панели инструментов Стандартная. Теперь масштаб времени уменьшился в три раза. Используя горизонтальную полосу прокрутки диаграммы, добьемся, чтобы диаграмма была видна на экране полностью. Если же не удается полностью отобразить всю диаграмму на правой панели, нужно сделать следующее:
на панели инструментов Стандартная. Теперь масштаб времени уменьшился в три раза. Используя горизонтальную полосу прокрутки диаграммы, добьемся, чтобы диаграмма была видна на экране полностью. Если же не удается полностью отобразить всю диаграмму на правой панели, нужно сделать следующее:
 и
и  на панели инструментов Стандартная можно просмотреть диаграмму в различных масштабах.
на панели инструментов Стандартная можно просмотреть диаграмму в различных масштабах.












