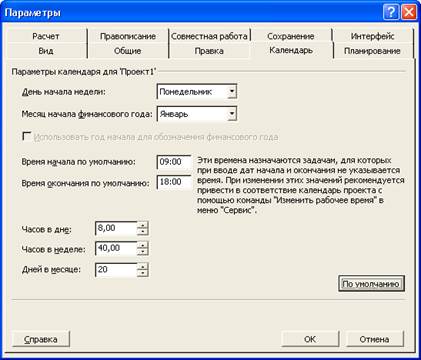Заглавная страница Избранные статьи Случайная статья Познавательные статьи Новые добавления Обратная связь FAQ Написать работу КАТЕГОРИИ: ТОП 10 на сайте Приготовление дезинфицирующих растворов различной концентрацииТехника нижней прямой подачи мяча. Франко-прусская война (причины и последствия) Организация работы процедурного кабинета Смысловое и механическое запоминание, их место и роль в усвоении знаний Коммуникативные барьеры и пути их преодоления Обработка изделий медицинского назначения многократного применения Образцы текста публицистического стиля Четыре типа изменения баланса Задачи с ответами для Всероссийской олимпиады по праву 
Мы поможем в написании ваших работ! ЗНАЕТЕ ЛИ ВЫ?
Влияние общества на человека
Приготовление дезинфицирующих растворов различной концентрации Практические работы по географии для 6 класса Организация работы процедурного кабинета Изменения в неживой природе осенью Уборка процедурного кабинета Сольфеджио. Все правила по сольфеджио Балочные системы. Определение реакций опор и моментов защемления |
Настройка базового календаряСодержание книги Поиск на нашем сайте
Прежде, чем мы начнем вводить в проект исходную информацию, следует сделать некоторые изменения в базовом календаре, который MicrosoftProject использует по умолчанию. Для этого выбираем Сервис/Параметры, на экране появится окошко Параметры (рис.3):
Рис.3. Вкладка Календарь диалога Параметры Далее выбираем закладку Календарь. В нашем проекте рабочая неделя должна начинаться с понедельника, для этого смотрим, чтобы в открывающемся списке День начала недели было установлено Понедельник. Финансовый год должен начинаться с января, для этого смотрим, чтобы в открывающемся списке Месяц начала финансового года было установлено Январь. Рабочий день начинается в 9:00 и заканчивается в 18:00. В поле списка Время начала по умолчанию вводим 9:00, в поле списка Время окончания по умолчанию вводим 18:00. В поле со счетчиком Часов в дне устанавливаем 8, а в поле Часов в неделю - 40. Нажимаем кнопку По умолчанию. Это позволит использовать установленные параметры календаря в текущем и во всех вновь создаваемых проектах. Закрываем диалог Параметры нажатием кнопки ОК. Теперь мы указываем программе нерабочие, праздничные и сокращенные предпраздничные дни, чтобы график выполнения работ автоматически создавался с учетом таких дней. Для этого выбираем Сервис/Изменить рабочее время, на экране появится такое окошко (рис.4):
Рис.4. Изменение рабочего времени Для решения задачи можно отредактировать указанный в открывающемся списке стандартный календарь проекта, или создать новый. Создадим новый календарь. Для этого, нажимаем кнопку Создать, на экране появится следующее окошко(рис.5):
Рис.5. Создание базового календаря Далее устанавливаем переключатель Создать новый базовый календарь. В поле ввода Название появится название нового календаря Копия Стандартный(Новый календарь). Закрываем диалог Создать новый базовый календарь ОК. Произойдет возврат к диалогу Изменение рабочего времени, в поле открывающегося списка отобразится название нового календаря: Новый календарь. (рис.6):
Рис.6. Изменение рабочего времени
В новом календаре отметим праздничные дни 31 декабря 2012 и 1,7 января 2013 года как нерабочие. Для этого, используя полосу прокрутки, установим на календаре месяц декабрь, установим указатель мыши на ячейке 31, нажмем левую кнопку мыши, ячейка будет выделена рамкой, установим переключатель Нерабочее время, выделенная ячейка окрасится темным цветом. Щелкнем мышью на календаре в любом месте за пределами ячейки 31, и выделение будет снято. Ячейка будет окрашена серым цветом, как нерабочий день. Аналогично повторим процедуру для 1 и 7 января. 4 января должен быть рабочим сокращенным днем, для этого щелкнем мышью на ячейке с датой 4 января, чтобы выделить ее, установим переключатель Нестандартное рабочее время. В полях ввода С и По введем рабочее время в этот день: 9:00 - 13:00,14:00 - 16:00, которое учитывает обеденный перерыв. Щелкнем мышью за пределами ячейки 4, чтобы снять выделение. Указанная ячейка будет выделена наклонной штриховкой, характеризующей сокращенный рабочий день. Нажмем кнопку ОК в диалоге Изменение рабочего времени. Диалог закроется. Установленные параметры будут запомнены. Теперь, когда у нас есть новый календарь, следует подключить его к нашему проекту для того, чтобы MicrosoftProject составлял график работ, основываясь на нем. Нажимаем Сервис/Изменить рабочее время и в открывающемся списке Календарь, выбираем созданный нами Новый календарь. Закрываем окошко, нажав Ок, созданный календарь будет подключен к проекту. Для выделения на панели диаграммы праздничных дней, чтобы отображать их как нерабочие, выполним такие шаги: щелкнем правой кнопкой мыши на панели диаграммы, на экране появится контекстное меню, выбираем команду контекстного меню Нерабочее время. На экране появится диалог Шкала времени с открытой вкладкой Нерабочее время (Рис.5). В открывающемся списке Календарь выбираем Новый календарь, закрываем Шкала времени, нажав кнопку ОК. На панели диаграммы серыми вертикальными полосами отобразятся нерабочие праздничные дни.
Рис.5 Шкала времени
Прежде чем продолжать создание проекта, сохраним его Файл/Сохранить как. Введите имя файла Наш проект. Расширение.mmp будет присвоено имени файла автоматически. В заголовке рабочего окна программы появится новое имя проекта - Наш проект. mpp. Варианты индивидуальных заданий. Вариант 01 Создайте три календаря: 1) Рабочий календарь с выходными и праздничными днями для всего проекта. 2) Рабочий календарь для руководителя проекта учитывая выходные и праздничные дня с сокращённым рабочим днём. 3) Рабочий календарь для менеджера с выходными и без праздничных дней. Самостоятельно определите заработную плату и количество персонала для каждого типа трудовых ресурсов. Вариант 02 Создайте три календаря: 1) Рабочий календарь для внедренца без выходных и без праздничных дней, каждый 3-й рабочий день - сокращенный. 2) Рабочий календарь для программистов с выходными и праздничными днями 1-ой смены(с 12:00 до 18:00). 3) Рабочий календарь для руководителя проекта с выходными и без праздничных дней. Самостоятельно определите заработную плату и количество персонала для каждого типа трудовых ресурсов. Вариант 03 Создайте три календаря: 1) Рабочий календарь для аналитика с выходными и без праздничных дней. 2) Рабочий календарь для программистов с выходными и с праздничными днями 2-й смены(с 18:00 до 00:00). 3) Рабочий календарь для руководителя проекта без выходным и праздничных дней, каждый 2-ой рабочий день - сокращённый. Самостоятельно определите заработную плату и количество персонала для каждого типа трудовых ресурсов. Вариант 04 Создайте три календаря: 1) Рабочий календарь для аналитика с праздничными днями и выходные с сокращённым рабочим днём. 2) Рабочий календарь для программистов без выходных и с праздничными днями 2-й смены(с 18:00 до 00:00). 3) Рабочий календарь с выходными и праздничными днями для всего проекта. Самостоятельно определите заработную плату и количество персонала для каждого типа трудовых ресурсов.
Вариант 05 Создайте три календаря: 1) Рабочий календарь с выходными и праздничными днями с сокращённым рабочим днём. 2) Рабочий календарь для руководителя проекта с выходными и без праздничных дней(полный рабочий день).. 3) Рабочий календарь для программистов с выходными и безпраздничных дней 1-ой смены(с 12:00 до 18:00). Самостоятельно определите заработную плату и количество персонала для каждого типа трудовых ресурсов. Вариант 06 Создайте три календаря: 1) Рабочий календарь с выходными и праздничными днями, а предпраздничные дни - сокращённый рабочий день для всего проекта. 2) Рабочий календарь для программистов с выходными и с праздничными днями 2-й смены(с 18:00 до 00:00). 3) Рабочий календарь для менеджера с выходными и праздничными днями, но без сокращённых предпраздничных дней. Самостоятельно определите заработную плату и количество персонала для каждого типа трудовых ресурсов. Вариант 07 Создайте три календаря: 1) Рабочий календарь с выходными и праздничными днями с сокращённым рабочим днём для всего проекта. 2) Рабочий календарь для аналитика с выходными и без праздничных дней (полный рабочий день). 3) Рабочий календарь для программистов с выходными и безпраздничных дней 1-ой смены(с 12:00 до 18:00). Самостоятельно определите заработную плату и количество персонала для каждого типа трудовых ресурсов. Вариант 08 Создайте три календаря: 1) Рабочий календарь с выходными и праздничными днями для всего проекта. 2) Рабочий календарь для внедренца без выходных и праздничных дней, каждый 2-й рабочий день сокращенный. 3) Рабочий календарь для аналитика с выходными и праздничными днямис сокращённымрабочим днём. Самостоятельно определите заработную плату и количество персонала для каждого типа трудовых ресурсов. Вариант 09 Создайте три календаря: 1) Рабочий календарь для руководителя проекта с выходными и праздничными днями с сокращённым рабочим днём. 2) Рабочий календарь для программистов1-ой смены(с 12:00 до 18:00) с выходными и с праздничными днями с сокращённым рабочим днём. 3) Рабочий календарь для программистов с выходными и с праздничными днями 2-й смены(с 18:00 до 00:00). Самостоятельно определите заработную плату и количество персонала для каждого типа трудовых ресурсов.
Лабораторная работа №2
|
||||
|
Последнее изменение этой страницы: 2016-07-14; просмотров: 220; Нарушение авторского права страницы; Мы поможем в написании вашей работы! infopedia.su Все материалы представленные на сайте исключительно с целью ознакомления читателями и не преследуют коммерческих целей или нарушение авторских прав. Обратная связь - 18.219.255.63 (0.006 с.) |