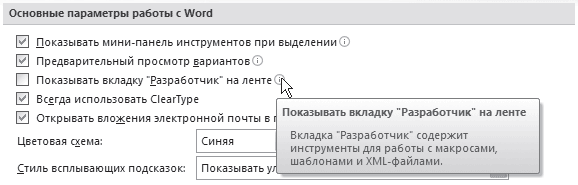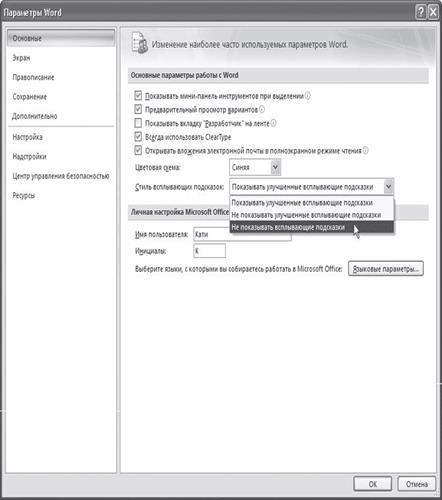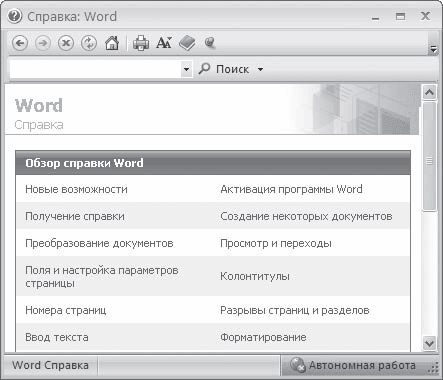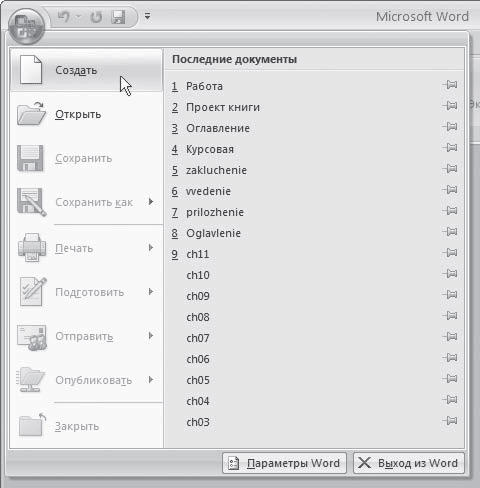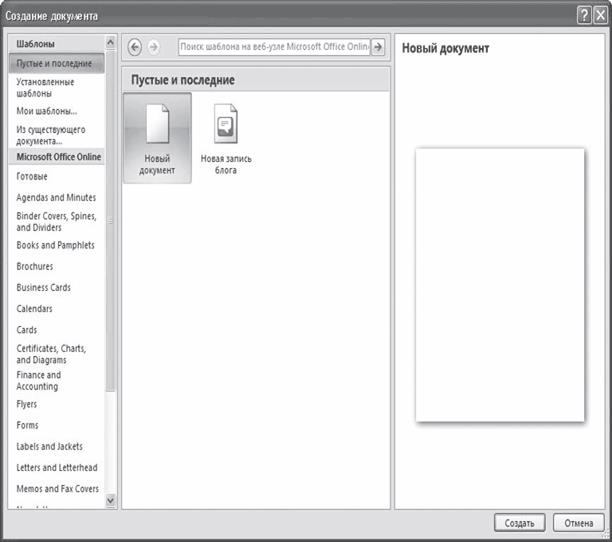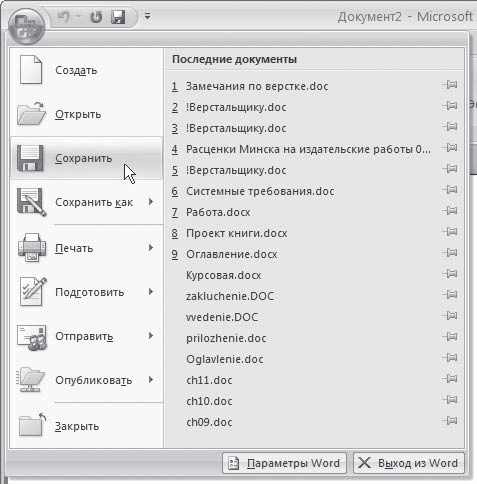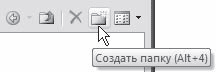Заглавная страница Избранные статьи Случайная статья Познавательные статьи Новые добавления Обратная связь FAQ Написать работу КАТЕГОРИИ: ТОП 10 на сайте Приготовление дезинфицирующих растворов различной концентрацииТехника нижней прямой подачи мяча. Франко-прусская война (причины и последствия) Организация работы процедурного кабинета Смысловое и механическое запоминание, их место и роль в усвоении знаний Коммуникативные барьеры и пути их преодоления Обработка изделий медицинского назначения многократного применения Образцы текста публицистического стиля Четыре типа изменения баланса Задачи с ответами для Всероссийской олимпиады по праву 
Мы поможем в написании ваших работ! ЗНАЕТЕ ЛИ ВЫ?
Влияние общества на человека
Приготовление дезинфицирующих растворов различной концентрации Практические работы по географии для 6 класса Организация работы процедурного кабинета Изменения в неживой природе осенью Уборка процедурного кабинета Сольфеджио. Все правила по сольфеджио Балочные системы. Определение реакций опор и моментов защемления |
Справочная система Microsoft WordСодержание книги Похожие статьи вашей тематики
Поиск на нашем сайте
Microsoft Word имеет очень мощную справочную систему, и многие ответы на вопросы можно найти, обратившись к ней. В программе предусмотрено несколько способов получения доступа к справочной информации. Одним из нововведений Word 2007 являются улучшенные всплывающие подсказки. Справочная информация появляется, если подвести указатель мыши к инструменту на ленте и задержать его
Рис. Улучшенная всплывающая подсказка
Это очень удобно, поскольку можно быстро узнать, для чего предназначен тот или иной инструмент. Всплывающие подсказки также доступны в окне Параметры Word. Настройки, для которых есть справочная информация, отмечены значком
При подведении указателя мыши к такому параметру появляется справочная информация.
Рис. Справка в окне параметры Word
Всплывающие подсказки можно отключить. Для этого откройте окно Параметры Word щелчком на одноименной кнопке меню Office и в разделе Основные выберите из раскрывающегося списка строку Не показывать всплывающие подсказки
Рис. Отключение всплывающих подсказок
Из этого списка можно также выбрать строку Не показывать всплывающие подсказки, в результате вместо расширенной справочной информации при подведении указателя мыши к инструментам будет отображаться только название инструмента.
Рис. Обычная всплывающая подсказка
Дополнительные справочные сведения можно получить с помощью окна Справка: Word. Для его вызова нужно щелкнуть на кнопке
расположенной в правом верхнем углу окна программы, или нажать клавишу F1
Рис. Окно Справка: Word
В этом окне можно осуществлять поиск по ключевому слову и просматривать тематически сгруппированные вопросы.
Создание документа Несмотря на то что в Word при открытии автоматически создается пустой документ, иногда пользователю нужно создавать документы вручную. Создание документа – это одна из простейших операций в Word. Чтобы создать новый документ, нужно щелкнуть на кнопке Office и выбрать в ее меню команду Создать (рис. 2.2) или нажать сочетание клавиш Ctrl+N.
Рис. Выполнение команды Создать меню кнопки Office
При нажатии сочетания клавиш документ будет создан автоматически на базе шаблона Normal. Этот шаблон является базовым для большинства документов и представляет собой чистый документ, который используется как основа для нового документа. При этом все содержимое шаблона переносится в созданный файл, а сам шаблон остается без изменений.
При выполнении команды Создать меню кнопки Office открывается окно Создание документа
Рис. Окно Создание документа
В этом окне можно выбрать шаблон, на основе которого будет создан документ. Чаще всего для создания простых документов используется тип Новый документ. При этом документ создается на основе шаблона Normal. Примечание Шаблоны могут облегчить работу над документами определенного типа: письмами, факсами, резюме, отчетами и др. Подробнее о работе с шаблонами читайте в разд. 4.8. Для создания нового документа нужно выбрать шаблон в этом окне и нажать кнопку Создать.
Сохранение документа При работе в Word очень важно постоянно сохранять документы. Набрать и отредактировать текст – это полдела, главное – сохранить вашу работу. Пока документ не сохранен, вся информация, которую вы видите на экране, находится в памяти компьютера и пропадает после закрытия программы. Чтобы иметь возможность использовать ее впоследствии, необходимо записать данные в файл и сохранить на жестком диске. Чтобы сохранить работу, нужно выполнить команду Сохранить (рис. 2.16) или Сохранить как в меню кнопки Office или нажать сочетание клавиш Ctrl+S.
Рис. Выполнение команды Сохранить меню кнопки Office
Примечание Сохранять работу каждые несколько минут, используя сочетние клавиш, очень хорошая привычка. К сожалению, далеко не на всех компьютерах установлены блоки бесперебойного питания, а перепады напряжения или же кратковременное отключение электричества – не редкость. В результате работа может быть безвозвратно утеряна. Поэтому сохраняйте как можно чаще, иначе вы рискуете потерять работу. Сохранение нового документа При первом сохранении документа нужно указать его имя, выбрать папку, в которой он будет храниться на диске, а также задать формат файла. Все необходимые параметры указываются в диалоговом окне Сохранение документа которое появляется при выполнении одной из вышеуказанных команд.
Рис. Окно Сохранение документа
Это окно напоминает окно Открытие документа: слева находится панель адресов, содержащая ссылки на папки, которые чаще всего используются для сохранения документов, сверху – список дисков и папок, а также кнопки перехода, снизу – поле Имя файла и список Тип файла. Для сохранения документа сделайте следующее. 1. При помощи панели адресов или списка перехода между папками выберите папку, в которую вы желаете сохранить документ. Вы также можете создать новую папку, воспользовавшись кнопкой Создать папку
Рис. Панель инструментов окна Сохранение документа
2. Введите имя файла в соответствующем поле. По умолчанию программа назовет файл Doc1 (порядковый номер может быть другим). 3. Выберите тип файла. Внимание! Программа Word 2007 использует новый формат файлов – DOCX. Он устанавливается по умолчанию. Файлы данного типа не могут быть открыты в предыдущих версиях приложения. Для совместимости с предыдущими версиями Word выбирайте для сохранения формат DOC. Этому формату в списке Тип файла соответствует строка Документ Word 97–2003. 4. Нажмите кнопку Сохранить. Файл сохранен. Если вы обычно сохраняете файлы не в формате DOCX, а в каком-нибудь другом (например, в DOC или RTF), то каждый раз выбирать нужный формат из списка Тип файла неудобно. Упростить процедуру сохранения можно, изменив тип файла, используемого по умолчанию для сохранения. Например, очень полезно сделать, чтобы файлы по умолчанию сохранялись в формат DOC, который применяется в Word предыдущих версий. Чтобы изменить тип файлов, используемый по умолчанию для сохранения, сделайте следующее. 1. Щелкните на кнопке Office и в открывшемся меню нажмите кнопку Параметры Word 2. Перейдите на вкладку Сохранение. 3. В списке Сохранять файлы в следующем формате области Сохранение документа выберите нужный формат
Рис. Установка расширения файла, в котором Word будет по умолчанию сохранять документы
|
||||||
|
Последнее изменение этой страницы: 2016-07-16; просмотров: 962; Нарушение авторского права страницы; Мы поможем в написании вашей работы! infopedia.su Все материалы представленные на сайте исключительно с целью ознакомления читателями и не преследуют коммерческих целей или нарушение авторских прав. Обратная связь - 3.147.45.11 (0.011 с.) |