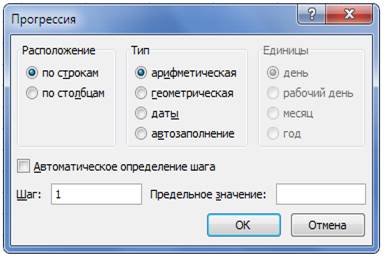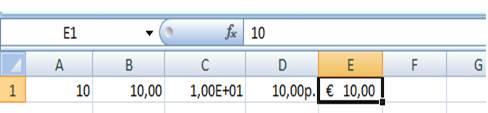Заглавная страница Избранные статьи Случайная статья Познавательные статьи Новые добавления Обратная связь FAQ Написать работу КАТЕГОРИИ: ТОП 10 на сайте Приготовление дезинфицирующих растворов различной концентрацииТехника нижней прямой подачи мяча. Франко-прусская война (причины и последствия) Организация работы процедурного кабинета Смысловое и механическое запоминание, их место и роль в усвоении знаний Коммуникативные барьеры и пути их преодоления Обработка изделий медицинского назначения многократного применения Образцы текста публицистического стиля Четыре типа изменения баланса Задачи с ответами для Всероссийской олимпиады по праву 
Мы поможем в написании ваших работ! ЗНАЕТЕ ЛИ ВЫ?
Влияние общества на человека
Приготовление дезинфицирующих растворов различной концентрации Практические работы по географии для 6 класса Организация работы процедурного кабинета Изменения в неживой природе осенью Уборка процедурного кабинета Сольфеджио. Все правила по сольфеджио Балочные системы. Определение реакций опор и моментов защемления |
Использование стандартных списковСодержание книги
Поиск на нашем сайте
Автозаполнение можно использовать для ввода в смежные ячейки одного столбца или одной строки последовательных рядов календарных данных (даты, дни недели, месяцы), времени, чисел, комбинаций текста и чисел. Кроме того, можно создать собственный список автозаполнения. Для этого необходимо: · в первую из заполняемых ячеек ввести начальное значение ряда; · выделить ячейку; · навести указатель мыши на маркер автозаполнения (маленький черный квадрат в правом нижнем углу выделенной ячейки). Указатель мыши при наведении на маркер принимает вид черного крестика; · при нажатой левой кнопке мыши перетащить маркер автозаполнения в сторону изменения значений. При перетаскивании вправо или вниз значения будут увеличиваться, при перетаскивании влево или вверх – уменьшаться (рис. 6).
Рис. 6. Автозаполнение
При использовании стандартных списков автозаполнение происходит рядом данных со стандартным шагом. При необходимости заполнения рядом данных с произвольным шагом необходимо в две смежные ячейки ввести два первых значения, затем выделить обе ячейки и перетащить маркер автозаполнения при нажатой левой кнопке мыши. Методом растягивания можно создавать только арифметические прогрессии, если нужно создать геометрическую прогрессию или указать другие параметры автозаполнения необходимо воспользоваться меню Прогрессия (Главная ® Редактирование ® Заполнить) (рис. 7) и выполнить следующие действия: · ввести начальное значение; · выделить весь диапазон в котором будет располагаться список; · нажать кнопку Заполнить; · выбрать нужные параметры и нажать OK.
Рис. 7. Диалоговое меню Прогрессия
Создание пользовательских списков Для удобства работы можно создать собственный список автозаполнения: · ввести список в смежные ячейки одного столбца или одной строки; · выделить ячейки со списком; · нажать Кнопку Office, а затем выбрать команду Параметры Excel; · выбрать группу Основные и нажать кнопку Изменить списки; · в окне Списки убедиться, что ссылка на ячейки в выделенном списке элементов отображается в поле Импорт списка из ячеек, и нажать кнопку Импорт. Элементы выделенного списка будут добавлены в поле Списки, а его элементы будут отображаться в поле Элементы списка.
· в окне Списки нажать кнопку ОК. · в окне Параметры Excel нажать кнопку ОК. Задание по работе
Перед началом работы создайте на диске D: папку со своей фамилией. В соответствии со своим вариантом создайте документ и сохраните его в своей папке на диске. Документы сохранять с указанными ниже именами.
Задание 1 1. Откройте документ Excel и создайте в книге 15 листов с именами: Лист1, Лист2, Январь, Февраль, Март и т.д. до Декабрь и Итого. Цвет ярлыков для страниц: Лист1,2 – красный, месяца – зелёный, итого – жёлтый. 2. На Листе1 в диапазоне ячеек А1:А50 создайте числовую последовательность со следующими параметрами: первое число – 5, второе – 7, третье – 9 и т.д. 3. На Листе1 в диапазоне ячеек B1: B50 создайте числовую последовательность со следующими параметрами: первое число – 2, второе – 6, третье – 18 и т.д. 4. На Листе1 в диапазоне ячеек D1:D50 создайте последовательность дат со следующими параметрами: первая дата – 02.01.2011, вторая – 05.01.2011, третья – 08.01.2011 и т.д. 5. На Листе1 в диапазоне ячеек E1:E50 создайте последовательность дат со следующими параметрами: первая дата – 01.05.2011, вторая – 01.07.2011, третья – 01.09.2011 и т.д. 6. На Листе1 в диапазоне ячеек F1:F50 создайте последовательность дат со следующими параметрами: первая дата – 01.05.2011, вторая – 01.05.2013, третья – 01.05.2015 и т.д. 7. На Листе1 в диапазоне ячеек G1:G50 создайте последовательность дат со следующими параметрами: первая дата – 03.01.2011, далее рабочие дни. 8. Сохраните документ под именем Автозаполнение и закройте его.
Задание 2 1. Откройте файл Автозаполнение. 2. На Листе1 в ячейку C1 введите формулу =A1+B1. 3. Скопируйте содержимое ячейки C1 на диапазон С1:С50. 4. Скопируйте данные из диапазона С1:С50 Листа1: 5. в диапазон H1:H50 Листа1; 6. в диапазон С1:С50 Листа2. 7. Сохраните документ не закрывая его. 8. Объясните результат полученный в столбцах С и H на Листе1 и С на Листе2. 9. На Листе2 в диапазоне ячеек А1:А50 создайте числовую последовательность со следующими параметрами: первое число – 1,25, второе – 1,75, третье – 2,25 и т.д. 10. На Листе2 в диапазоне ячеек B1:B50 создайте геометрическую прогрессию со следующими параметрами: первое число -1 (минус 1), шаг -1 (минус 1).
11. Вырежьте столбец C и вставьте его в столбец G, скопируйте столбец C и вставьте его в столбец H. 12. Объясните результат полученный в столбцах С, G, H на Листе2. 13. Сохраните документ не закрывая его.
Задание 3 1. Скопируйте столбцы A, B, C Листа1 на лист Итого. 2. С использованием команды Автосумма (Главная → Редактирование), определите для каждого столбца следующие характеристики, оформив результаты согласно Таблице 1 на лист Итого: сумму значений, среднее значение, количество чисел (Число), максимальное значение, минимальное значение (Выделить ячейку для результата H1, выбрать операцию Сумма, выбрать диапазон A1:A50). Таблица 1 - Результаты вычислений
3. Сохраните документ.
Задание 4 1. Создайте книгу Excel; 2. В соответствующие ячейки Листа1 введите указанные ниже данные: · в ячейку А1 текст – Год рождения; · в ячейку В1 текст – Требуемый год; · в ячейку С1 текст – Возраст; · в ячейки А2, B2 число – год вашего рождения, например 1989; · в ячейку С2 формулу – = В2-С2. 3. Скопируйте содержимое ячейки А2 на диапазон А2:А25. 4. Начиная с ячейки В2 создайте числовую последовательность с шагом равным единице, предельное значение 2050. 5. Скопируйте содержимое ячейки С2 на диапазон С2:С25. 6. Отформатируйте текст в ячейках А1, В1, С1: шрифт Arial, 14 пт.,полужирный, выравнивание по центру. 7. Отформатируйте диапазон ячеек А2:С25: шрифт Arial, 12 пт., в ыравнивание по центру, цвет шрифта красный. 8. Переименуйте Лист1 в Возраст 9. Сохраните документ под именем Возраст.
Задание 5 1. Откройте файлы Автозаполнение и Возраст. 2. Переместите копию листа Возраст в конец книги Автозаполнение 3. Сохраните книгу Автозаполнение под именем Автозаполнение_2.
Задание 6 1. Создайте книгу Excel; 2. Создайте пользовательский список фамилий студентов (10 фамилий); 3. На Листе1 создайте три таблицы: · A1 – Успеваемость; · A3, B3, C3, D3, E3 - № п/п, Фамилия, Математика, Бухучет, История; · A4:A13 – номер по порядку (автозаполнение); · B4:B13 – пользовательский список фамилий; · С4:Е13 – оценки; · А14 – текст «Средний балл»; · C14, D14, E14 - средний балл; · Отформатировать ячейки: A3, B3, C3, D3, E3 – шрифт полужирный, А14, C14, D14, E14 – шрифт полужирный, цвет красный, A3:Е14 границы ячеек – Все границы. 4. Вторая таблица: · G1 – Посещаемость; · G3, H3, I3, J3 - № п/п, Фамилия, Уважительные, Неуважительные; · G4:G13 – номер по порядку (автозаполнение); · H4:H13 – пользовательский список фамилий; · I4:J13 – количество пропусков; · А14 – текст «Сумма пропусков»; · I14, J14 - Сумма пропусков; · Отформатировать аналогично. 5. Третья таблица: Средний балл аттестата. Таблицу сделайте по аналогии с двумя первыми. Начать с ячейки L1, в итоговой строке найти максимальный средний балл. 6. Сохраните документ под именем Пользовательские списки.
Контрольные вопросы 1. Структура документа Excel 2007. 2. Операции, выполняемые с рабочими листами. 3. Режимы просмотра документа. 4. Выделение диапазона ячеек или нескольких диапазонов ячеек. 5. Копирование и перемещение данных и формул. 6. Данные, вводимые в ячейку. 7. Функция автозаполнения. Назначение. Особенности применения. 8. Создание пользовательских списков ЛАБОРАТОРНАЯ РАБОТА № 2 Форматирование данных в Excel 2007
Методические рекомендации
Установка числовых форматов
Под числами в Microsoft Excel понимаются собственно числа, включая числа с десятичными и/или простыми дробями и числа с указанием символа процентов, а также даты и время. Форматирование чисел используется для более удобного представления данных на листе. Устанавливать числовые форматы можно как для чисел, введенных с клавиатуры, так и для результатов вычислений. Установленный числовой формат сохраняется после очистки содержимого ячейки, изменения формулы, обновления импортированных связанных данных. Значение введенного числа или результата вычислений при установке формата не изменяется. В ячейке хранится одно число (хранимое число), а отображаться оно может по-разному (отображаемое число) – в зависимости от формата отображения (рис. 8). При вычислениях, сортировках и других операциях используется хранимое число, именно это значение числа отображается в строке формул. Точно так же как отформатированное число отображается на листе, оно будет и напечатано.
Рис. 8. Отображение числовых форматов
Для установки числовых форматов используют элементы группы Число вкладки Главная, а для более подробной настройки диалоговое окно Формат ячеек (рис. 9). Общий формат Общий числовой формат используется по умолчанию. В большинстве случаев числа, имеющие общий формат, отображаются так, как они были введены с клавиатуры. В процессе работы общий числовой формат используют для отказа от других числовых форматов. Числовой формат В числовом формате можно настроить: разделители групп разрядов (позволяет отображать в ячейке пробелы между группами разрядов: тысячи, миллионы, миллиарды и т. д.), количество знаков после запятой, вид отображения отрицательных чисел.
|
|||||||
|
Последнее изменение этой страницы: 2016-08-26; просмотров: 476; Нарушение авторского права страницы; Мы поможем в написании вашей работы! infopedia.su Все материалы представленные на сайте исключительно с целью ознакомления читателями и не преследуют коммерческих целей или нарушение авторских прав. Обратная связь - 3.15.141.201 (0.011 с.) |

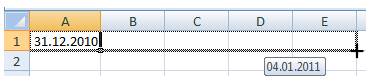
 По окончании перетаскивания рядом с правым нижним углом заполненной области появляется кнопка Параметры автозаполнения
По окончании перетаскивания рядом с правым нижним углом заполненной области появляется кнопка Параметры автозаполнения