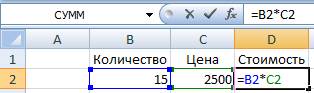Заглавная страница Избранные статьи Случайная статья Познавательные статьи Новые добавления Обратная связь FAQ Написать работу КАТЕГОРИИ: ТОП 10 на сайте Приготовление дезинфицирующих растворов различной концентрацииТехника нижней прямой подачи мяча. Франко-прусская война (причины и последствия) Организация работы процедурного кабинета Смысловое и механическое запоминание, их место и роль в усвоении знаний Коммуникативные барьеры и пути их преодоления Обработка изделий медицинского назначения многократного применения Образцы текста публицистического стиля Четыре типа изменения баланса Задачи с ответами для Всероссийской олимпиады по праву 
Мы поможем в написании ваших работ! ЗНАЕТЕ ЛИ ВЫ?
Влияние общества на человека
Приготовление дезинфицирующих растворов различной концентрации Практические работы по географии для 6 класса Организация работы процедурного кабинета Изменения в неживой природе осенью Уборка процедурного кабинета Сольфеджио. Все правила по сольфеджио Балочные системы. Определение реакций опор и моментов защемления |
Текстовый оператор конкатенацииСодержание книги
Поиск на нашем сайте
Текстовый оператор амперсанд (&) используется для объединения нескольких текстовых значений (таблица 5).
Таблица 5 - Текстовый оператор конкатенации
Операторы ссылок Операторы ссылок используют для описания ссылок на диапазоны ячеек (таблица 6). Таблица 6 - Операторы ссылок
Создание и редактирование формул Для того чтобы однозначно указать, что введено в ячейку (число, дату-время или текст), MS Excel по умолчанию выравнивает вводимые данные следующим образом: · текст выравнивается по левому краю ячейки; · числа, даты, время выравниваются по правому краю ячейки.
Ввод формул с помощью клавиатуры Формулы можно вводить с использованием клавиатуры и мыши. С использованием клавиатуры вводят операторы (знаки действий), константы, скобки и, иногда, функции. С использованием мыши выделяют ячейки и диапазоны ячеек, включаемые в формулу. Внимание! В адресе ячейки должны использоваться только буквы латинского алфавита. Например, необходимо создать формулу для расчета стоимости нескольких книг в ячейке D2 (рис. 12). Для этого необходимо: · выделить ячейку D2, · ввести знак =, · щелкнуть мышью по ячейке В2, · ввести знак *, · щелкнуть мышью по ячейке С2, · нажать клавишу Enter.
Рис.12. Создание формулы
При вводе с клавиатуры формула отображается как в строке формул, так и непосредственно в ячейке. Ячейки, использованные в формуле, выделены цветной рамкой, а ссылки на эти ячейки в формуле шрифтом того же цвета. Ввод формул с помощью библиотеки функций Функция – стандартная формула, которая обеспечивает выполнение определенных действий над значениями, выступающими в качестве аргументов. Функции позволяют упростить формулы, особенно если они длинные или сложные. Функции используют не только для непосредственных вычислений, но также и для преобразования чисел, например для округления, для поиска значений, сравнения и т. д.
Для создания формул с функциями обычно используют группу Библиотека функций вкладки Формулы (рис. 13).
Рис. 13. Группа Библиотека функций Для этого необходимо: · выделить ячейку, в которую требуется ввести формулу; · щелкнуть по кнопке нужной категории функций в группе Библиотека функций и выбрать нужную функцию. · в окне Аргументы функции в соответствующем поле (полях) ввести аргументы функции. Ссылки на ячейки можно вводить с клавиатуры, но удобнее пользоваться выделением ячеек мышью. Для этого надо поставить курсор в соответствующее поле и на листе выделить необходимую ячейку или диапазон ячеек. Для удобства выделения ячеек окно Аргументы функции можно сдвинуть или свернуть. Текст, числа и логические выражения в качестве аргументов обычно вводят с клавиатуры. В качестве подсказки в окне отображается назначение функции, а в нижней части окна отображается описание аргумента, в поле которого в данный момент находится курсор. Следует иметь в виду, что некоторые функции не имеют аргументов. · в окне Аргументы функции нажать кнопку ОК. Ввод формул с помощью мастера функций Для выбора нужной функции можно использовать мастер функций. Причем, это можно сделать при работе в любой вкладке. Для вызова мастера функций надо: · нажать кнопку Вставить функцию fx в строке формул или в группе Библиотека функций; · в окне Мастер функций: шаг 1 из 2 в раскрывающемся списке Категория выбрать категорию функции, затем в списке Выберите функцию выбрать функцию и нажать кнопку ОК; · в появившемся окне Аргументы функции так же, как и в предыдущем случае ввести аргументы функции и нажать кнопку ОК. Ошибки в формулах Ошибки синтаксиса В процессе создания и редактирования формул Excel обнаруживает ошибки синтаксиса формулы и приостанавливает дальнейшую работу. При обнаружении лишних символов операторов, лишних или недостающих скобок и т. п. выводится сообщение об ошибке (Рис. 14).
Рис. 14. Окно сообщения об ошибке
|
|||||||||||||||||||||||||||
|
Последнее изменение этой страницы: 2016-08-26; просмотров: 407; Нарушение авторского права страницы; Мы поможем в написании вашей работы! infopedia.su Все материалы представленные на сайте исключительно с целью ознакомления читателями и не преследуют коммерческих целей или нарушение авторских прав. Обратная связь - 18.219.101.224 (0.009 с.) |