
Заглавная страница Избранные статьи Случайная статья Познавательные статьи Новые добавления Обратная связь FAQ Написать работу КАТЕГОРИИ: ТОП 10 на сайте Приготовление дезинфицирующих растворов различной концентрацииТехника нижней прямой подачи мяча. Франко-прусская война (причины и последствия) Организация работы процедурного кабинета Смысловое и механическое запоминание, их место и роль в усвоении знаний Коммуникативные барьеры и пути их преодоления Обработка изделий медицинского назначения многократного применения Образцы текста публицистического стиля Четыре типа изменения баланса Задачи с ответами для Всероссийской олимпиады по праву 
Мы поможем в написании ваших работ! ЗНАЕТЕ ЛИ ВЫ?
Влияние общества на человека
Приготовление дезинфицирующих растворов различной концентрации Практические работы по географии для 6 класса Организация работы процедурного кабинета Изменения в неживой природе осенью Уборка процедурного кабинета Сольфеджио. Все правила по сольфеджио Балочные системы. Определение реакций опор и моментов защемления |
Ошибки в функциях и аргументахСодержание книги
Поиск на нашем сайте
Если формула содержит ошибку функции и/или аргумента, не позволяющую выполнить вычисления или отобразить результат, Excel отобразит сообщение об ошибке. В ячейке с ошибкой в формуле вместо результата вычисления отображается один из кодов ошибки (таблица 7), а в левом верхнем углу ячейки появляется индикатор ошибки (зеленый треугольник). При выделении ячейки с ошибкой рядом с ней появляется кнопка Источник ошибки. Если щелкнуть по кнопке, появится меню, в котором указан тип ошибки, а также команды действий для исправления ошибки. Таблица 7 – Коды ошибок
Трассировка связей между формулами и ячейками Для удобства поиска причин ошибок, а также и в некоторых других случаях можно графически отобразить связь между ячейками в формуле. Можно просмотреть все ячейки, которые непосредственно влияют на результат вычислений. Для этого необходимо выделить ячейку с формулой и нажать кнопку Влияющие ячейки в группе Зависимости формул вкладки Формулы. Один щелчок по кнопке Влияющие ячейки отображает связи с ячейками, непосредственно определяющими результат вычисления. Если в этих ячейках также находятся формулы, то следующий щелчок отображает связи с ячейками, являющимися аргументами этих формул. И так далее (рис. 15). Что бы узнать на какие формулы влияет конкретная ячейка ее следует выделить и нажать кнопку Зависимые ячейки. Связи в пределах текущего листа отображаются синими стрелками. Связи с ячейками других листов и книг отображаются черными пунктирными линиями и значком листа. Красные стрелки показывают ячейки, вызывающие ошибки.
Рис. 15. Отображение ячеек влияющих на ячейку D4 Использование встроенных функций
Суммирование
Фактически то же самое, что и =В2+В3+В4+В5+В6+В7. Однако есть и некоторые отличия. При использовании функции СУММ добавление ячеек в диапазон суммирования автоматически изменяет запись диапазона в формуле. Например, если в таблицу вставить строку, то в формуле будет указан новый диапазон суммирования. Аналогично формула будет изменяться и при уменьшении диапазона суммирования.
Возведение в степень
Отрицательные числа можно возводить только в степень, значение которой является целым числом. В остальном ограничений на возведение в степень нет. Извлечение квадратного корня
Если же требуется извлечь, кубический корень из числа, следует воспользоваться математическим понятием, согласно которому извлечение кубического корня равнозначно возведению числа в степень 1/3. Поэтому вычисление кубического корня из 27 выполняется по формуле =27^(1/3). Этот принцип универсален: он позволяет находить корень любой степени через возведение числа в соответствующую дробную степень. Нельзя извлекать корень из отрицательных чисел!
Тригонометрические вычисления
В Microsoft Excel можно выполнять тригонометрические вычисления SIN, COS, TAN, то есть, зная значение угла, находить значения тригонометрических функций. Синтаксис всех прямых тригонометрических функций одинаков.
Логические вычисления
Часто выбор формулы для вычислений зависит от каких-либо условий. Для выполнения таких вычислений используется функция ЕСЛИ, в которой в качестве аргументов значений вставляются соответствующие формулы.
Например, при расчете стоимости товара цена зависит от объема партии товара. При объеме партии более 30 цена понижается на 10%. Следовательно, при выполнении условия используется формула цена*количество*0,9, а при невыполнении условия – цена*количество =ЕСЛИ(E3>30;" D2*E3*0,9 ";" D2* E3").
Задание по работе Документы сохранять с указанными ниже именами в своей папке на диске D.
Задание 1 1. Создайте рабочую книгу и сохраните ее с именем Вычисления. 2. На Листе1 создайте таблицу в соответствии с образцом (таблица 8) и сохраните ее. 3. На основании данных, представленных в таблице произведите следующие расчеты (использовать формулы и встроенные функции): 4. В ячейках столбца Всего начислено должна быть формула, суммирующая для каждой фамилии содержимое ячеек столбцов Оклад, Премия, Материальная помощь; 5. В ячейках столбца Подоходный налог должна быть формула вычисляющая величину подоходного налога для каждой фамилии (величина налога 20%); 6. В ячейках столбца К выдаче должна быть формула вычисляющая сумму к выдаче каждому сотруднику, т.е. содержимое ячеек Всего начислено минус содержимое ячеек Подоходный налог; 7. В ячейках строк Итого, Максимальная, Минимальная и Средняя должны быть формулы, определяющие по каждому столбцу сумму, максимальное, минимальное и среднее значение. Шрифт полужирный, цвет красный. Таблица 8 – Ведомость начисления заработной платы
8. Просмотрите влияющие и зависимые ячейки в формулах. 9. Сохраните документ не закрывая его.
Задание 2 1. На Листе2 создайте таблицу в соответствии с образцом (таблица 9) и сохраните ее. 2. Таблица предназначена для вычисления n -го члена и суммы членов геометрической прогрессии. Формула для вычисления n -го члена геометрической прогрессии: bn = b1 * qn-1 где b1 – первый член геометрической прогрессии; q – знаменатель геометрической прогрессии; n – количество членов геометрической прогрессии. Формула для вычисления суммы n первых членов геометрической прогрессии: Sn = b1(qn -1)/( q -1).
Таблица 9 – Вычисление суммы членов геометрической прогрессии
Таблицу заполнить следующим образом: · в ячейку, содержащую текст – Число, соответствующее варианту, введите номер варианта; · в остальных ячейках столбца bn должна быть создана числовая последовательность, представляющая собой геометрическую прогрессию со знаменателем q=2;
· в ячейках столбца Sn должна быть рассчитана сумма одного, двух и т.д. до 20 членов геометрической прогрессии. 3. Сохраните документ не закрывая его.
Задание 3 1. На Листе3 создайте таблицу для расчета периметра и площади правильного многоугольника (столбцы a, n, P, S). 2. Формулы для вычисления:
где: a – размер стороны многоугольника; n – количество сторон многоугольника (n>2). 3. Столбец А – число соответствующее варианту, столбец N – арифметическая прогрессия от 3 до 20 с шагом 1, столбцы P и S – формулы для расчета периметра и площади. 4. Сохраните документ не закрывая его.
Задание 4 1. На Листе4 создайте таблицу для расчета уравнения 2. Столбец X –– арифметическая прогрессия от -10 до 10 с шагом 1, столбец Y – формула для вычисления, столбец Знак – должен содержать текст «Плюс», «Минус», «Ноль» в зависимости от значения в столбце Y. Для вычисления столбца Знак использовать функцию ЕСЛИ(А;В;С). Пример: =ЕСЛИ(B22<100;X^2;ЕСЛИ(B22>0;X^3;(X-1)^2)) 3. Сохраните документ.
Контрольные вопросы
1. Формулы. Общие сведения. Вкладка Формулы. 2. Создание формул. 3. Функции. Способы ввода функций. Примеры. 4. Виды операторов. Примеры операторов. 5. Копирование и перемещение формул. 6. Ошибки в формулах. 7. Трассировка связей между формулами и ячейками.
ЛАБОРАТОРНАЯ РАБОТА № 4
Ссылки в MS Excel Методические рекомендации Ссылки являются одним из основных инструментов, с помощью которого осуществляется обмен информацией между различными структурными единицами MS Excel. Ячейка однозначно идентифицируется своим адресом. Адрес ячейки состоит из имени столбца (А, В, С и т.д.) и номера строки (1, 2, 3 и т.д.), например, D1, F15 и т.д. Ссылки позволяют использовать в формулах содержимое других ячеек, расположенных: · в том же листе, что и формула; · в различных листах, относящихся к одной рабочей книге; · в листе, расположенном в другой рабочей книге. В общем случае ссылки можно разделить на пять видов.
|
|||||||||||||||||||||||||||||||||||||||||||||||||||||||||||||||||||||||||||||||||||||||||||||||||||||||||||||||||||||||||||||||||||||||||||||||||||||||||||||
|
Последнее изменение этой страницы: 2016-08-26; просмотров: 369; Нарушение авторского права страницы; Мы поможем в написании вашей работы! infopedia.su Все материалы представленные на сайте исключительно с целью ознакомления читателями и не преследуют коммерческих целей или нарушение авторских прав. Обратная связь - 3.22.79.212 (0.01 с.) |

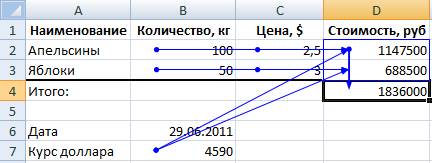

 (столбцы X, Y, Знак).
(столбцы X, Y, Знак).


