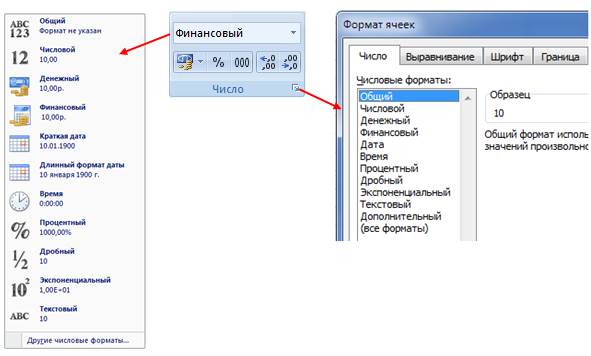Заглавная страница Избранные статьи Случайная статья Познавательные статьи Новые добавления Обратная связь FAQ Написать работу КАТЕГОРИИ: ТОП 10 на сайте Приготовление дезинфицирующих растворов различной концентрацииТехника нижней прямой подачи мяча. Франко-прусская война (причины и последствия) Организация работы процедурного кабинета Смысловое и механическое запоминание, их место и роль в усвоении знаний Коммуникативные барьеры и пути их преодоления Обработка изделий медицинского назначения многократного применения Образцы текста публицистического стиля Четыре типа изменения баланса Задачи с ответами для Всероссийской олимпиады по праву 
Мы поможем в написании ваших работ! ЗНАЕТЕ ЛИ ВЫ?
Влияние общества на человека
Приготовление дезинфицирующих растворов различной концентрации Практические работы по географии для 6 класса Организация работы процедурного кабинета Изменения в неживой природе осенью Уборка процедурного кабинета Сольфеджио. Все правила по сольфеджио Балочные системы. Определение реакций опор и моментов защемления |
Финансовый и денежный форматыСодержание книги
Поиск на нашем сайте
Финансовый и денежный форматы позволяют отображать в ячейке число с указанием денежной единицы. В денежном формате, в отличие от финансового, можно выбрать способ отображения отрицательных чисел. Денежный и финансовый формат отличаются способом выравнивания обозначения денежной единицы и знака минус (-) у отрицательных значений.
Рис. 9. Установка числовых форматов Форматы даты и времени Позволяют изменять представление даты и времени, отображаемых в ячейке. Процентный формат Процентный формат позволяет установить обозначение знака процента % для числа, отображаемого в ячейке. Обычно это используют для представления результатов вычислений. Дробный формат Позволяет отображать десятичные дроби в виде простых дробей. Дробный формат округляет десятичную дробь до ближайшей простой дроби в соответствии с выбранным типом (рис. 10).
Рис. 10. Виды дробных форматов
Экспоненциальный формат Экспоненциальный формат используется для отображения очень больших или очень маленьких чисел в экспоненциальной записи. Например, масса планеты Земля (5980000000000000000000000 кг) будет отображена как 5,98E+24, что означает 5,98 умноженное на 1024 (десять в двадцать четвертой степени). Текстовый формат Текстовый формат используется в тех случаях, когда ячейку, содержащую числовые значения, необходимо оформлять как текстовую. Это может потребоваться, например, при создании в ячейке верхних и нижних индексов. Следует обратить внимание, что текстовый формат устанавливает выравнивание чисел по левому краю ячейки. Дополнительные форматы Дополнительные форматы используют для удобства ввода номеров телефонов, почтовых индексов, табельных номеров. Этот формат обычно устанавливают еще до ввода данных в ячейки. Личные форматы Личные числовые форматы позволяют изменить стандартные форматы Excel, а также применять собственные способы отображения данных. Можно добавлять собственные единицы измерения, изменять цвет представления положительных, отрицательных или нулевых значений, добавлять текст к значениям и т. д. Для того, что бы создать собственный формат, необходимо в окне Формат ячеек в поле Тип ввести нужные коды (рис. 11).
Рис. 11. Создание личных форматов
Структура числового формата Числовой формат может иметь до четырех разделов, определяющих форматирование положительных чисел, отрицательных чисел, нулевых значений и текста соответственно. Если указаны только два раздела, первый из них используется для форматирования положительных и нулевых значений, а второй – для отрицательных. Если указан один раздел, то ко всем числам применяется этот формат. Разделы отделяются друг от друга точкой с запятой. Каждый раздел может включать в себя коды, определяющие следующие параметры: способ отображения числа; цвет шрифта; условие; текст. Способ отображения числа задается шаблоном. В шаблоне можно использовать следующие символы: 0 (ноль) – метка цифры. Гарантирует отображение не менее заданного количества цифр в целой части числа и заданного количества цифр в десятичной части. Количество цифр задается числом нулей в шаблоне. # – метка цифры. Гарантирует отображение не более заданного количества цифр в десятичной части. Если число имеет больше цифр в десятичной части, то отображаемое число округляется. ? – метка цифры. Работает так же как и метка 0, но вместо незначащих нулей целой и десятичной части отображает пробелы. Используется для выравнивания отображаемых чисел по десятичной запятой. В шаблоне можно использовать запятую для разделения целой и дробной десятичной части и пробел в качестве разделителя групп разрядов. Для отображения отрицательных чисел со знаком минус (-) необходимо перед шаблоном числа в соответствующем разделе поставить этот знак.
Цвет шрифта Цвет шрифта указывается в квадратных скобках. Можно выбрать один из восьми цветов: черный, синий, голубой, зеленый, розовый, красный, белый, желтый. Например, формат
Условия
Условия используют для установки числовых форматов, применяемых только для чисел, отвечающих заданному условию. Условие должно состоять из оператора сравнения и значения. В качестве операторов сравнения можно использовать знаки: = (равно), > (больше), < (меньше), >= (больше или равно), <= (меньше или равно), <> (не равно). Оператор сравнения и значение указываются в квадратных скобках.
Отображение дат и времени При вводе в ячейку даты или времени к ним применяется формат даты и времени по умолчанию. Этот формат определяется региональными параметрами даты и времени, заданными в панели управления Windows. Для отображения даты и времени можно использовать другие форматы.
Таблица 2 – Коды отображения даты и времени
Текст Текст, отображаемый в ячейке вместе с числом, должен быть заключен в кавычки (" "). Для отображения одиночного символа можно поставить перед ним обратную косую черту (\). Чтобы задать пробел между числом и текстом, в код формата необходимо включить знак подчеркивания (_) и пробел или два знака подчеркивания. Текст может располагаться и перед числом и после числа, а также одновременно перед числом и после числа.
Текст можно добавлять и в форматы с условиями.
Форматирование ячеек Форматирование ячеек производится с помощью групп Шрифт, Выравнивание, Стили вкладки Главная. Группа Шрифт аналогична такой же группе в Microsoft Word 2007. С её помощью настраиваются тип и размер шрифта, границы и цвет заливки ячеек. Группа Выравнивание отвечает за расположение данных в ячейке. Можно выровнять данные по вертикали и горизонтали, настроить перенос текста в ячейке, указать отступы, направление текста и сделать объединение ячеек. Группа Стили позволяет применить к ячейке набор стандартных стилей. Имеется две коллекции стилей: Форматировать как таблицу и Стили ячейки. Все действия по форматированию ячеек можно производить с помощью окна Формат ячеек, которое можно вызвать: (Выделить ячейку → Правая клавиша мыши → Формат ячеек…) или (Главная → Ячейки → Формат → Формат ячеек…)
Задание по работе
Задание 1 1. Создайте рабочую книгу и сохраните ее с именем Форматы. Создайте в книге листы: Дата, Время, Числовой, Текстовый, Дробный, Экспоненциальный, Денежный. 2. На листе Дата в столбце А создайте последовательность дат от 01.01.2011 до конца месяца. Скопируйте получившуюся последовательность в столбцы B, C, D, E, F. · к столбцу А примените формат даты – 01.01.2011; · к столбцу В примените формат даты – 1 января 2011 г.; · к столбцу С примените формат даты – 1-янв-2011; · к столбцу D примените формат даты – 01Я11 (день, месяц одной буквой, две последние цифры года); · к столбцу Е примените формат даты – 1 января 2011 - суббота (день, месяц, год, тире, день недели); · к столбцу F примените формат даты – суббота (день недели, цвет синий). · к диапазону A1:F31 примените форматирование Все границы, шрифт полужирный, цвет красный.
3. На листе Время в столбце А создайте последовательность времени от 00:00 до конца суток с шагом 30 минут. Скопируйте получившуюся последовательность в столбцы B, C, D. · к столбцу В примените формат даты – AM/PM.; · к столбцу С примените формат даты – 0:00:00; · к столбцу D примените формат даты – 0:00 шрифт красный (цвет с помощью пользовательского формата); · к диапазону A1:D48 примените форматирование: Толстая внешняя граница, шрифт курсив, заливка ячеек – серая.
4. На листе Числовой в диапазоне А1:А40 создайте геометрическую прогрессию от 1 с шагом (-1,5). Скопируйте получившуюся последовательность в столбцы B, C, D, E. · к столбцу В примените формат – два знака после запятой; · к столбцу С примените формат – пять знаков после запятой; · к столбцу D примените формат – только целая часть, отрицательные числа красным цветом без знака минус; · к столбцу Е примените формат – положительные числа синим цветом, отрицательные – зеленым.
5. На листе Текстовый в диапазоне А1:А20 создайте с помощью автозаполнения последовательность дней недели. Скопируйте получившуюся последовательность в столбцы B, C, D, E, F. · к столбцам А, B, C, D, E, F примените формат - цвет текста синий, черный белый, красный, голубой, желтый; · к диапазону A1:А20 примените форматирование: Все границы, цвет границ белый, цвет заливки черный.
6. На листе Дробный в столбце А создайте с числовую последовательность от 1 до 10 с шагом 0,5. Скопируйте получившуюся последовательность в столбцы B, C, D. · к столбцу А примените формат – числовой, один знак после запятой; · к столбцам B, C, D примените формат – Простыми дробями (1/4), Половинными дробями (1/2), Четвертными дробями (2/4).
7. На листе Экспоненциальный создайте: в диапазоне А1:А40 геометрическую прогрессию от 50 с шагом 25. в диапазоне В1:В40 геометрическую прогрессию от 50 с шагом (-25). в диапазоне С1:с40 геометрическую прогрессию от 50 с шагом (0,0001). · к столбцам В, С примените формат даты – AM/PM.; · к столбцу С примените формат Экспоненциальный; · к диапазону A1:С40 примените стиль ячейки Примечание.
8. На листе Денежный в диапазоне А1:А25 создайте геометрическую прогрессию от 1000 с шагом (-1,2). Скопируйте получившуюся последовательность в столбцы B, C, D, E, F. · к столбцу В примените формат – денежный р. белорусский; · к столбцу С примените формат – денежный $ английский (США); · к столбцу D примените формат – финансовый $ английский (США); · к столбцу Е примените формат – денежный? Евро (? 123); · к столбцу F примените формат – денежный RUR положительные числа зеленым цветом, отрицательные – красным со знаком минус. 9. Сохраните документ.
Контрольные вопросы 1. Виды числовых форматов. 2. Установка числовых форматов. 3. Структура числового формата 4. Форматы даты и времени. 5. Числовой, дробный и экспоненциальный форматы. 6. Текстовый формат. 7. Денежный и финансовый форматы. 8. Создание пользовательских форматов. 9. Форматирование ячеек. 10. Применение стилей ячеек.
ЛАБОРАТОРНАЯ РАБОТА № 3
Вычисления в MS Excel
Методические рекомендации
Формулы представляют собой выражения, по которым выполняются вычисления. Формула всегда начинается со знака равно (=). Формула может включать функции, ссылки на ячейки или имена, операторы и константы.
Пример: =СУММ(В2:В8)*30 СУММ() – функция; В2 и В8 – ссылки на ячейки; : (двоеточие) и * (звездочка) – операторы; 30 – константа.
Функции – заранее определенные формулы, которые выполняют вычисления по заданным величинам, называемым аргументами, и в указанном порядке. Структура функции: имя функции, открывающая скобка, список аргументов, разделенных точками с запятой, закрывающая скобка. СУММ(число1;число2;…) Аргументом функции может быть число, текст, логическое значение, массив, значение ошибки, ссылка на ячейку. В качестве аргументов используются также константы, формулы, или функции. В каждом конкретном случае необходимо использовать соответствующий тип аргумента. Ссылка – указывает на ячейку или диапазон ячеек листа, которые требуется использовать в формуле. Можно задавать ссылки на ячейки других листов текущей книги и на другие книги. Ссылки на ячейки других книг называются связями. Оператор – знак или символ, задающий тип вычисления в формуле. Существуют математические, логические операторы, операторы сравнения и ссылок. Константа – постоянное (не вычисляемое) значение. Формула и результат вычисления формулы константами не являются. Все формулы в MS Excel должны начинаться со знака равенства, например, =А1+В2 или =СУММ(В1;С5). С формулами можно работать точно так же, как и с константами. В формулах может использоваться обозначение диапазона ячеек, например =СУММ(A1:B2). Чтобы задать адрес диапазона, надо указать адреса его левой верхней и правой нижней ячеек, разделенных двоеточием. В частности, A1:B2 – это диапазон, состоящий из ячеек A1, A2, B1, B2, а формула =СУММ(A1:B2) определяет сумму значений, хранящихся в этих четырех ячейках.
Операторы Арифметические операторы Арифметические операторы служат для выполнения арифметических операций, таких как сложение, вычитание, умножение. Операции выполняются над числами. Используются следующие арифметические операторы (таблица 3).
Таблица 3 - Арифметические операторы
Операторы сравнения Операторы сравнения используются для сравнения двух значений. Результатом сравнения является логическое значение: либо ИСТИНА, либо ЛОЖЬ (таблица 4).
Таблица 4 - Операторы сравнения
|
||||||||||||||||||||||||||||||||||||||||||||||||||||||||||||||||||||||||||||||||||||||||||||||
|
Последнее изменение этой страницы: 2016-08-26; просмотров: 1703; Нарушение авторского права страницы; Мы поможем в написании вашей работы! infopedia.su Все материалы представленные на сайте исключительно с целью ознакомления читателями и не преследуют коммерческих целей или нарушение авторских прав. Обратная связь - 3.16.217.46 (0.009 с.) |